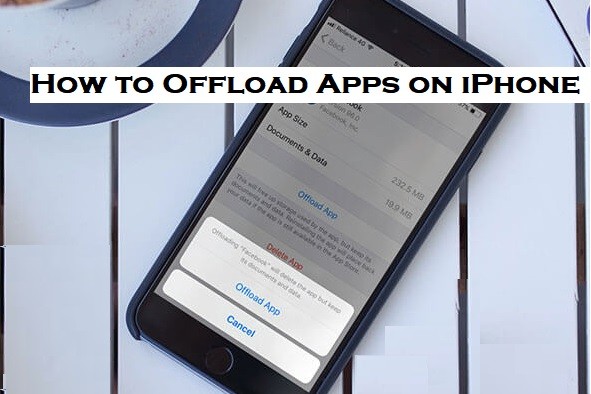iPhone comes with a fixed built-in storage space of sizes 64GB, 128 GB, 256 GB, and you cannot expand it any further. As a result, you will run out of space at times especially when you have lots of unused apps. This is why many iOS users have iCloud subscriptions as per their usage. If you don’t want to spend your money and not to be in a situation where your storage has run out, it is recommended to know how to offload apps on iPhone & iPad. Because deleting apps on iPhone removes not only the app but also the user data. This process may be painful when you will have to lose the app’s settings and data. And later when you need that app, you will have to download it from the App Store and start all over again.
If you don’t want to handle issues with restoring the data of any such app at a later point, you shall learn how to opt to offload apps on your iPhone and iPad. In other words, offloading is a process of deleting the app to free up device space while leaving the app icon and user data intact. If that feature seems interesting, you shall read this article to know how to offload apps on your iPhone.
FYI: Those offloaded apps will show a cloud download icon beside their name on the iPhone’s home screen. If you tap on the app icon, it will begin its download automatically from the App Store.
Tip: How To Delete Apps on Apple Watch in 2 Easy Ways
How To Offload Apps on iPhone & iPad
Enabling offloading option for the unused apps on your iPhone will automatically remove the apps you haven’t used for some time.
Note: Offloading apps option is available on iOS 11 and later versions only.
Steps to Enable Automatic Offloading Unused Apps
The below steps is all you need to enable the Offload settings of unused apps on the iPhone.
1. Unlock your iPhone / iPad and go to iPhone Settings.
2. Navigate to click on the App Store or iTunes and App Store option.
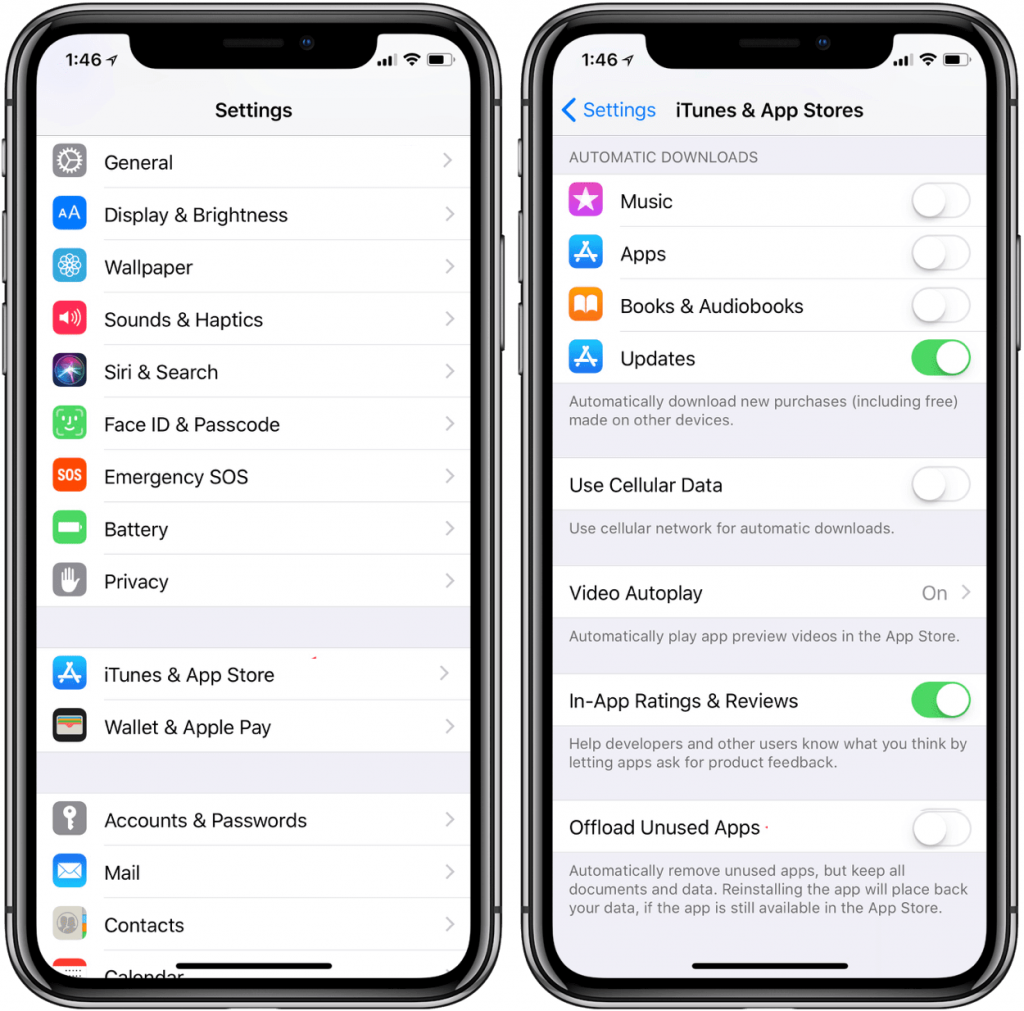
3. Click on the switch next to Offload Unused Apps to turn it On.
Steps to Manually Offload an App iPhone
iPhone users can manually offload an iPhone app with the below steps.
1. Launch the Settings app on your iPhone.
2. Choose the General option.
3. Go ahead and select the iPhone Storage.
4. Highlight the app you want to offload.
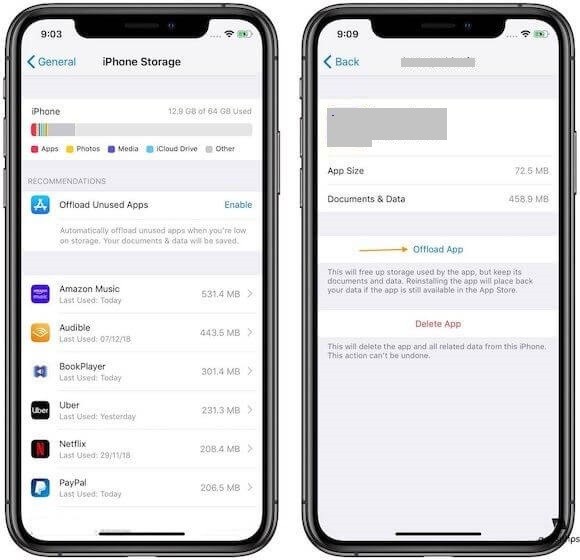
5. Click on the Offload App link.
6. On the confirmation pop-up, select Offload App.
7. With this, the app gets removed from your iPhone while its data is still stored on the device.
Offloading an app on the iPhone is beneficial as it helps you easily retain the data and settings at any time later when you reinstall the app. For more such tips and tricks, you shall stay tuned to our blog.