iPhone has no shortage of apps, and there is no wonder if you have umpteen numbers installed. With this, your device may run out of space, and the apps section will look untidy or unorganized, etc. Like installing apps, iPhone users can delete apps for any reason. You can opt to delete apps if you look forward to freeing up some space or remove apps you aren’t using at all. It will enhance your device’s functionality as well as performance. You can take advantage of this if you know how to delete apps on your iPhone (works with modes from iPhone SE, 6, 7, 7 Plus, 8, 8 Plus, XR, XS, XS Max, 12, 12 Pro, and 12 Pro Max. You can learn the same from the section below.
How to Delete Apps on iPhone
You will find the step-by-step guidelines on deleting or uninstalling apps on your iPhone based on the version.
Delete Apps on iPhone with iOS 14
1. Go to the Apps section of your iPhone and look for the app you want to delete.
2. Press and hold the desired app icon.
3. When the Quick Actions menu appears, select the Remove App option.
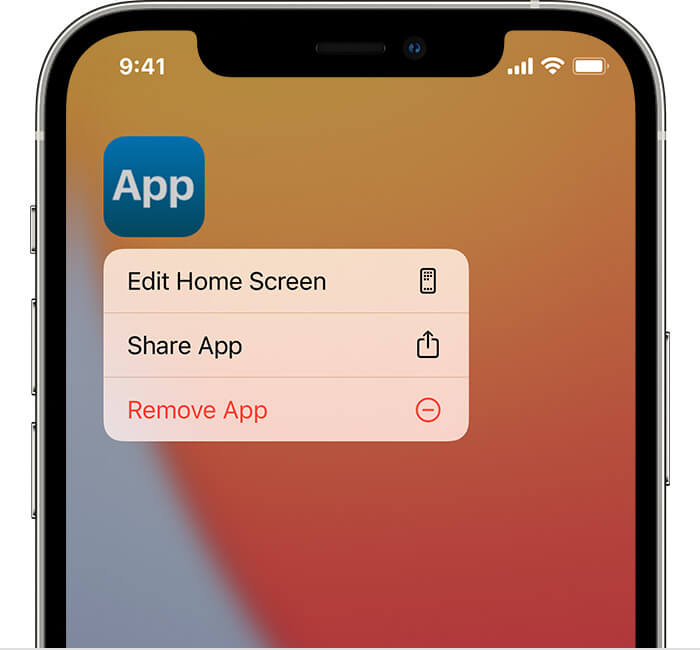
4. If you get a pop-up, tap on the Delete App option.
5. Confirm your action by clicking on Delete once again.
Do you also own an Apple Watch and want to free it up too. Read How To Delete Apps on Apple Watch in 2 Easy Ways.
Delete Apps on iPhone with iOS 13
1. On the iPhone home screen, you should press and hold the app you want to uninstall.
2. Select Rearrange Apps on the menu that appears.
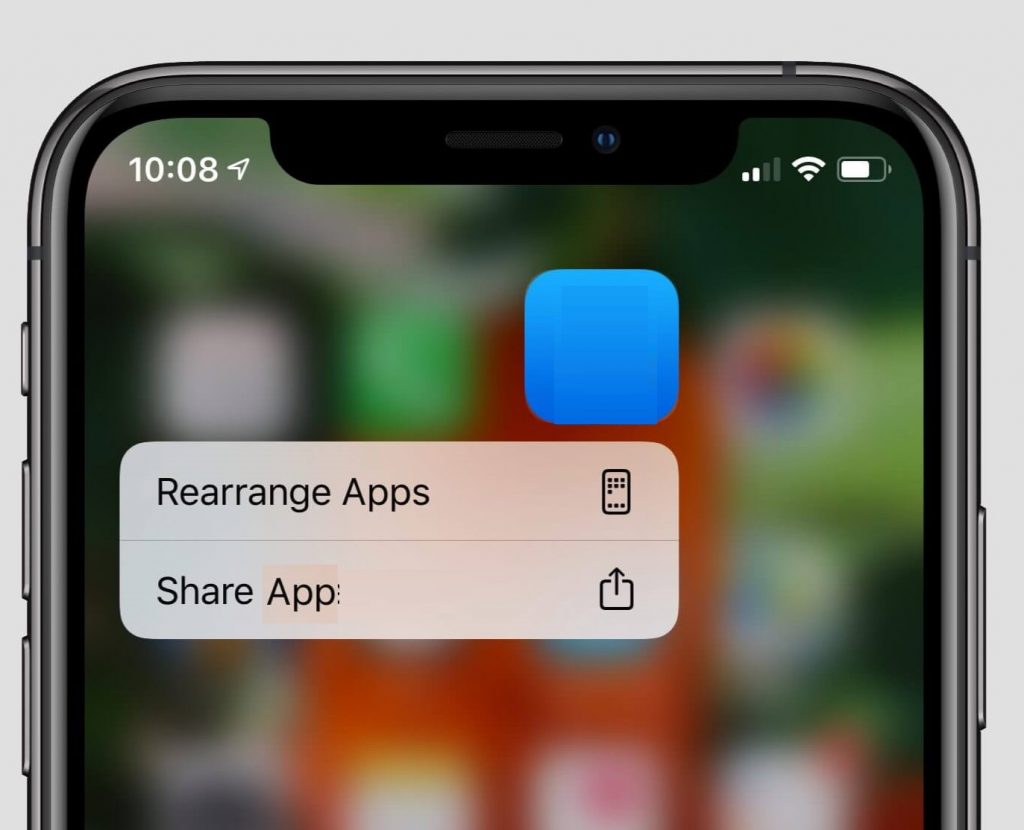
3. Now, all the apps on the home screen will start jiggling with a little X icon at the top.
4. Go ahead to click on the X icon of the app you want to remove.
5. If you get a pop-up, you should select Delete.
Delete Apps on iPhone with iOS 12 & Earlier
1. Gently press and hold any app on the iPhone home screen.
2. Hold an app until you find the app’s jiggling and an X mark on each app.
3. Press the X icon of the app you want to delete.
4. Select the Delete button on the pop-up to uninstall it.
Note: The same steps will work if you want to delete apps from the iPhone Home screen with iOS 14. Instead of X, you will get the Minus (-) icon.
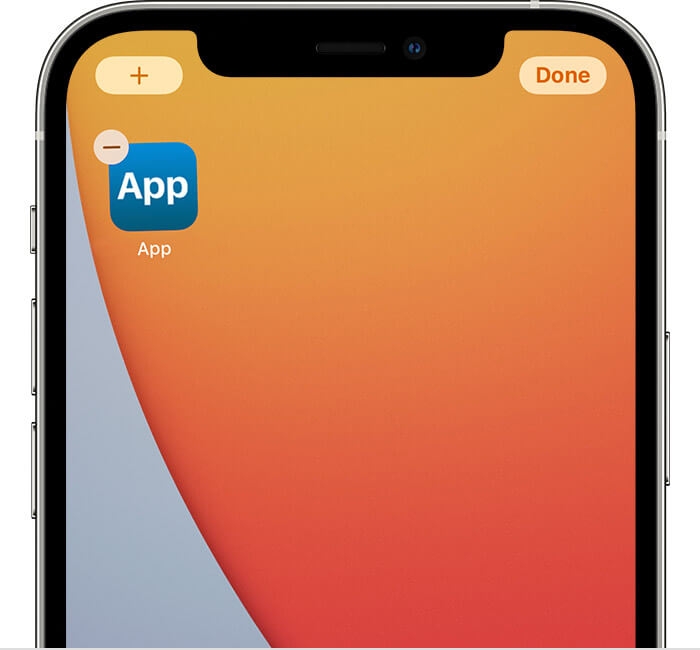
More Useful Options
With the latest iOS 14 version, iPhone users can take advantage of few options. i.e., you can hide apps from Home Screen or offload an app rather than deleting.
To Hide Apps on iPhone
1. Press and firmly hold the app you want to hide.
2. Select Remove App on the Quick Actions menu.
3. On the pop-up, click on Remove from Home Screen.
4. With this, the app gets removed from your iPhone home and accessible from the App Library.
5. Swipe to the Home screen’s right-most section, use the search bar to find the app.
To Offload an App
If you don’t want to lose the data of any app with iOS 14, you can offload it. With this, you are removing the app from your iPhone and archiving its data. When you reinstall the app at any time later, you will get back the data and begin from where you left already. To do this, do the following.
1. Go to the Settings app on your iPhone.
2. Select the General tab.
3. Tap on the iPhone Storage.
4. Navigate to find the app of your choice.
5. Go ahead and press the Offload App button.
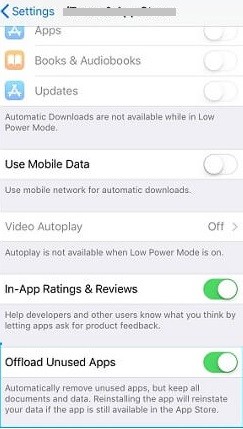
6. With this, the app gets deleted while its data will still be available on your iPhone.
Related: How to Delete Playlists on iPhone in 3 easy methods.
Tip: You can enable Offload Unused Apps to let your iPhone automatically add all the unused apps and their associated data.
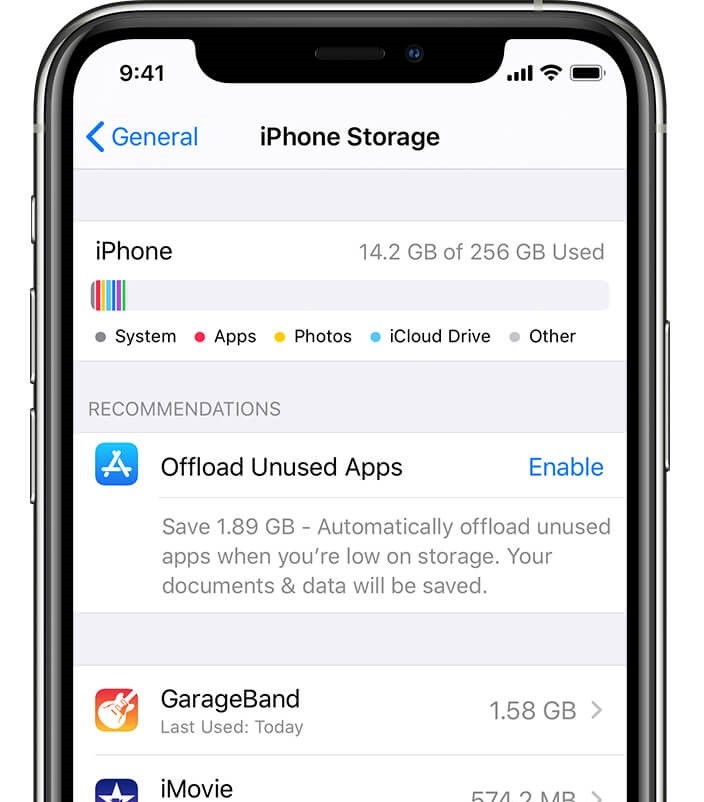
That was all the information we have gathered regarding deleting apps on iPhone. You can even opt to hide or offload any app if you want. Visit our blog for more useful tips and tricks.
![How to Delete Apps on iPhone in 2 Minutes [All Version & Models] How to Delete Apps on iPhone](https://theappletips.com/wp-content/uploads/2021/04/How-to-Delete-Apps-on-iPhone.jpg)