Apple keeps releasing new iPhone models every year. It opened up the chance for many people to trade their outdated iPhones for the latest ones. Transferring your data from the old iPhone to a new iPhone is easy with the Transfer Your Data feature during set up. But if you are moving with a new Android phone, then things have to be done manually. Like files and documents, you need to transfer every other contact as they an important data. This can be done by exporting contacts from iPhone. The process of exporting the contacts from the iPhone is misunderstood as a complex task. However, it will not exceed five minutes and can be carried out in different methods. Check this section for details on how to export contacts from iPhone.
How to Export Contacts from iPhone
You will learn the possible ways in which you can export contacts from the iPhone.
- Without iCloud
- Using iCloud
- With iTunes
- Third-Party App
Export Contacts from iPhone without iCloud
If exporting selective or few contacts is your target, you shall proceed with this method as it involves sharing contacts over email or text.
1. Launch the Contacts app on your iPhone.
2. Choose the contact you want to export.
3. Scroll down to select the Share Contact option.
4. Under the available options, select the desired app. It may be Mail, Message, or any other app.
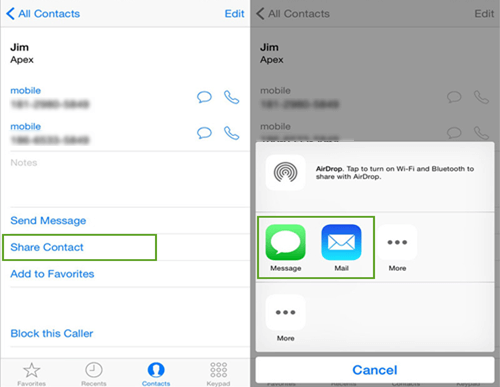
5. With this, you are attaching the vCard of the contact to the email or text. Press the Send button.
Also read How to Sync Contacts from iPhone to iPad in 3 Easy Ways
Export Contacts from iPhone using iCloud
If you want to export your entire contacts book, the procedure above will not work. In that case, you can rely on iCloud to export Contacts instantly. Make sure your contacts are in sync with your iCloud account.
1. Open the iPhone Settings app.
2. Tap on your profile name and choose iCloud.
3. Scroll down till you find Contacts under Apps Using iCloud and ensure the toggle is turned on.
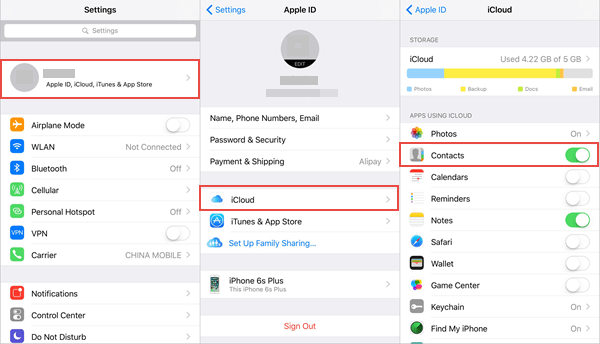
4. If you would like to merge the existing local contacts, select the Merge option on the pop-up.
5. On your PC, visit iCloud.com to sign in to your account with Apple ID and password.
6. Choose Contacts and tap on the Gear icon in the bottom left corner.
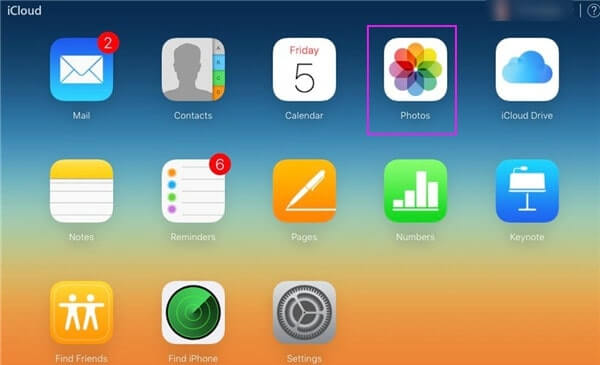
7. You can choose to Select All to export the entire contacts. Else, press Ctrl or Shift key to select required contacts.
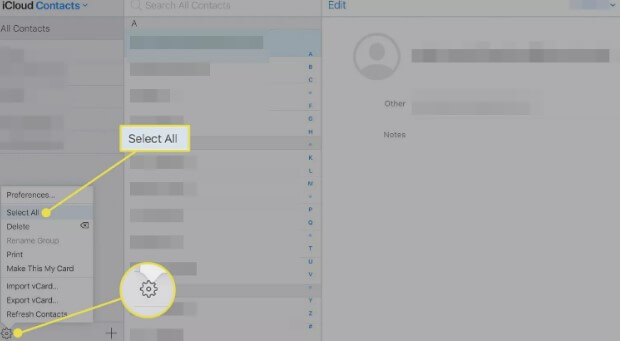
8. Go ahead and click on the Gear icon and select the Export vCard option.
Export Contacts from iPhone using iTunes
The below steps is all you need to carry out to export contacts from iPhone with iTunes help. Make sure your Gmail account is linked with your iTunes.
1. Connect your iPhone with your PC and launch iTunes.
2. Hover to click on your iPhone name to open the Info section.
3. Check in the Sync Contacts with the check box and select Google Contacts.
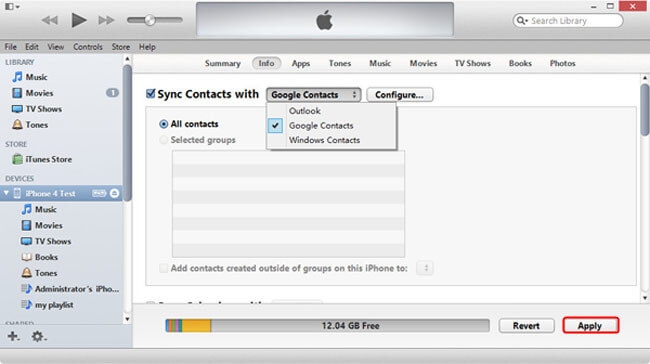
4. With this, the Contacts on your iPhone will sync to Gmail.
5. You can import the contacts by using the same Gmail on your new device.
Alternative Way
You can sync your contacts to Gmail from iPhone itself. The below steps are all about it.
On your iPhone, you should open the Settings app.
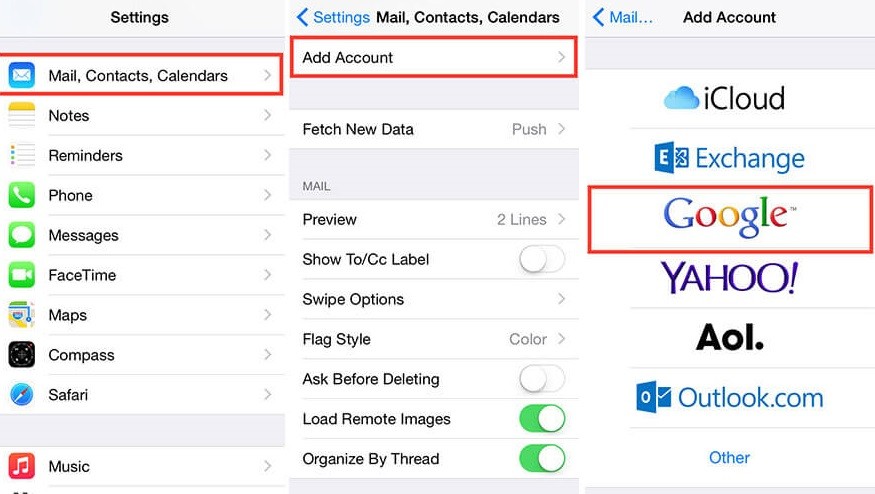
Select Mail, Contacts, Calendar.
Click on Add Account and select Google.
You should log in to your account with the necessary details.
Click on the slider next to Mail to turn it on, and the contacts will sync.
Export Contacts from iPhone using Third-Party App
You can easily export contacts from your iPhone with the help of any third-party app. You can get Export to CSV on iPhone from App Store.
1. Launch the Export to CSV app on your iPhone.
2. Click OK to grant permission if you are prompted to access your Contacts.
3. Select Begin Exporting button.
4. Choose between Export Individual Contacts or Export All Contacts.
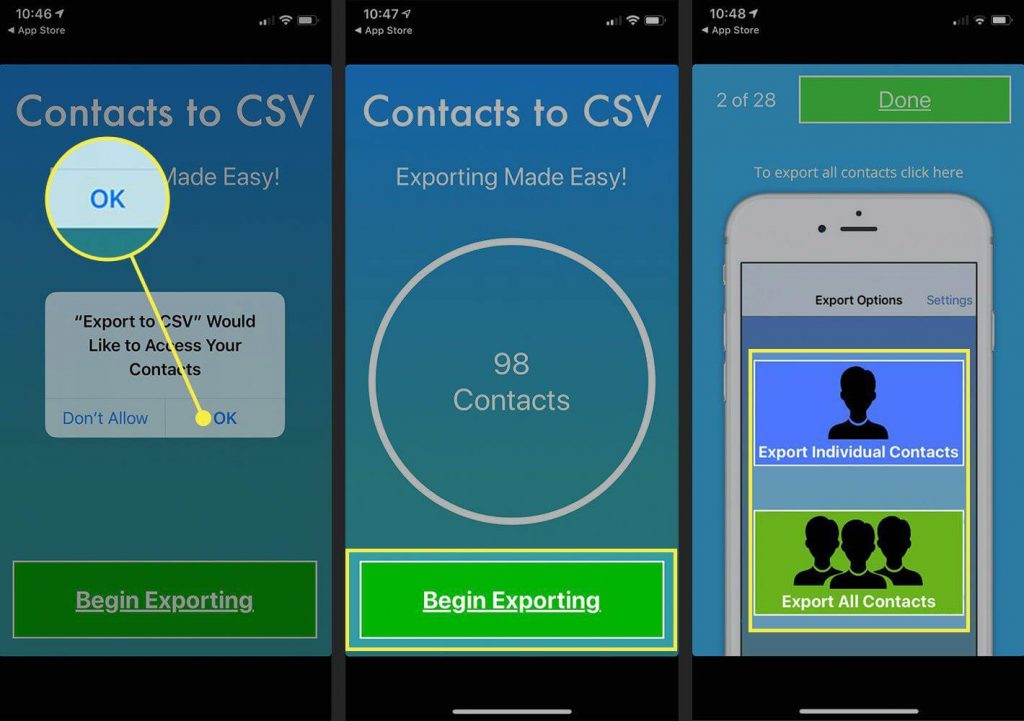
5. Click on the + Sign to choose the number of columns you want to export.
6. Then, press the Click to Edit Column Data to choose the data you want in the first field. Do the same for other fields.
7. Choose Email or Dropbox as the CSV file source and click Export.
You might also read How to Transfer Notes from iPhone to PC without iTunes
All You Need to Know About vCard & CSV File
vCard or VCF file is a digital business card that stores the bits of contact info, like name, phone number, email, etc. Exporting one or multiple contacts is done with the help of the VCF file. After exporting, the VCF files can be opened using Google Contacts, Outlook, etc.
Some apps that don’t support opening VCF files, like Excel. In such a case, you should convert it into a CSV file. It is more similar to the VCF file and has only letters and numbers. You can convert the VCF file using an online conversion tool called AConvert. All you need to do is choose the contact by clicking on the Choose File button and select CSV as the Target format. Press Convert Now, and the file gets downloaded into a CSV file.
That was all the possible ways in which you can export the contacts from iPhone. You can try any of the methods at your convenience. For more interesting tips and tricks, visit our blog.