We surf a lot online using web browsers. While using web browsers, everyone might have received a notification that the browser contains cookies. It is nothing but text files with small pieces of data like username and password. Usually, cookies track and monitor the sites you visit on the browsers, and they can be used for any future requests the user makes on the webserver. Further, the cookies help the users to personalize their experience on the sites. If you don’t want your data to be tracked, you can clear the cookies. However, you will be frustrated whenever a website asks you for a username and password, preferences, location, etc. If you don’t want to enter all this information each time, you shall allow cookies on the browser that you use. With that note, you shall find details on how to enable cookies on Mac.
How to Enable Cookies on Mac
You can enable cookies on MacBook from any browsers. You will find two types of cookies such as first-party cookies and third-party cookies. First-party cookies are created by the websites, and the third-party cookies are created by the ads that run or the images you use. Safari is the in-build browser on Mac. Since you can change the default browser on Mac, you can allow cookies on other browsers, including Google Chrome, Firefox, Microsoft Edge, and more.
Enable Cookies in Safari on Mac
1. Tap Safari in the menu bar to launch it and choose Preferences to open the Safari General Preferences screen.
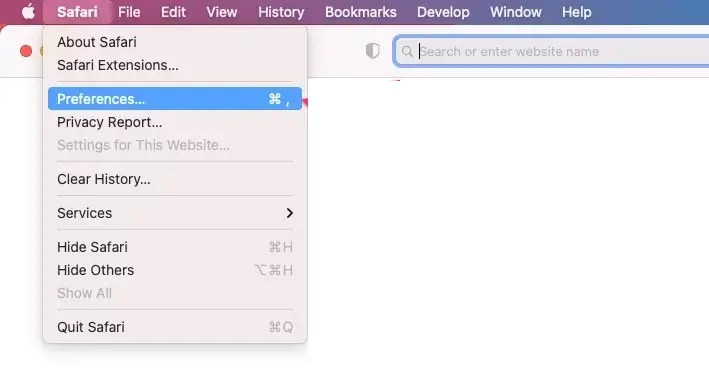
2. Tap the Privacy tab to open the privacy settings.
3. Uncheck the box near to Block All Cookies option to enable cookies in Safari on Mac.
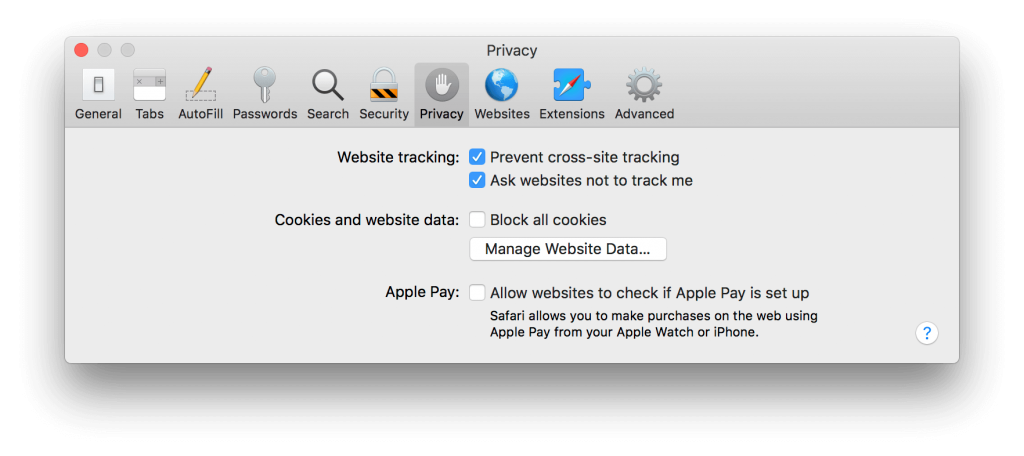
4. Then, tap close Preferences to save the changes.
Note: For any reason, if the option doesn’t get selected, you shall refresh the Safari browser on Mac.
Allow Cookies in Chrome on Mac
1. Launch the Chrome browser and tap the three dots from the right corner of the screen.
2. Choose Settings from the drop-down.
3. Click on the Privacy and Security option available in the left sidebar.
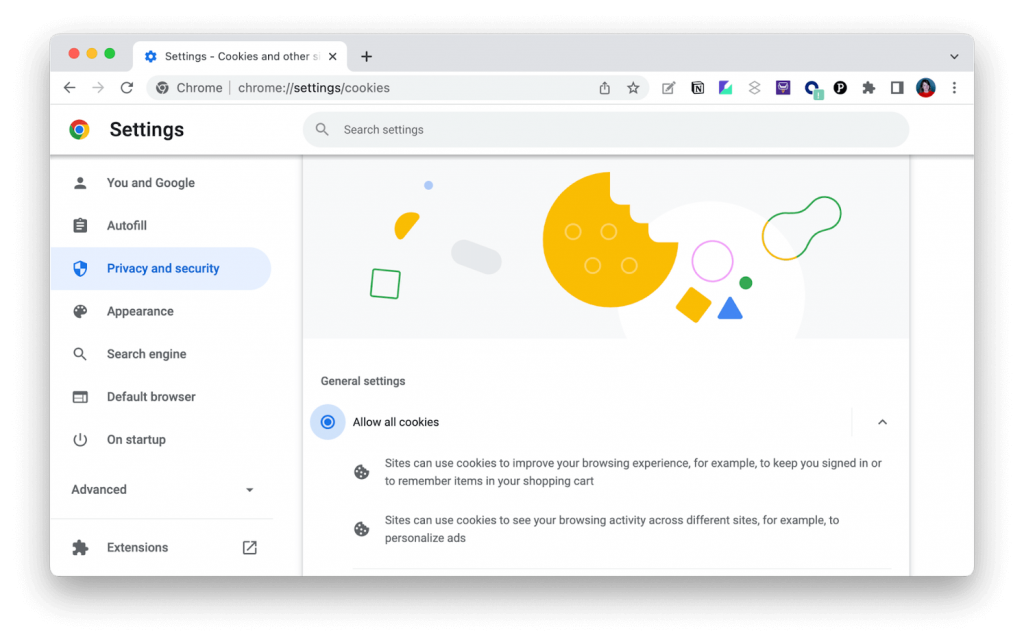
4. Select Cookies and other site data.
5. Tap Allow all cookies option to turn on the cookies on Mac.
Enable Cookies in Firefox
1. Open the Firefox browser and tap the three horizontal lines from the top-right corner of the screen.
2. Choose Settings in the drop-down menu.
3. Tap Privacy & Security in the left sidebar.
4. By default, Firefox blocks all the cookies. If you want to enable the option, tap the Custom section to expand the settings.
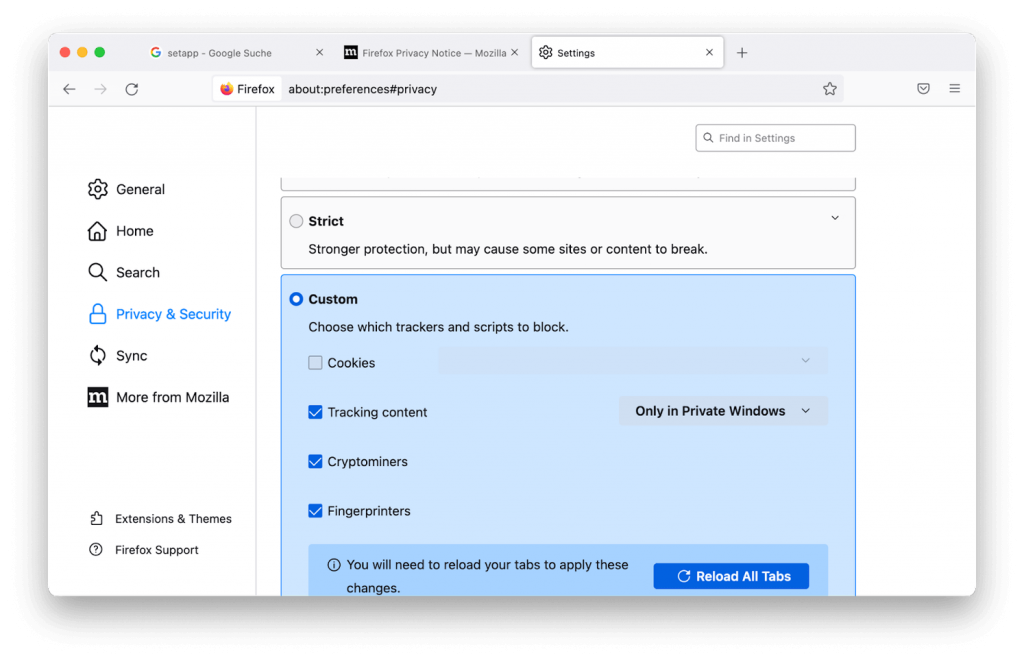
5. Uncheck the box near Cookies to enable the option.
Turn On Cookies on Mac in MS Edge
1. Launch the Microsoft Edge browser.
2. Tap the Settings and More button.
3. Under that, choose Settings.
4. Tap on Cookies and Site Permissions.
5. Further, click on the Manage and delete cookies and site data.
6. Enable the Allow sites to save and read cookie data option.
The above guide will help you enable cookies on all the browsers on your Mac. In addition, you can even clear cookies on Mac at any time if you don’t want the websites to keep track of your online activity.
Frequently Asked Questions
To allow third-party cookies on Mac Pro or Mac, enable the cookies option on the browser you use.
When you open a website, it will show you a message to accept cookies. You can tap Accept in the message you get.
Open Google Chrome and tap the three-dot menu. Click Settings >> Private and Security >> Cookies and other site data >> turn on the Allow Cookies option.
Tap Safari on the Mac menu bar and choose Preferences. Tap the Privacy tab and check the box near to Block All Cookies option to turn off cookies on Mac Safari.
You can follow the steps given in the above section to allow cookies on your Mac on any browser.
![How to Enable Cookies on Mac [All Browsers] How to Enable Cookies on Mac](https://theappletips.com/wp-content/uploads/2022/07/How-to-Enable-Cookies-on-Mac-1024x546.png)