You might have heard of cookies on your computer before. They are nothing, but small text files on your Mac added to your device because of all the websites you visit. It makes your internet experience a bit better as it saves details of the websites you visit for further reference. If you revisit the website, the webpage will load faster. The browser gives access to the cookies of the website and shows your previous activity there. Removing cookies on Mac is necessary and it will be helpful when you’re sharing the MacBook with other people. If you’ve not deleted the cookies on Mac, follow the steps in this guide to clear cookies on Mac.
How to Clear Cookies on Mac
It is not wrong to clear cookies on your Mac. However, you might lose the browsing history and minor details from certain websites. Also, new cookies will be added the next time you visit the website. Here is a detailed description of deleting cookies from your web browsers.
Clear Cookies in the Safari Browser on MacBook
Let’s start with the Safari web browser and clear the cookies in it. To do it, follow the below instructions carefully.
1. Firstly, launch the Safari web browser on your Mac.
2. Select the Safari option from the menu bar.
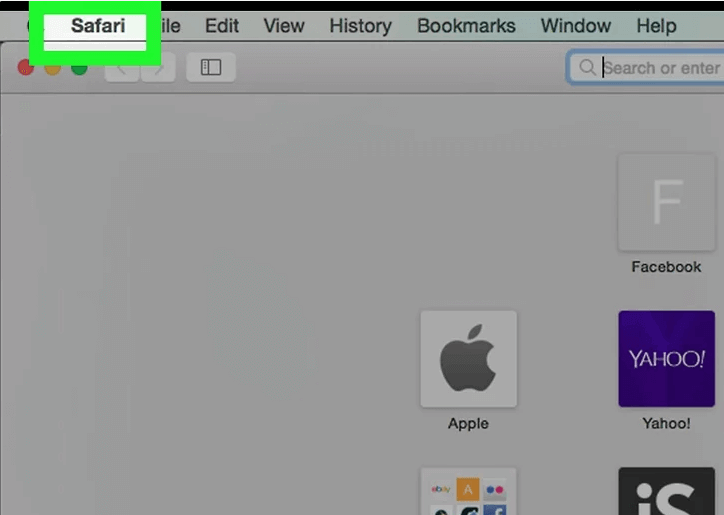
3. When you get the drop-down list, click on the Preferences option.
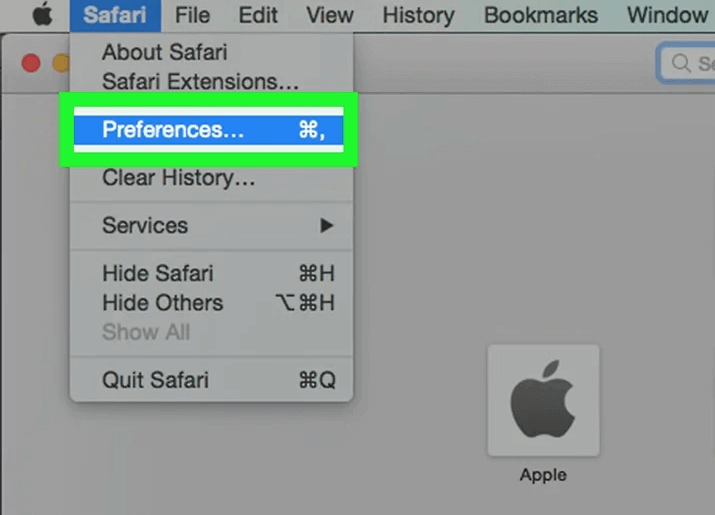
4. Further, select the Privacy option.
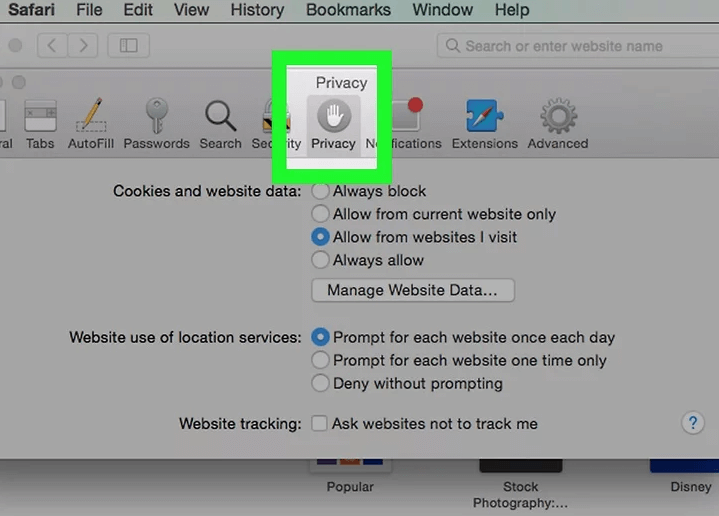
5. Next, click on the Manage Website Data button or Remove All Website Data…
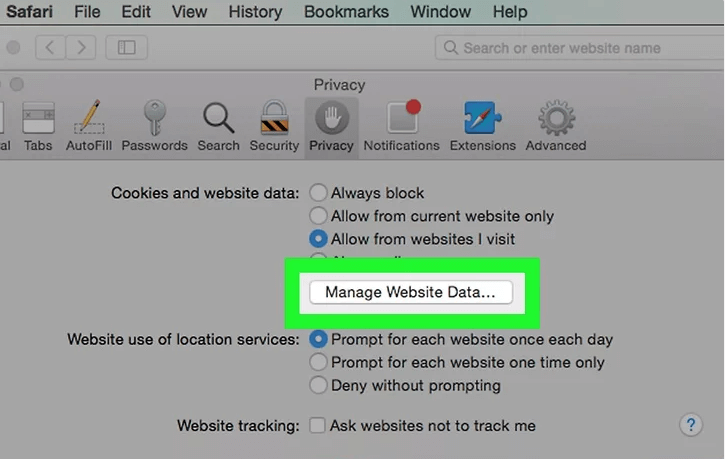
6. Tap the Remove All button displayed at the bottom of your screen.
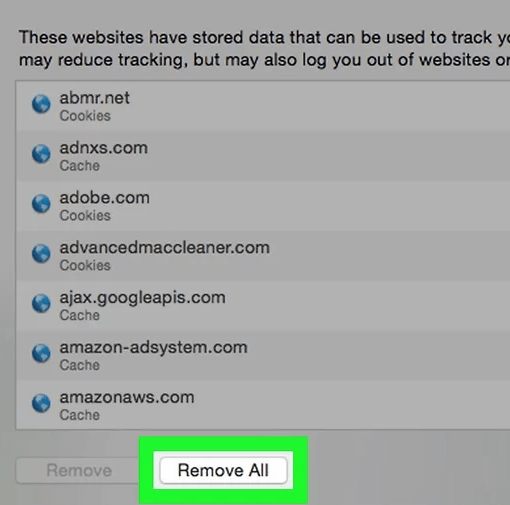
7. That’s it, all the cookies on your browser will get deleted.
However, you might still find cookies on your Mac. Then, you need to clear the cache on the Safari browser.
1. On the menu bar, click on Safari and then on Preferences.
2. Select the Advanced tab.
3. Click on Develop option on the menu bar.
4. Finally, tap the Empty Caches option.
With this, all the cookies on your Safari web browser will be removed.
Related: How to Clear Cache on Mac
Clear Cookies in the Google Chrome on MacBook
If you have a Google Chrome web browser on your Mac, follow these steps to clear cookies on it.
1. Firstly, launch Google Chrome on your Mac.
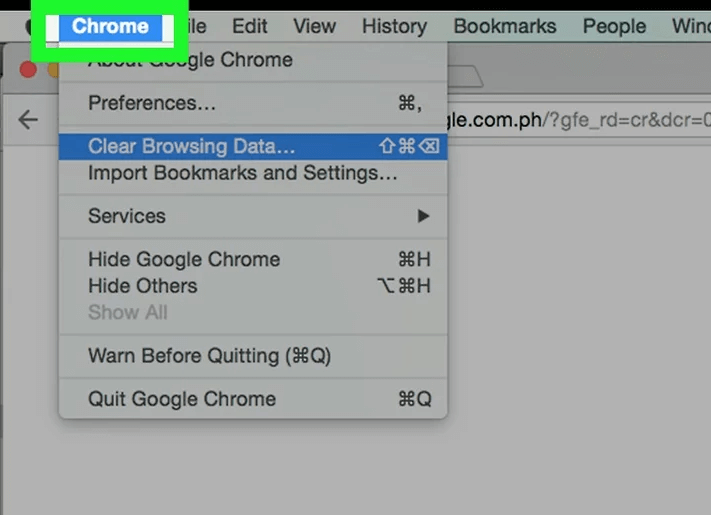
2. From the menu bar, you should click on the Chrome menu.
3. Next, select the Clear Browsing Data option.
4. The time frames include the past hour, past day, past week, past 4 weeks, and the beginning of time. Click one of these as you like it.
5. Further, check the box near the Cookies and other site data options.
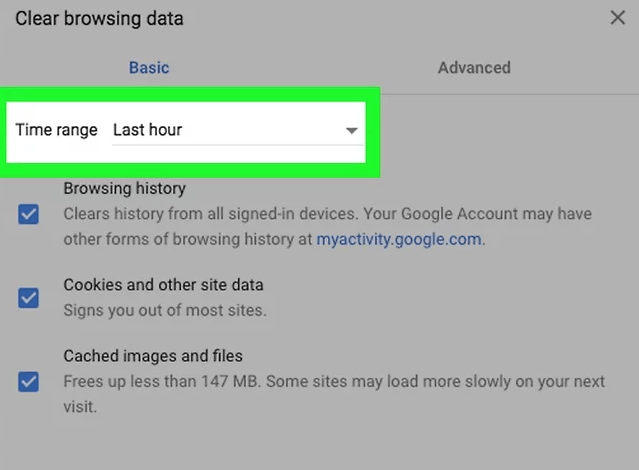
6. Finally, tap the Clear Data or Clear Browsing Data option.
Clear Cookies in the Firefox on MacBook
If you want to clear cookies from the Firefox browser on your Mac, follow these simple instructions.
1. Firstly, launch Firefox on your Mac.
2. Click on the History menu.
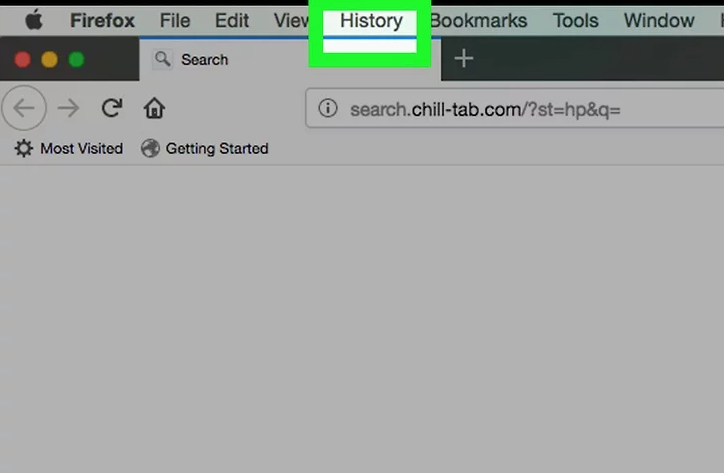
3. Next, select the Clear Recent History option.
4. From the list of time frames available, choose the one that you want. The time frame includes Last Hour, Last Two Hours, Last Four Hours, Today, and Everything.
5. Further, tap the box near the Cookies option.
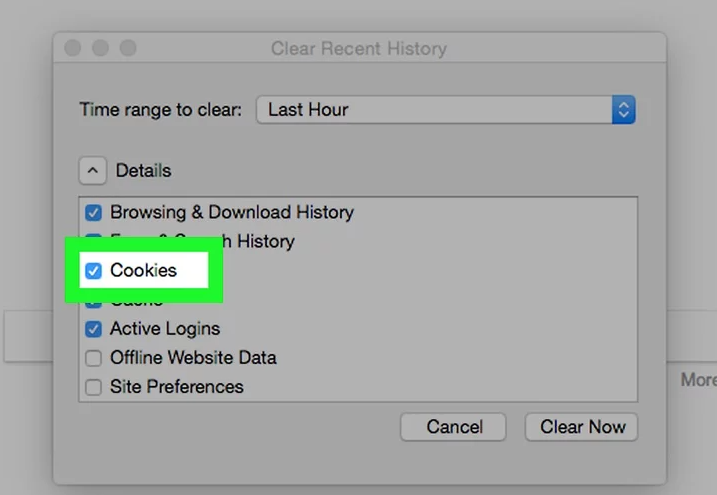
6. Also, click on other boxes respective to the content you wish to remove, like Cache and Search History.
7. Finally, click on the Clear Now button.
Alternative Method: Use a Third-Party App to Clear Cookies on Mac
We can use an effective third-party app called Macube Cleaner to remove the cookies from your web browsers. You don’t have to open all the web browsers each at a time. Follow these simple steps for the same.
1. Firstly, download and install Macube Cleaner on your Mac.
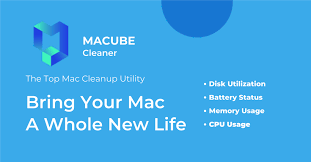
2. Once done, launch Macube cleaner on your Mac.
3. Further, click on the Privacy option.
4. Next, click on Scan, and the scanning begins.
5. Further, choose any web browser from the list.
6. Next, check the Cookies option.
7. Further, click on the Clean button.
8. It will clean all cookies on that particular browser.
9. Similarly, clear cache on all other web browsers.
These are all the methods you can adopt to clear cookies on your Mac. Hope this section helps you in clearing cookies from the different web browsers on Mac.
Related: How to Update Apps on Mac
Frequently Asked Questions
Yes. You can use third-party apps like Macube Cleaner to clear cookies on Mac.
Each browser on Mac has different steps to clear cookies. To know about the steps, refer to the blog.
Launch Chrome browser >> Click the Chrome tab >> select Clear Browsing Data >> Set the time frame >> tick the box Cookies and other site data >> Tap Clear Data to delete the cookies.
![How to Clear Cookies on Mac [Easy Ways]](https://theappletips.com/wp-content/uploads/2021/09/clear-cookies-on-mac-16-1024x716.jpg)