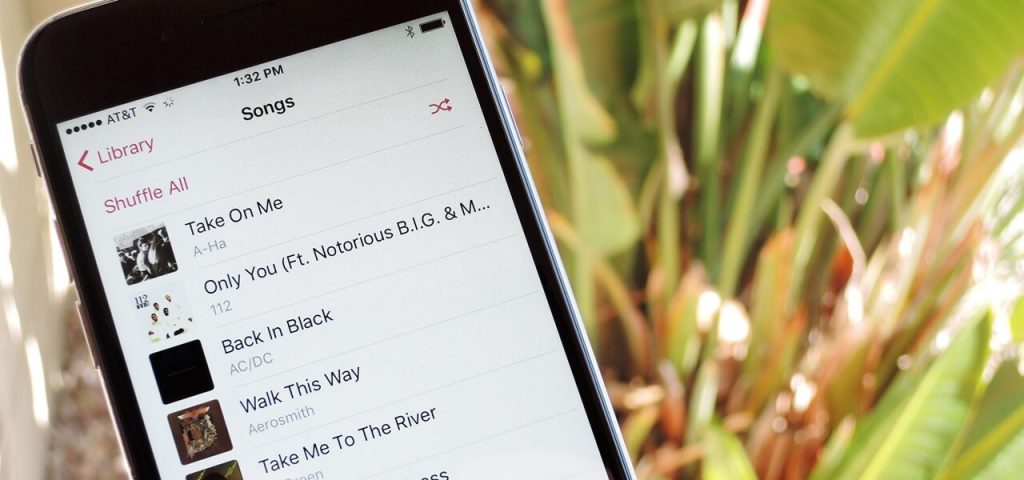iPhone allows its users to download music by using iTunes. iTunes is an application developed by Apple Inc in 2001. Back then, the only way to download music is by iTunes. There are a lot of iPhone users worldwide who may run out of options to download music. iTunes is a great tool used for listening to songs. But if you don’t have an internet connection, you will not be able to access iTunes. Downloading music without iTunes is a great problem. So, it is best if you have an alternate method. For instance, you can use the iCloud drive to add songs to your iTunes. Here, in this section, I have clearly explained in brief all the possible ways that you can use to download music to your iPhone without iTunes. Learn how to do it by getting into this section.
How to Download Music to iPhone without iTunes
There are five ways that you can use to download music to iTunes without iTunes. They are:
- Apple Music
- Dropbox
- iCloud Drive
- Dr.Fone – Phone Manager
- Media Monkey
Download Music using Apple Music
1. Download the Apple Music application on your iPhone.
2. Click the Search tab at the lower bottom of your screen.
3. Search for a song, album, or artist.
4. Select a song and click on the Add icon near the song.
5. The song will be added to your library.
6. Now, go to the library and download the songs that you want to listen to offline.
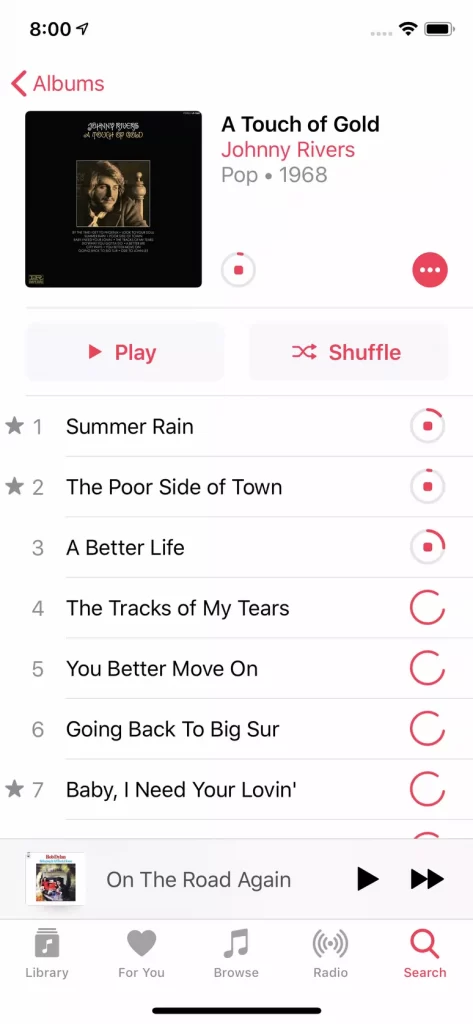
Download Music using Dropbox
1. Download Dropbox to your iPhone and PC and sign in using the same account.
2. Open the Dropbox application on your Windows or Mac.
3. Click on the Files tab and create a Folder.
4. Then, upload the songs on your PC or Mac to that folder.
5. Wait for a couple of minutes to let the songs get uploaded.
6. Now, open the Dropbox application on your iPhone and sign with the same account.
7. Finally, you will be able to stream songs on your iPhone in Dropbox.
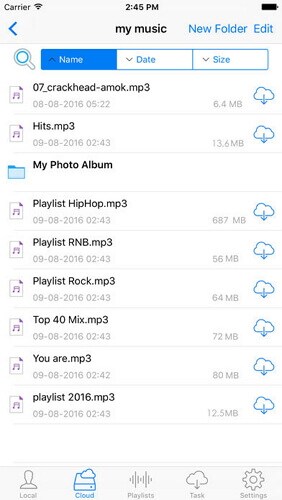
Download Music using iCloud Drive
1. Search for iCloud using the finder in Mac.
2. Open iCloud and select File -> New to create a new folder.
3. Locate the songs on your Mac that you want to add to your iPhone and drag them to the folder created in the iCloud.
4. It will take a couple of minutes to upload the song on iCloud.
5. Then, open the Settings app on your mobile and tap on the iCloud option.
6. From iCloud Drive, select the music folder.
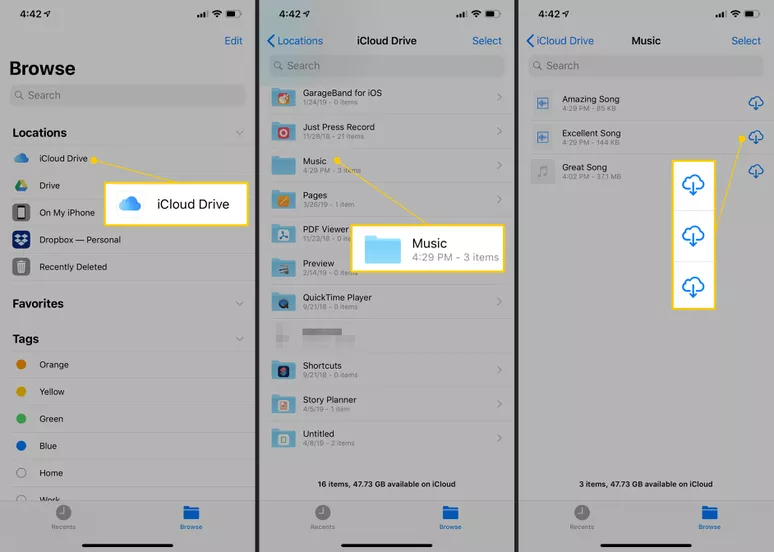
7. Now, you can stream the songs uploaded from the Mac.
Related: How to Add Music to iPhone in Different Ways [Easy Guide]
Download Music Using Dr.Fone – Phone Manager
1. Install the Dr.Fone – Phone Manager on your PC.
2. Using a USB cable, you shall connect your iPhone to the PC.
3. Unlock your iPhone screen. So, that the PC can recognize your device.
4. Open the Dr.Fone – Phone Manager.
5. Select the Music option on the upper left side of your interface. You will see a Music Management window.
6. Click on the Add option. You can add a single song using Add File option.
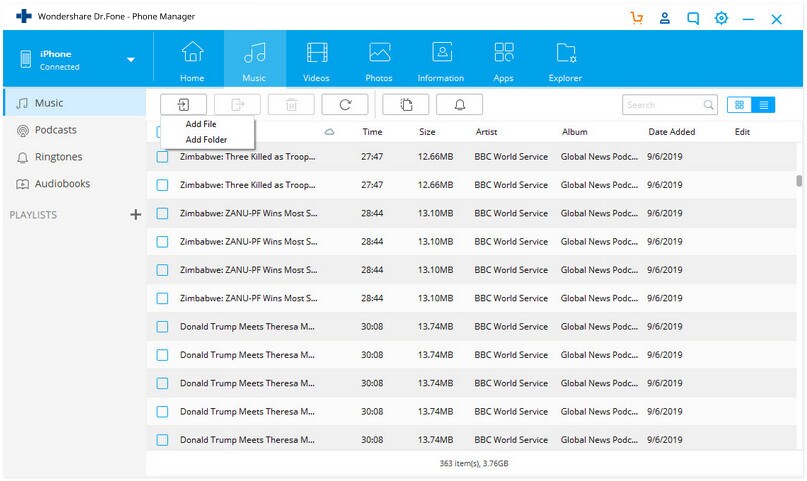
7. Click on Add folder to add a bundle of music.
8. Select the file or folder and click on Open.
9. Now, the songs will be added to your iPhone and can stream via the Music app.
Download Music using MediaMonkey
1. Install the MediaMonkey on your PC.
2. Also, install iTunes and log in with your account. Don’t open it.
3. Connect your iPhone to Pc and unlock your iPhone to make it recognizable.
4. Now, open the MediaMonkey application and Select the Tools option in the Menu bar.
5. In the Tool Menu, click on Sync device > Auto-Synchronize and select the iPhone.
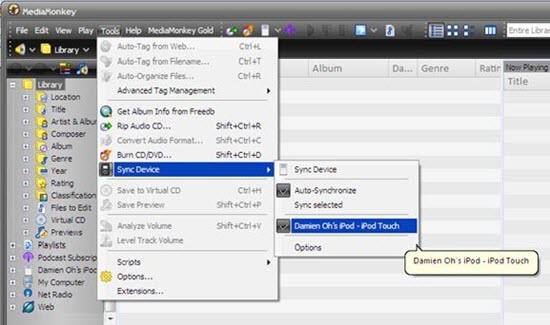
Related: How to Delete Music from iPhone Effectively in 3 Simple Way
6. All the songs on your device will be automatically synced, or you can copy and paste the songs you need on the Library of MediaMonkey to sync music on your iPhone.
7. Now, you can open the Music app on your iPhone to listen to your favorite songs.
These are the steps that you can use to download music to your iPhone without iTunes. We hope you found this article helpful and interesting. For more such useful article updates, you shall visit our blog.