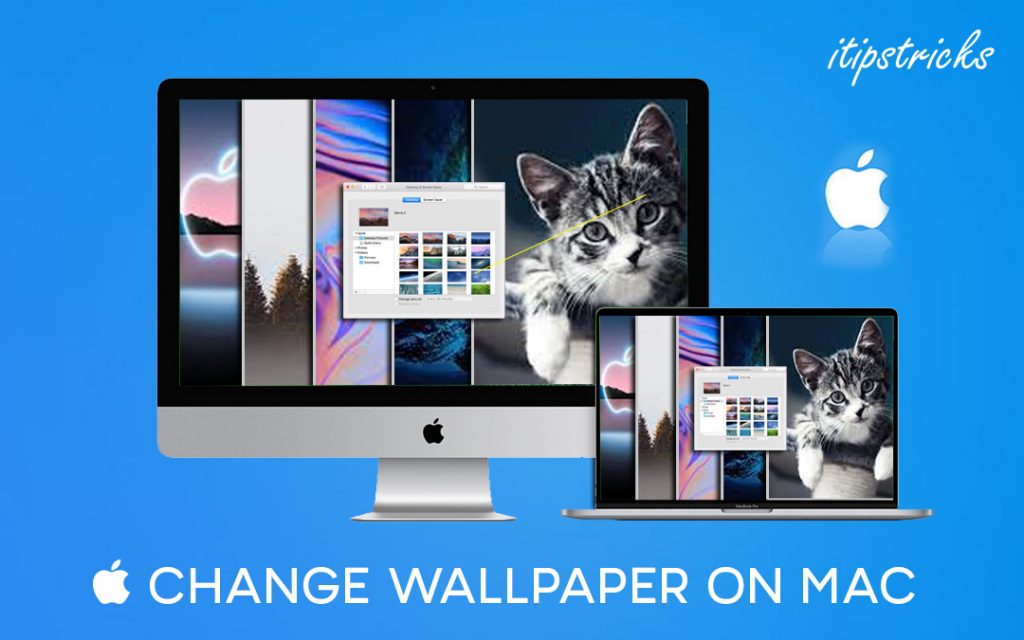There would be none who dislike changing the default wallpapers. Changing your desktop background can be quite refreshing and look more pleasant to the eyes. In addition, many images on the internet may sound appealing to you, and you may want to set them as wallpaper. It may be anything like a tall skyscraper, a cute cat, your favorite celebrity, a photo of your special someone, and anything in between. Besides customizing Dock on Mac, you can customize the background as well. If you want to know how to change Wallpaper on Mac, then there is more than one possible way, which is discussed here in this article.
How to Change Wallpaper on Mac
You will find the four ways in which you can change the desktop wallpaper or background on your Mac. However, remember the image you want to use as a Mac wallpaper should be saved in JPEG, PICT, TIFF, or PNG formats. If not, convert your picture first and go ahead with the procedure.
Change Wallpaper on Mac using Finder
1. In the finder, Right Click on the image you want to set as the wallpaper.
2. Then, click on the Set Desktop Picture option.
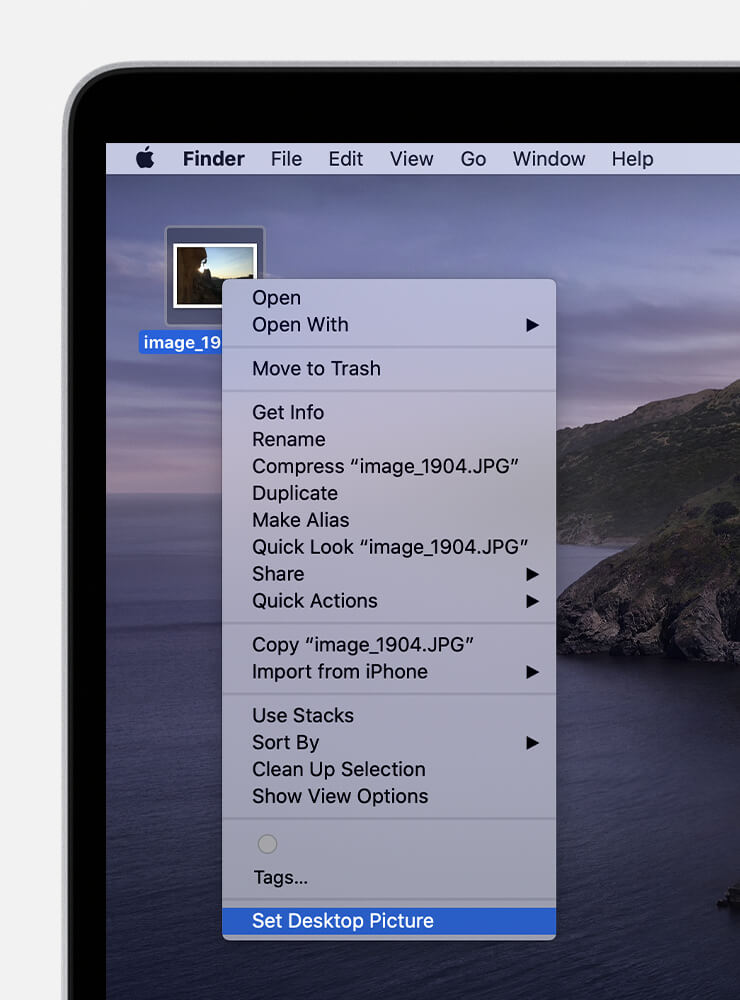
It will automatically make the selected image your desktop background.
FYI: If you aren’t sure of how to open Task Manager on a Mac, you shall check out our guide, and
Changing the Wallpaper on Mac using System Preferences

1. Click the Apple Menu icon from the top menu bar and select System Preferences.
2. Then, in the System Preferences window, click on Select Desktop & Screen Saver.
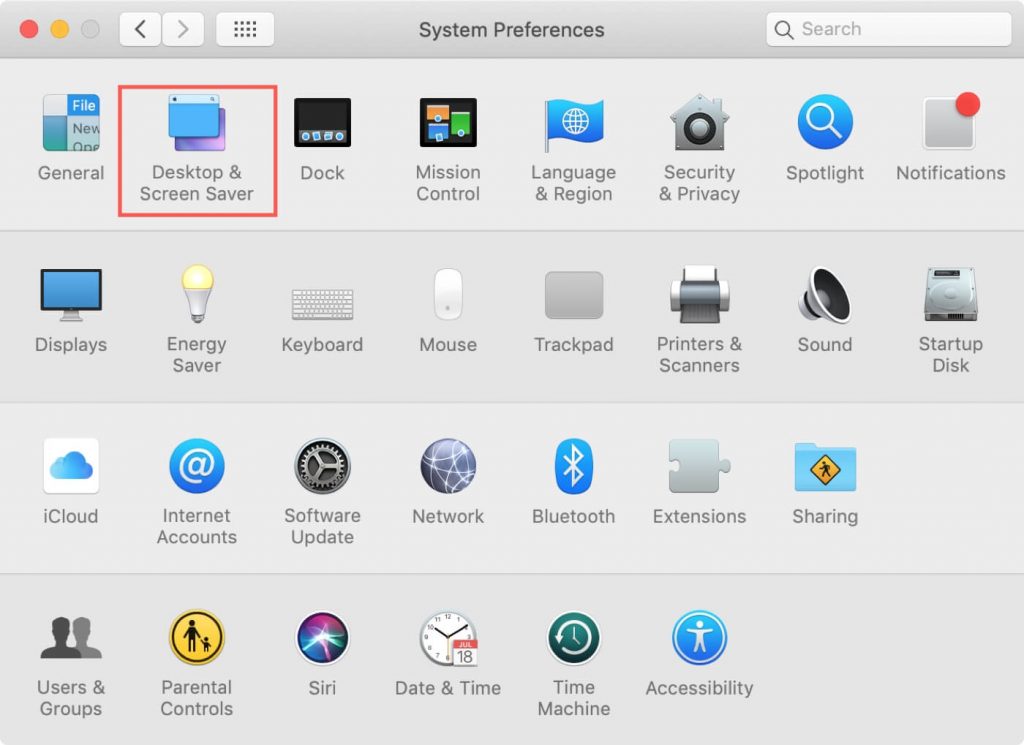
3. The Left Sidebar will show you multiple folders, all containing images. Click on the desired Folder.
4. Once you see an image you want to use as the desktop wallpaper, click it in the right pane. It will change your wallpaper with immediate effect.
Change Mac Wallpaper using Photos App
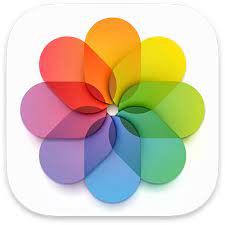
1. Open the Photos app on your Mac.
2. Right-click the image you want to set as a background picture.
3. Select Share from the right-click menu, then click on Set Desktop Picture.
4. The Photo you selected will immediately become the Desktop Background.
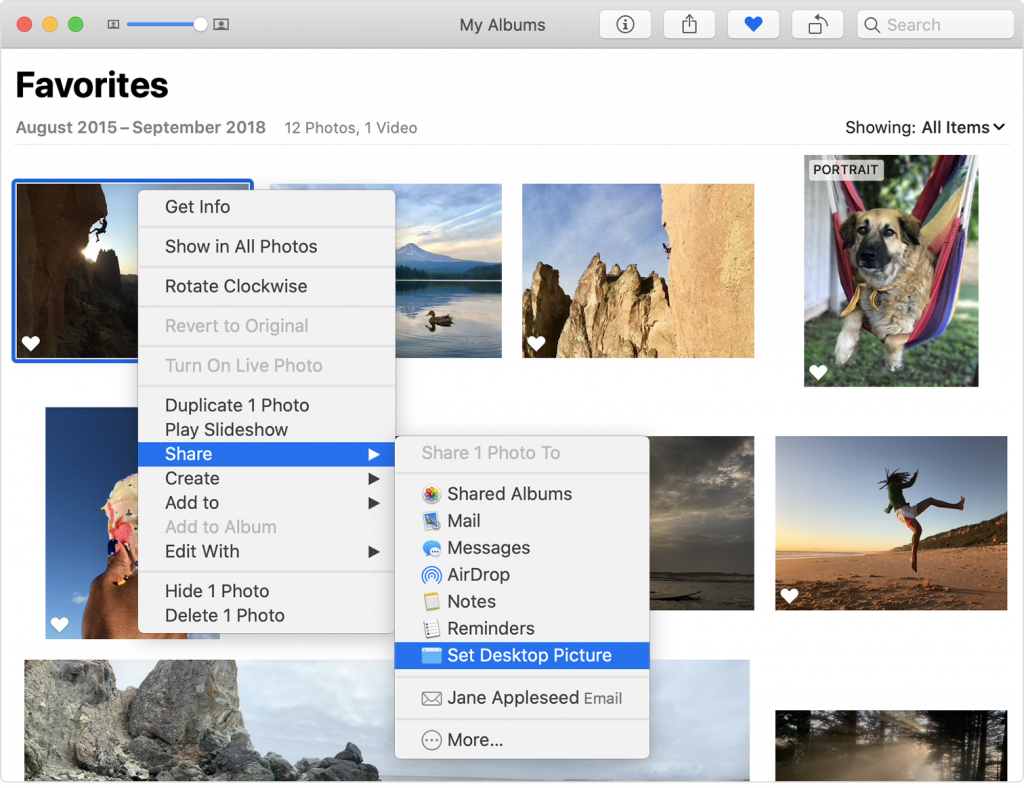
Change Background on Mac by the Drag and Drop
[1]. Select the picture that you want to set as your desktop background.
[2]. Drag and drop the picture onto your home screen.
[3]. Control + Click or Right click on the picture and then select the Set Desktop Picture option.
Note: If you want to set your image or the image that is downloaded from the internet or received through email or iMessage, you can use the above steps to change the background picture.
Hope you were able to change the Mac wallpaper. If the image you selected is not supported, remember to convert the image to a supported format and try. You shall uninstall Apps on Mac/MacBook if you are no longer using them to save some space on your device.
Frequently Asked Question
You can follow the four possible methods given above in this article to change your desktop’s wallpaper or background. This method will be applicable for Mac devices like MacBook, MacBook Air, MacBook Pro, Mac Studio, and many more.
Open the Preview app and then select the Preview and Preferences option. Then tap General. Click on the Window background color. then choose the color that you want to change on your Mac computer.
Yes, you can set your image as a background on your Mac.
You can select the images, select change image, and set the time to change the background image automatically at regular intervals on your Mac.