Mac is one of the most accessible gadgets to use, and it has a connected relationship with iPhone and the iPad. You can also share files wirelessly with the help of AirDrop and iCloud. Mac runs with macOS, and it offers plenty of features to enhance the user’s experience. With two-factor authentication on Mac, you get extra security for your device. Further, it supports many apps, and you can install them directly from App Store. Mac incorporates many helpful features, and Dock is one among them. With the Dock on Mac, you can reach any destination or quickly access your favorite apps, files, and folders. If that seems useful, you shall look into the section for further details on Dock on Mac and how to customize Dock on Mac in detail.
What is Dock on Mac?
The Dock on Mac has shortcuts for all your running applications, favorite apps, files, and folders. You can access all of them quickly from one place called Dock. With this feature, you needless to waste your time searching for the app on the device. By default, the Dock on Mac comes at the bottom of your Mac screen. And if you want, you can change the position always. Apart from this, you can custom dock on Mac and perform functions like edit, delete, rearrange, and more. The below section covers how to customize Dock on MacBook in detail.
How to Customize Dock on Mac
To organize items in the Dock on Mac, you have to open the Settings on your Mac, and you will get the customization options to make changes on the Dock on Mac. To do so,
1. Tap the Apple menu and choose System Preferences.
2. Click Dock & Menu Bar Preferences.
3. Then, explore the menu of available options.
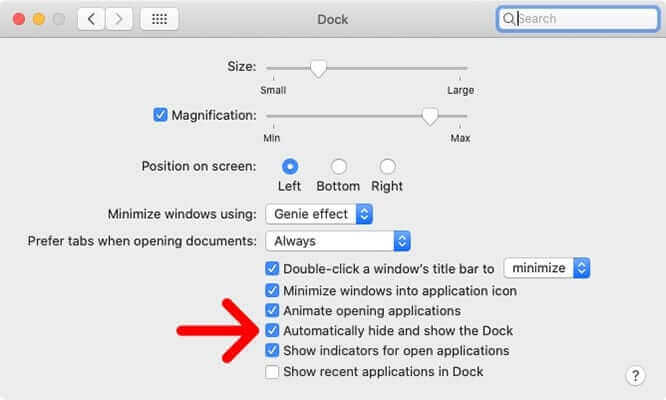
How to Add Applications to Dock on Mac
1. Open the Finder window from your Dock on your Mac.
2. Tap on Applications on the sidebar.
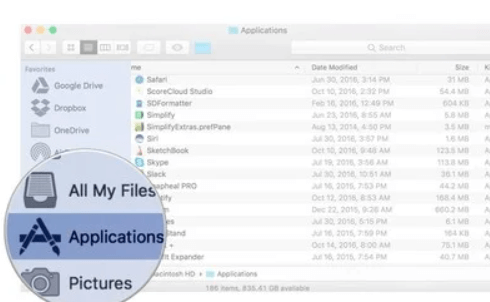
3. Choose an app and drag it to the Dock.
4. Release the selected app on the Dock on your Mac.
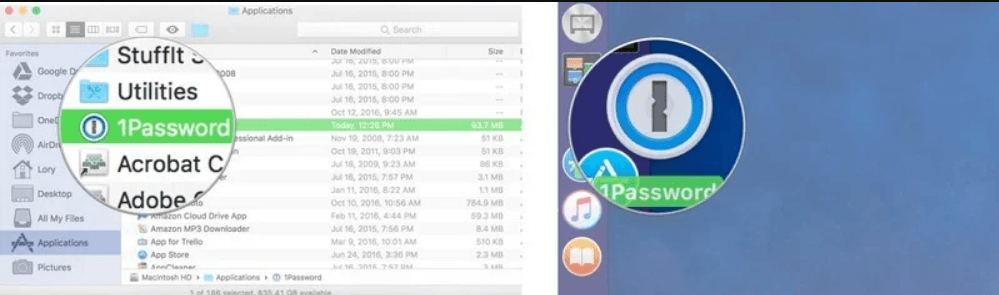
The steps below will let you add the currently-using app to the Dock permanently.
1. Right-click or Control-Click on the app icon in the Dock.
2. Choose Options from the drop-down menu.
3. Tap on Keep in Dock.
4. You can also drag the icon to another position to save the shortcut as your favorite.
How to Add Files and Folders to the Dock on macOS
You can add files and folders to your Dock, and it can be saved on the right of the Dock.
1. Launch the Finder window from your Dock.
2. Choose the file or folder and drag it to the right side of the Dock.
Related: How to Use Apps from Dock on iPad [Guidelines]
How to Remove Items from Mac Dock [Apps, Files, and Folders]
If you don’t want any app, file, or folder on the Dock, you can delete it quickly from the Dock.
1. Press any app, file, and folder and drag it out of the Dock.
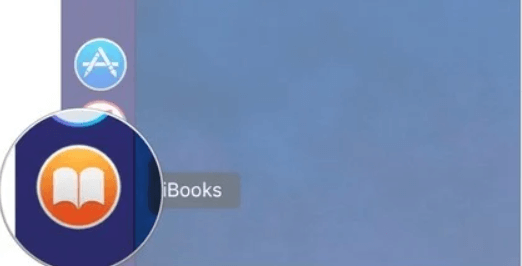
2. Now, you will see the Remove option just above the selected file, folder, and app.
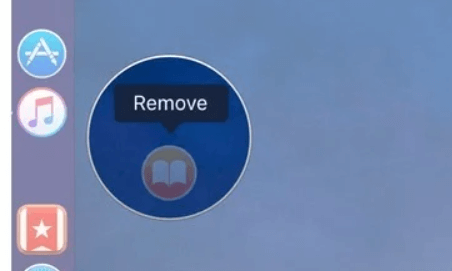
3. As soon as you do that, the app, file, and folder will disappear from the Dock.
4. You can repeat the steps to delete more apps, files, and folders.
How to Rearrange Apps/Files in Dock on Mac
You can customize the apps, files, and folders on Dock according to your wish.
1. Choose an app, file, or folder in the Dock.
2. Drag it to the new location (left or right)on the Dock.
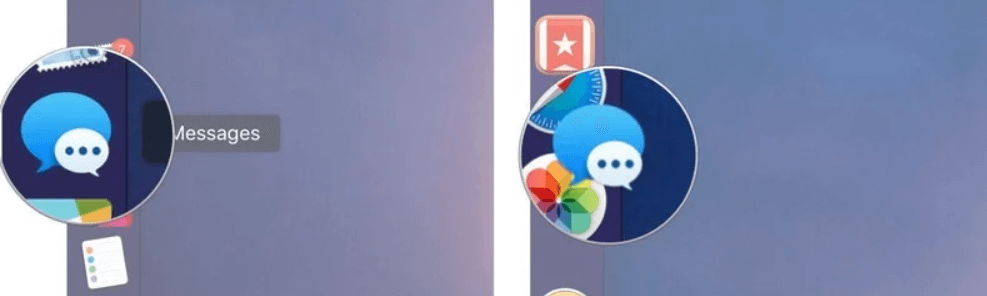
How to Change Dock Size on your Mac
You can customize the size of the Dock to look big or small.
1. From your Mac’s screen, tap the Apple menu.
2. Choose System Preferences from the drop-down menu.
3. Tap Dock and drag the Size slider to the left or right to increase and decrease the size of the Dock.
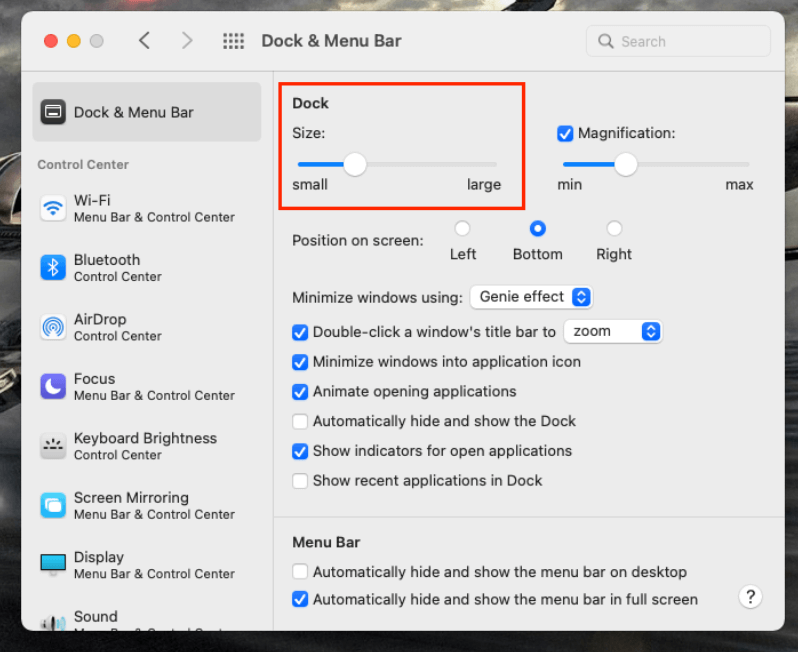
4. Check the box for Magnification to enable an animation to make the app, file, and folder look larger when the cursor hovers over it.
5. Adjust the Magnification slider to the left or right to increase and decrease to know how big the icon will be visible when the cursor hovers over it.
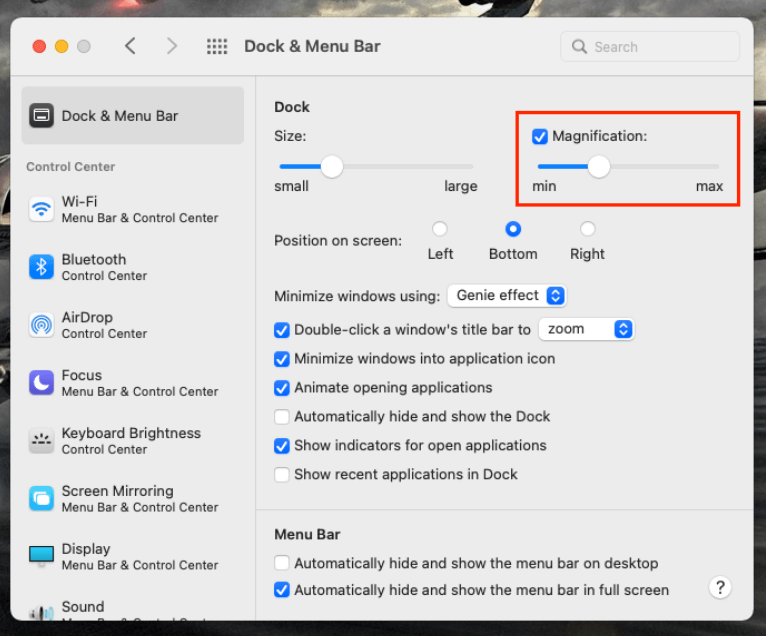
How to Change Dock’s Orientation on Mac
The Dock can be visible on the bottom, right and left sides of the Mac screen. You can change the orientation the way you like.
1. Tap the Apple icon and select the System Preferences option.
2. Choose Dock and then select Left, Bottom, and Right to change the orientation of the Dock.
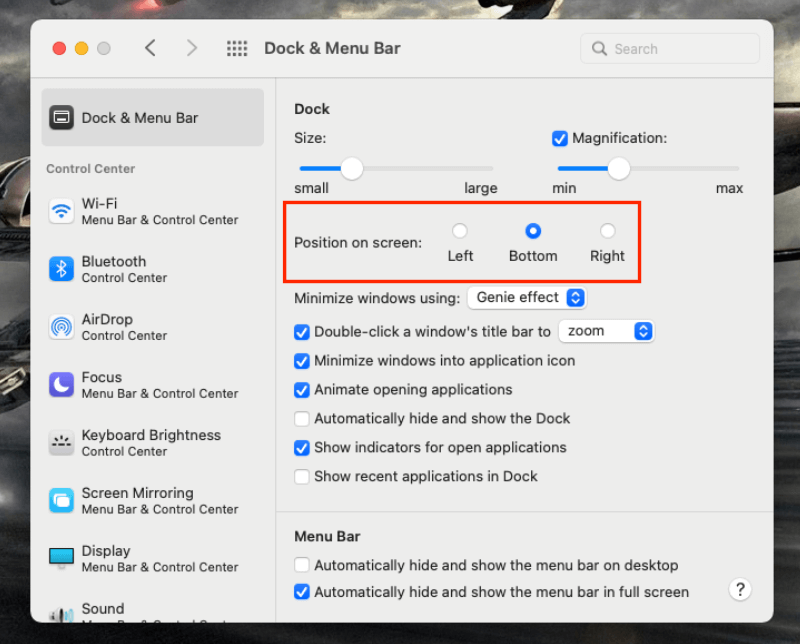
How to Show/Hide Dock on Mac
1. Go to the Apple menu and select System Preferences.
2. Select Dock and check the box for Automatically hide and show the Dock.
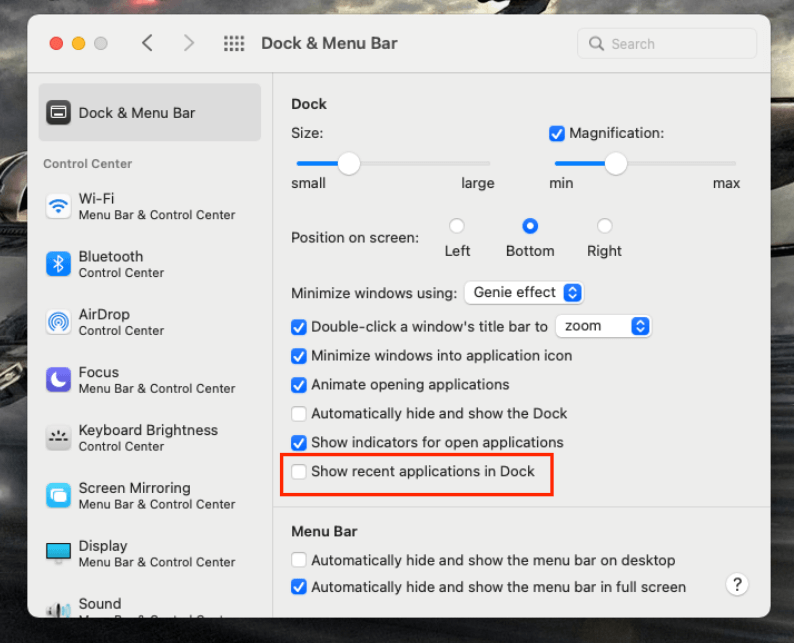
Related: How to Add Widgets on Mac [Everything You Should Know]
How to Hide the Recent Applications on macOS Monterey
1. Navigate to System Preferences from your Dock or Application folder.
2. Then, Uncheck the box next to Show recent applications in Dock. This option is on by default.
That’s all about how to customize Dock on Mac. You can access all the recently opened apps, files, and folders from the Dock. If you have not added any files to the Dock, you will see three recently opened apps.
Frequently Asked Questions
Yes. You can change the icon of most of the folders, applications, and documents.
Handoff, apps, files & folders, and the trash are the three different sections.
First, drag the app out of the Dock and choose the Remove option to remove the particular app.
If your Dock disappears often, you shall adjust the Dock settings and set up Dock using System Preferences.
![How to Customize Dock on Mac [A Complete Guide] Customize Dock on Mac](https://theappletips.com/wp-content/uploads/2022/02/Customize-Dock-on-Mac-1024x576.png)