There are days when your computer freezes while you are busy working on it. It might not happen very frequently, but still, you might come across this issue on one of those unlucky days. So, you need to fix the problems on your Mac and start working again, especially on those busy days. On a Windows PC, Ctrl, Alt, and Delete combination keys help you close any troublesome app on it. However, on Mac, you need to try a different trick. You need to launch task manager on your Mac and deal with the issue. Learn how to open Task Manager on Mac to deal with any such situation.
How to Open Task Manager on a Mac
There is more than one single way to summon Task Manager on your Mac. The section will help you do the same in three different ways.
- Open Activity Monitor using Spotlight
- Open Activity Monitor using Finder
- Open Activity Monitor using Dock
Open Activity Monitor using Spotlight
1. Firstly, press on Command and Space bar to open Spotlight.
2. Type down Activity Monitor.
3. Once the Activity Monitor is highlighted, click on it to open.
Open Activity Monitor using Finder
1. Firstly, click on Finder from your dock.
2. On the sidebar, choose Applications.
3. Further, select Utilities.
4. Finally, double-click on the Activity Monitor icon.
Open Activity Monitor using Dock
The Activity Monitor isn’t available on Dock. So, you need to add it to the dock. Follow these simple instructions and add them to your Dock.
1. Firstly, activate Activity Monitor using one of the above methods.
2. Further, select Options.
3. Finally, click on Keep in Dock.
With this, you have added Activity Monitor to the Dock. So, you can easily open the Activity monitor from the Dock from now.
Related: How to Undo and Redo on Mac | Top Easy Ways
How to Force Quit Apps on Mac
If some app on your Mac suddenly crashes and stops working out of nowhere, you need to force close them. Follow the simple steps given steps if you come across such a situation.
1. Firstly, press the following buttons on your keyboard.
Command + Option + Esc
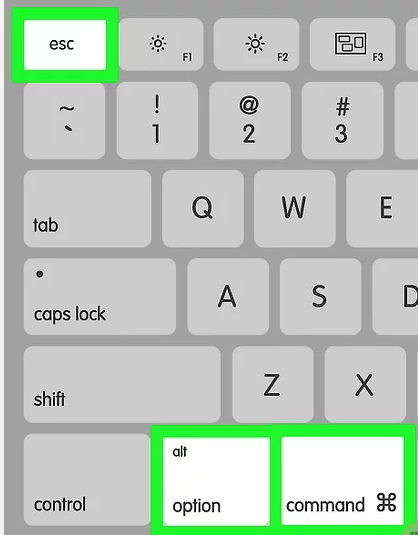
2. Now, you will find a window that resembles a task manager.
3. Choose the frozen program from the list.
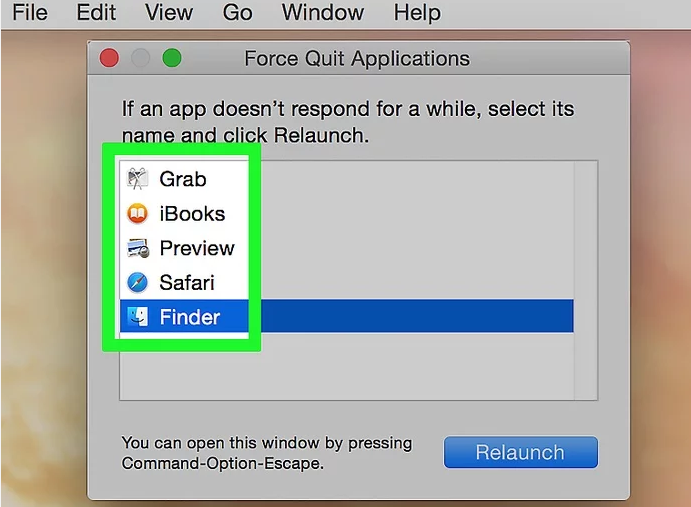
4. Finally, click on Force Quit.
There is an alternate method to close apps on your Mac.
1. Firstly, click on the Apple logo on the menu bar.
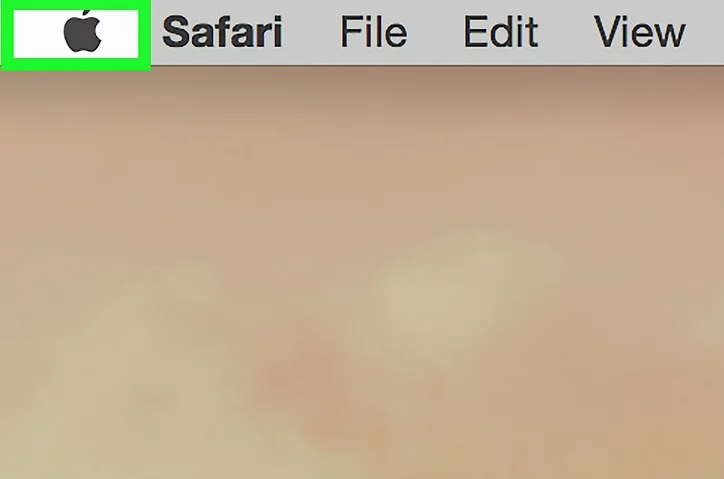
2. Further, click on Force Quit.
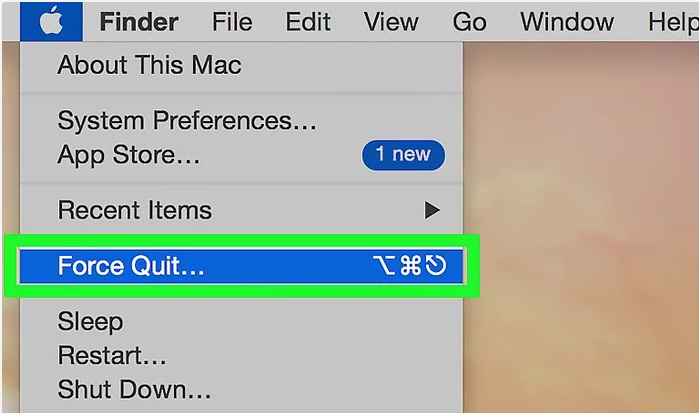
3. A similar task manager appears on your screen.
Once you force quit the frozen app, all the unsaved data will be lost. You can get back the data once lost. So, always remember to auto-save your projects on your Mac.
Third-Party App as an Alternative for Task Manager
Sometimes, you feel like Activity Monitor is not sufficient to meet your requirements in monitoring your Mac. So, we have a lot of different task manager alternatives for Mac.
CleanMyMac X

It is a well-designed software for a Mac with tools to better your Mac’s performance as a whole. You require a few clicks to get the work done. The app helps you remove cache, unwanted apps and protects them against malware. You can download CleanMyMac X on Mac from the App Store.
Related: Mac Keeps Crashing: How to Troubleshoot & Fix
iStat Menus
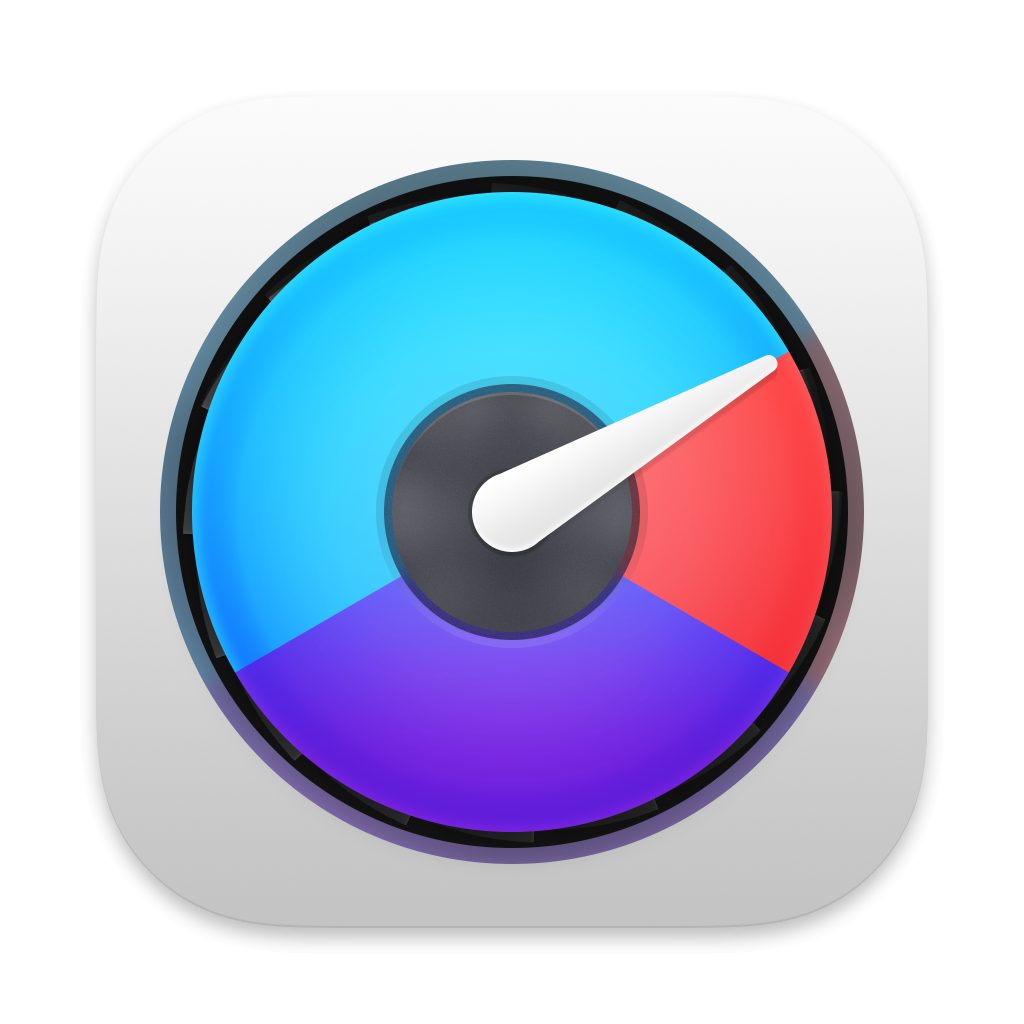
The app will give you updates on every function on your Mac in the form of graphs. The graphical representation helps you get a clear idea of your Mac’s performance under different conditions. You can get the iStat Menus from the App Store.
Now, you would have learned to open task manager on your Mac easily. Hope any one of these methods will help you with the same. Also, visit our blog for more guides, updates, and articles.
![How to Open Task Manager on a Mac [Simple Guide]](https://theappletips.com/wp-content/uploads/2021/09/open-task-manager-on-mac-1-1024x683.jpg)