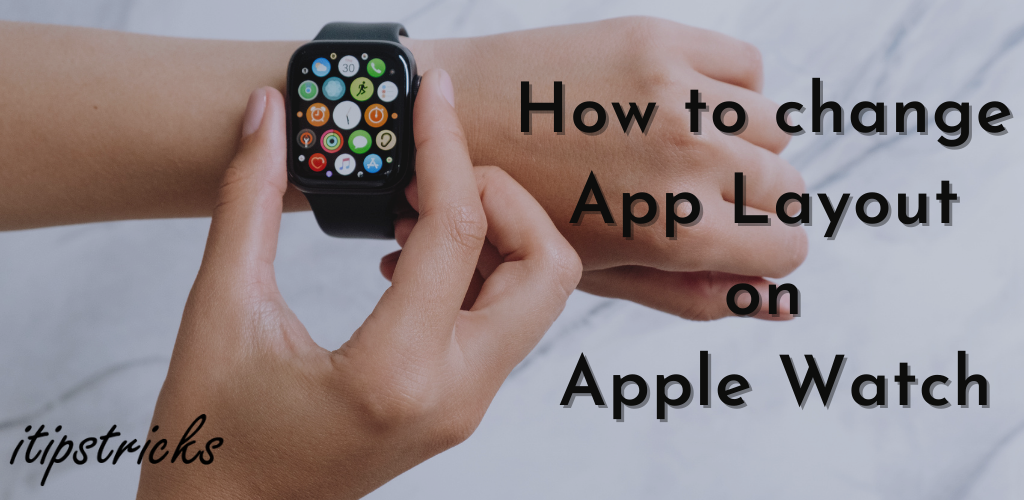Apple Watch is a cool invention without any doubt. The various features of the Apple Watch will blow your mind. Apple Watch is the new way of convenience that you all are amazed at. However, the app presentation of the Apple Watch doesn’t stand up to the level. So, in this section, we shall discuss how to change the app layout on an Apple Watch. However, we don’t have a lot of options for this at present. There is also a possibility that you might not be satisfied with the available layouts.
On an Apple Watch, the default app layout is the honeycomb app grid. With this, finding out all the apps on your device is easy. Some people find this arrangement inconvenient as the apps are crammed. If you really wish to change the app layout on your Apple Watch, this section will help you out. You need to have an Apple Watch with watchOS 4 or later in order to change the app layout. Let’s look at a more detailed description of the same.
What is the App Layout on an Apple Watch
In an Apple Watch, you can have only two app layouts, the Grid View and the List View. In this section, let’s discuss the contrasting features of both of these.
Grid View
In the Grid View, you can see the app icons on display. However, you can’t see the App name. The main disadvantage of the Grid View is that if you aren’t familiar with the app icon, it is hard to find any app. So, you need to familiarize yourself with the app icons, and that isn’t even a hard deal. The main advantage of the Grid View is that you can zoom through the app screen using. For this, you will have to use the Digital Crown.

List View
In the List View, you can see the app names, unlike the Grid View. So, if you think it is hard to familiarize the app icons, you can go with the list view. However, it has a disadvantage that the apps are arranged in alphabetic order. So, you need to scroll through all the apps to any desired app. Also, there is no way to change this arrangement of apps on your watch screen.

Related: How to Turn Off Power Reserve on Apple Watch [Guide]
How to Change the App Layout on an Apple Watch
If you have decided to choose between the Grid View and the ListView, then let’s get started. Follow these instructions and get the work done.
1. First, launch the Settings app on your Apple Watch.

2. Next, select the App View option on the menu.

3. Choose between the ListView or Grid View as needed.
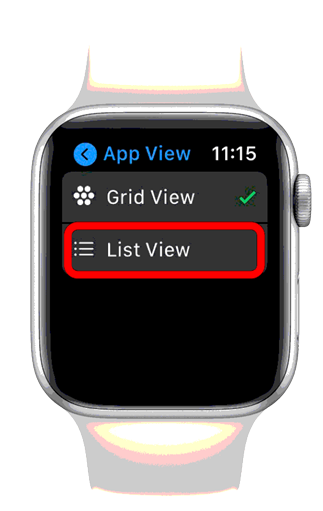
4. Now, you can see that the app layout on your Apple Watch has changed.
Related: How to Use Walkie Talkie on Apple Watch [A Complete Guide]
To Conclude
It might have been more impressive if the Apple Watch had more options for the app layout. Since the new list view option was introduced with watchOS 4, we can expect better options in the upcoming versions. Till then, we will have to choose between the grid and list layouts. Hope this section was of enough help to you in changing the app layout. Visit our blog for more updates and articles.