With Watch OS 3 or later, Apple Watch lets you change and customize the watch face. There are a vast collection of watch faces, and you will have more options if you connect your Apple Watch and iPhone. Also, you can change the watch face on your Apple Watch with your iPhone. However, your iPhone and Apple Watch should be nearby for the changes to take effect. And your iPhone should be upgraded to iOS 10 or later to customize the watch face. And with the Apple Watch Complication feature, you can decide what you want to see on your Apple Watch face, like heart rate, weather, activity, etc. If you have missed finding that feature, you can read the below section to learn how to customize and change the watch face on your Apple Watch.
How to Change Apple Watch Face
You can swipe left or right from the face to change it. However, there are two ways that you can change the Watch Face. They are:
- Using Apple Watch
- From iPhone
Change Apple Watch Face using Apple Watch
1. Touch and hold the Digital Crown on your Apple watch.
2. Press gently on the Apple Watch screen until you see the Edit button.
3. Swipe left to right and tap on the New button.
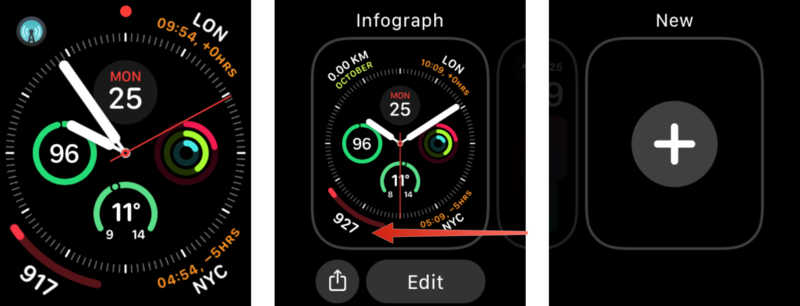
4. Swipe up or down to see all the available watch face.
5. Select any one of the available watch faces and tap on Add.
6. Now, your watch face has been changed.
7. You can also customize the current watch face. Again long-press gently on the screen of your Apple Watch.
8. Tap on Edit, and three options such as style, color, and complications are available to you.
- Style – You can set the available styles for the watch face you have selected.
- Color – Choose any color you want for your watch face.
- Complications– Set any notifications that you want to see on the watch face like weather, heart rate, activity, and so on.
9. Swipe left or right to move between these options.
10. You can scroll down the Digital Crown button to adjust the settings.
11. After you are done with editing, you can press the Digital Crown button to save the changes.
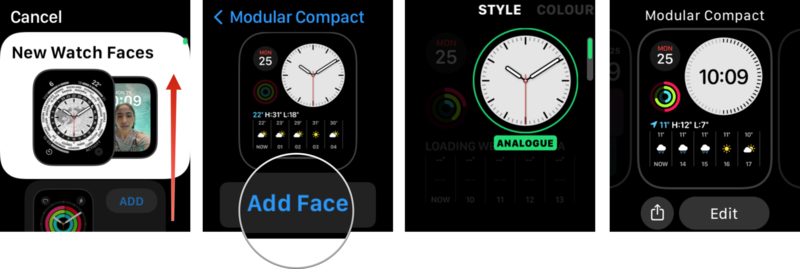
12. Now, you have successfully changed the watch face.
Set an Image as Watch Face using Apple Watch
When you pair your iPhone with your Apple Watch, all the images get synced to your Apple Watch. And you can open the Photos app on your Apple Watch to view it. Also, you can set an image as your Watch face. The steps to do the same are below:
1. Hold the Digital Crown on your Apple Watch.
2. Tap on the Photos app from your watch face.
3. Select an image and press it gently to set it as a watch face.
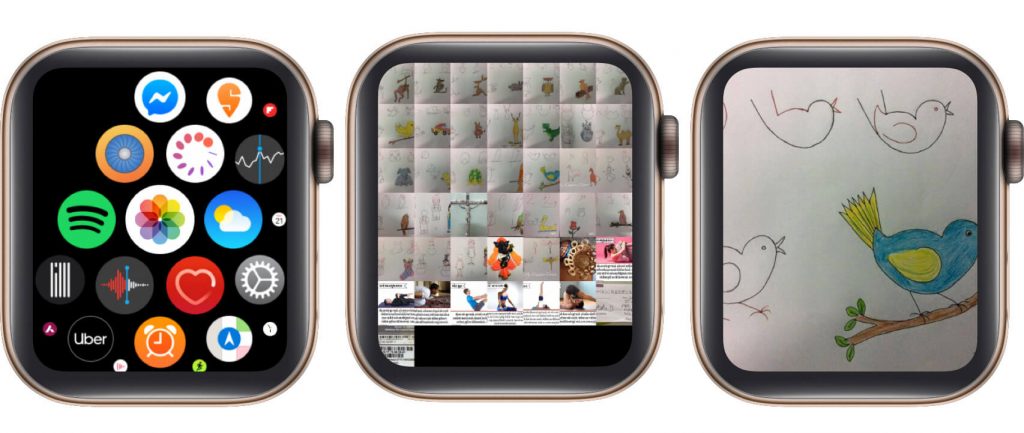
4. Tap on Create Watch Face.
5. Choose Kaleidoscope or Image.
6. If you choose Kaleidoscope, you can customize the selected images to set them as your watch face.
7. Select Photos to set the selected image as it is your watch face without customizing it.
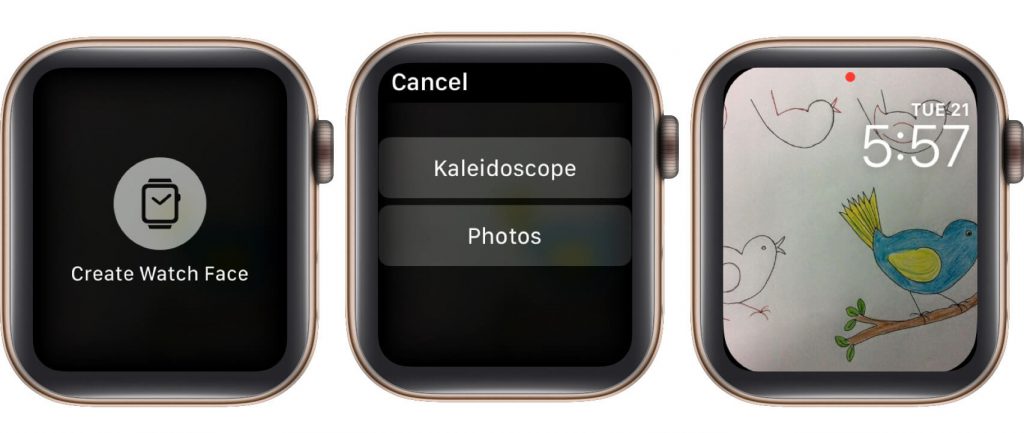
Related: How to Change Apple Watch Band [All Models]
Change Apple Watch Face from iPhone
1. Navigate to the Apps section to select the Watch app on your iPhone.
2. Tap on the My Watch tab.
3. In the My Faces section, you can see the list of the available watch face.
4. Tap on Edit and select a watch face from the list of the available watch face.
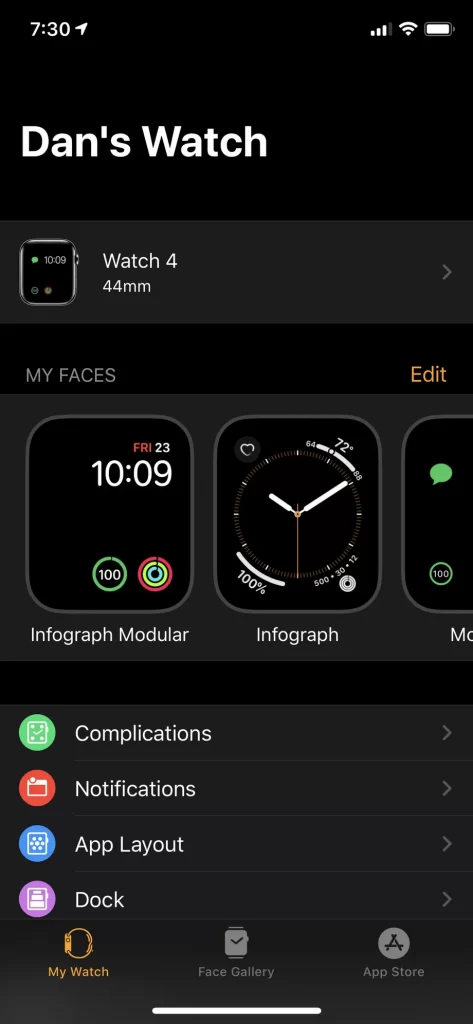
5. You can Customize it with all the available options.
6. Select Set as Current Watch Face. And the watch face on your Apple Watch will change once your iPhone and Apple Watch are nearby.
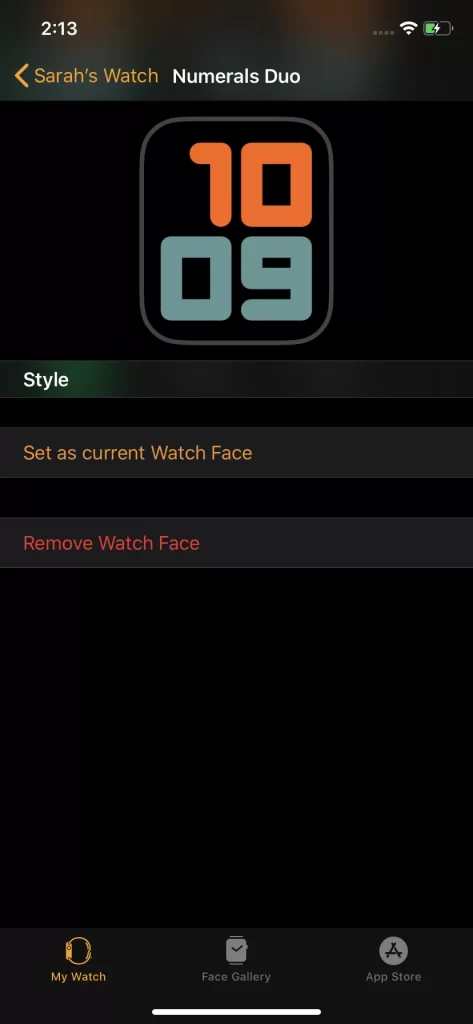
There is also another way to change the watch face using the Watch app. The methods are as follows:
1. Launch the Watch app on your iPhone.
2. Tap on the Face Gallery from the bottom of your interface.
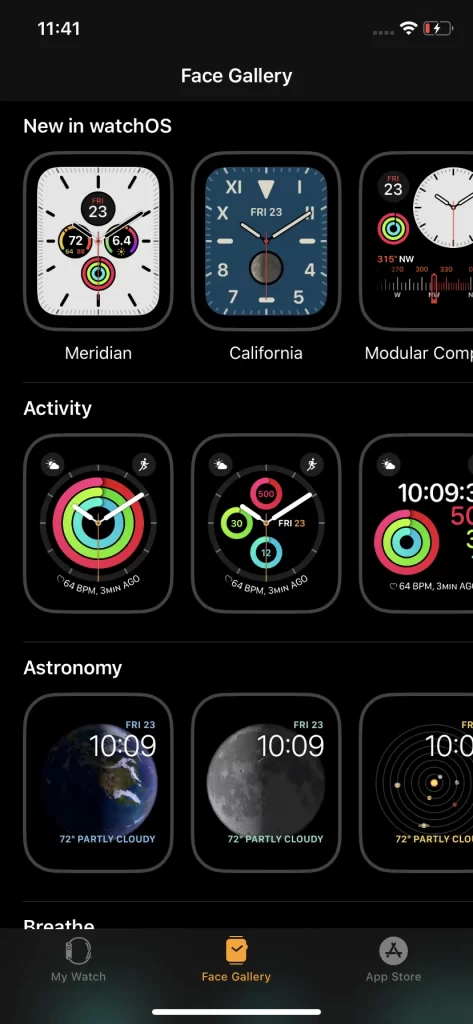
3. Select any available watch face.
4. You can customize the watch face with different colors and styles.
5. After you are done with customizing, you can tap on Add to set the new watch face to your Apple Watch.
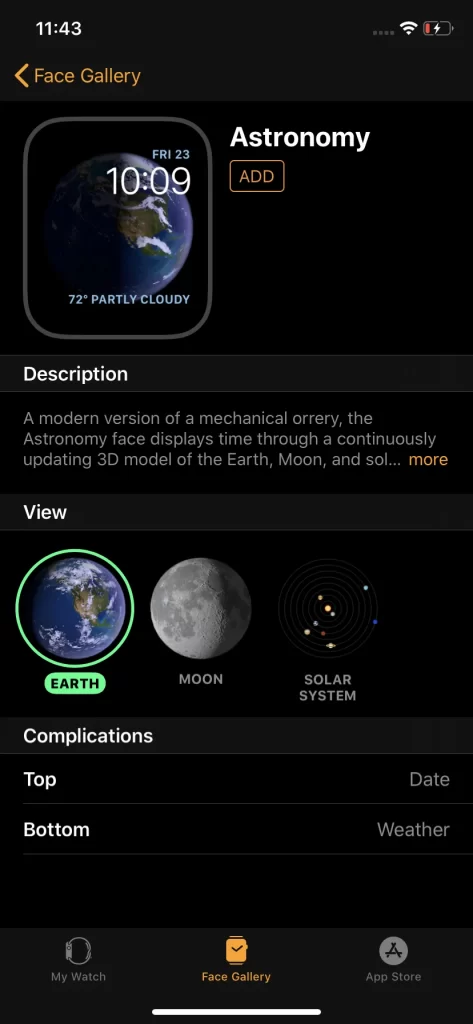
Set an Image as Watch Face using iPhone
1. Go to the Photos app on your iPhone and tap on Albums.
2. Choose any image.
3. Tap on the Share button from the lower right corner.
4. And tap on Select at the upper right corner.
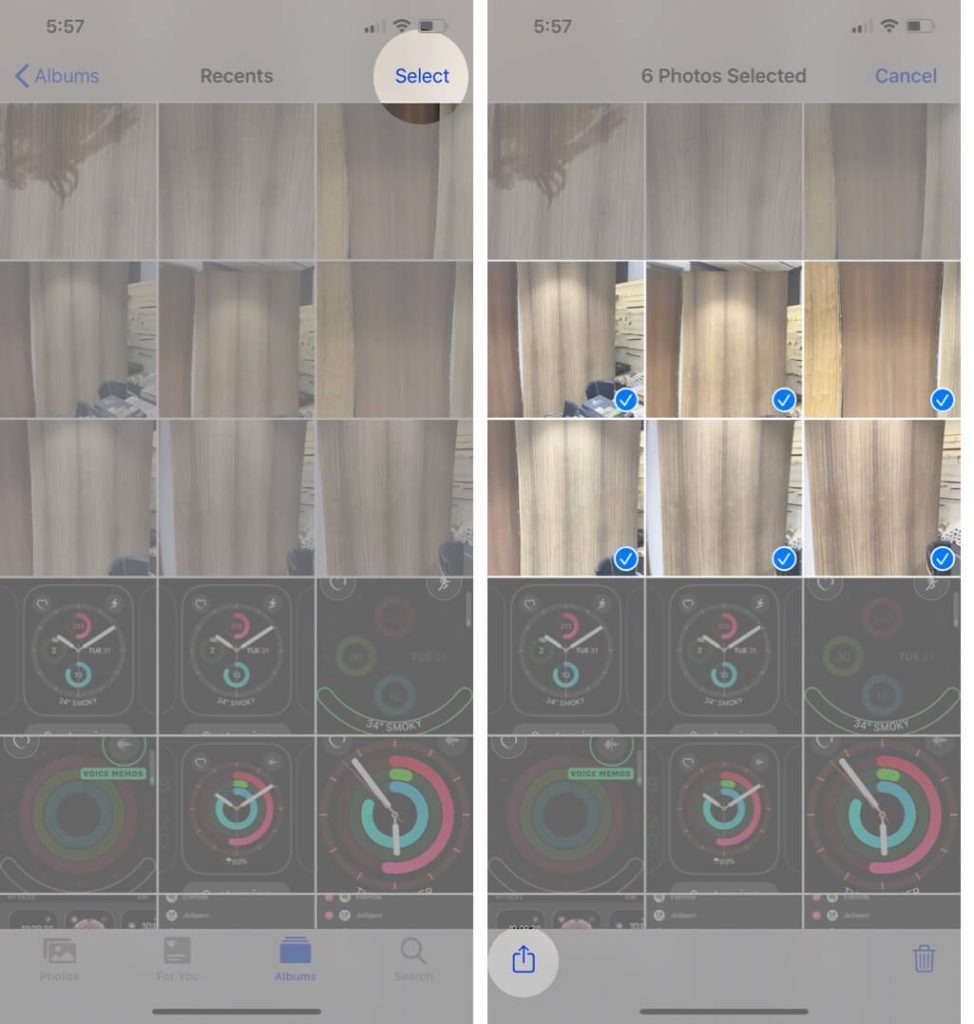
5. Select Create Watch Face from the list of available options.
6. You can either decide to customize the or tap on Add to set the original image as your watch face.
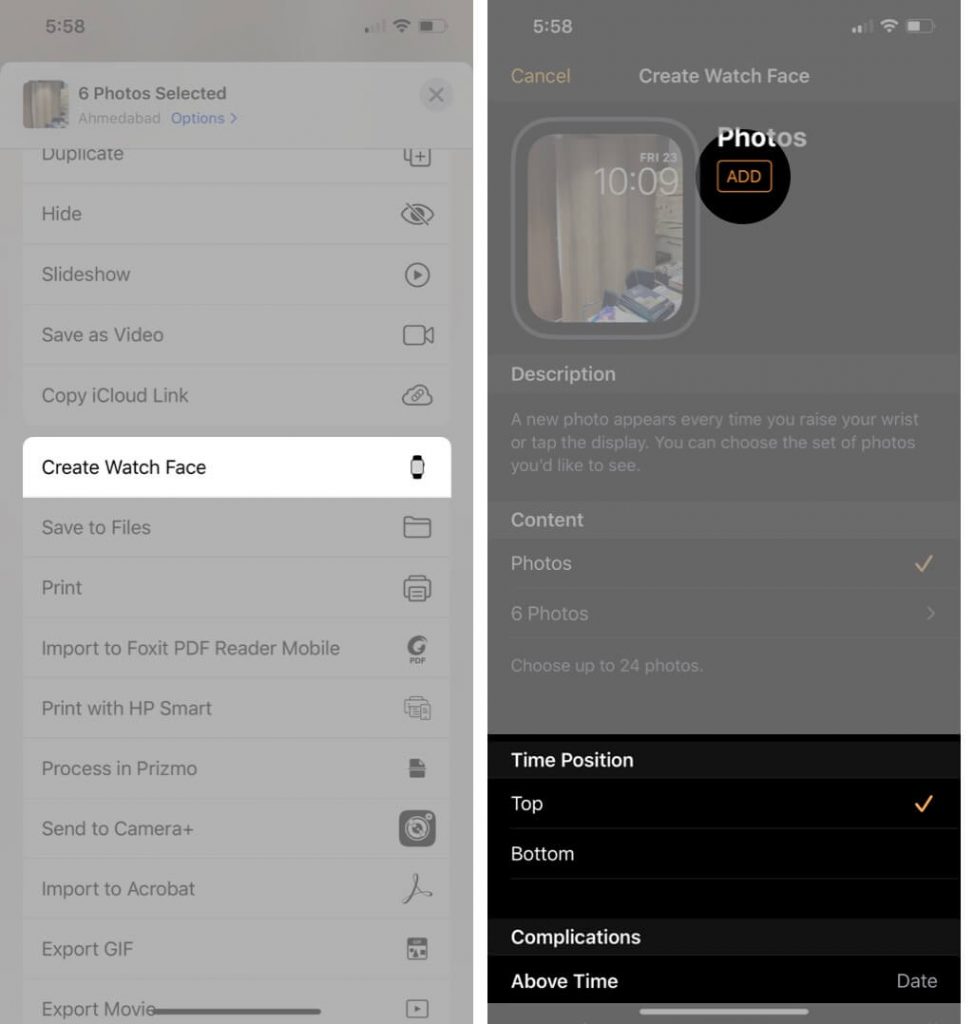
Related: How to Change the App Layout on an Apple Watch in a Minute
Apple Inc. has made customization much easier and simpler on your Apple Watch. In less than two minutes, you can do the same. So these are the methods that you can use to customize the watch. Thus, you can give your Apple face a colorful effect by following this method. Hope that you have learned some useful tricks and tips. For more useful tips and tricks, you all can visit our blog.
