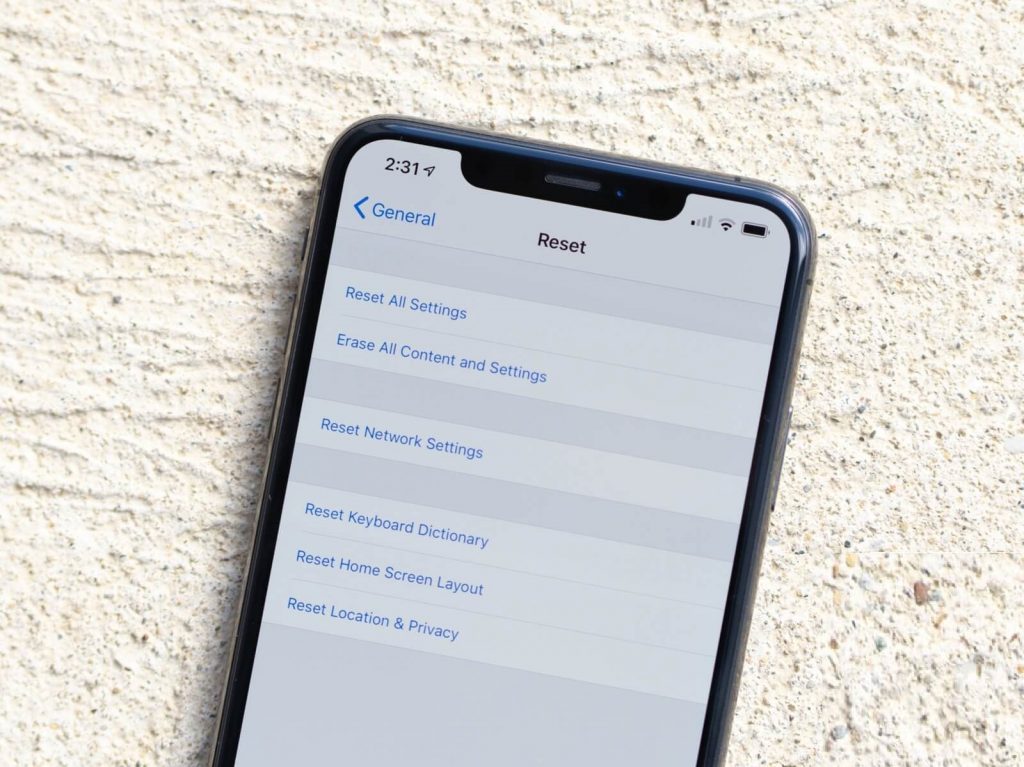Apple iPhone is the costliest and feature-rich smartphone in the market. With new models released every year, you may want to buy them by replacing your old model. If that is the scenario, it is quintessential to wipe your iPhone to factory settings. The key role of deleting all your personal data ensures security, and no one can misuse your details further. You shall consider wiping off your iPhone data even if you plan to give away or recycle or start using it as fresh as you brought it. With this, your settings and all other content on your iPhone will be deleted permanently and no longer available on the device. You can check out this space to know how to wipe an iPhone using different methods.
How To Wipe An iPhone
In this section, you will learn the step-by-step procedure to wipe the data on your iPhone.
Preliminary Requirement: Back Up iPhone
Since wiping off or deleting the iPhone data is a permanent process, it is important to back up your device. With this, you will get back your data when required. Although iPhone creates a backup copy on iCloud automatically, you shall do a manual backup once as a security measure.
1. Unlock your iPhone and check if it has internet access.
2. Navigate on the apps section and launch the Settings app.
3. Hover to click on the Apple ID banner.
4. Now, select the iCloud option from the available menu.
5. Scroll to the bottom and choose the iCloud Backup option.
6. If the switch is enabled, skip this step. Else tap the switch and turn it On.
7. Now, choose the Backup Now option.
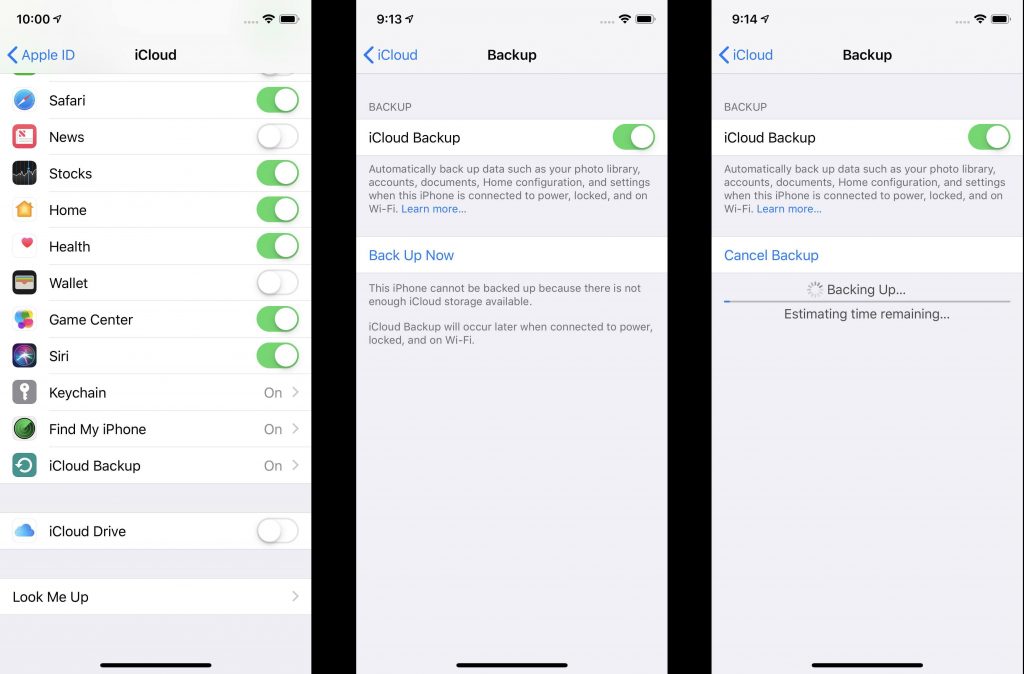
8. Allow your iPhone to backup your data, and it will get complete in few minutes.
Tip:
- How to Delete a Playlist on iPhone / iPad [3 Easy Methods]
- How to Delete Stickies on Mac in the Easiest Way
- How to Delete Apps on iPhone in 2 Minutes [All Version & Models]
Steps to Wipe An iPhone Data from within iPhone
You shall proceed with the steps below to wipe your iPhone from the Settings app. Before proceeding, you shall sign out your iCloud and iTunes under Settings.
Note: The procedure is the same on iOS 12, 13, and 14.
1. After the backup, get back to the Settings home and select General.
2. Navigate to the bottom and choose the Reset option.
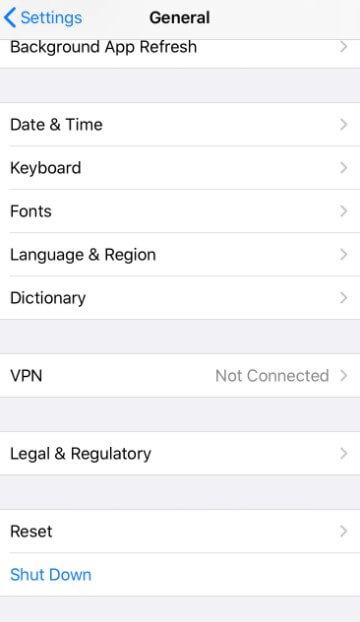
3. Select Erase All Content and Settings.
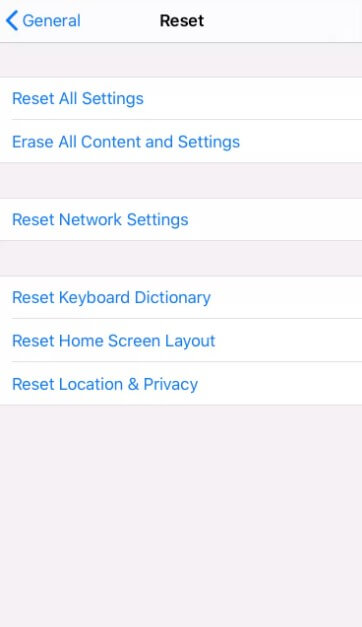
4. Tap on the Erase Now option.
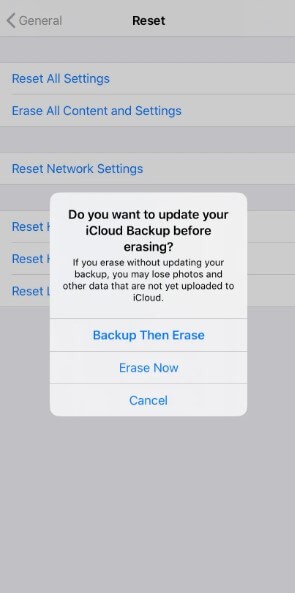
5. Enter the device passcode to proceed.
6. When prompted, provide your Apple ID passcode to turn off the Activate Lock and remove the device from Find my iPhone.
7. Select Erase iPhone on the pop-up. The device gets wiped off and gets its factory settings.
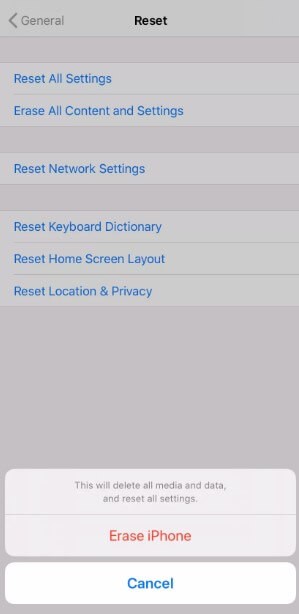
How to Wipe iPhone without Apple ID
If you want to know how to erase iPhone without Apple ID or when you have forgotten your password, you should follow the below steps.
1. On your PC, launch iTunes and connect your iPhone to it using the USB cable.
2. Press the Home button and Wake/Sleep button or Volume Down and Wake/Sleep button to get the recovery screen.
3. Select Ok on the pop-up that appears on iTunes.
4. Choose Summary and click on Restore iPhone.
Tip: 10 Best iPhone Backup Extractor to Restore Data [Free & Paid]
Bonus: How to Wipe A Lost or Stolen iPhone Remotely
Whether you lost your iPhone or it is stolen, you can wipe the device remotely from your PC.
Note: The steps below will work only if your iPhone has WiFi access and Find My Service is turned on.
1. Launch a browser of your choice and visit iCloud.com/find.
2. If required, you should sign in using your Apple ID credentials.
3. Select the All Devices option from the top of the screen and choose your iPhone.
4. Click on the Erase iPhone option to wipe your device.
5. To proceed, you should enter the Apple ID credentials.
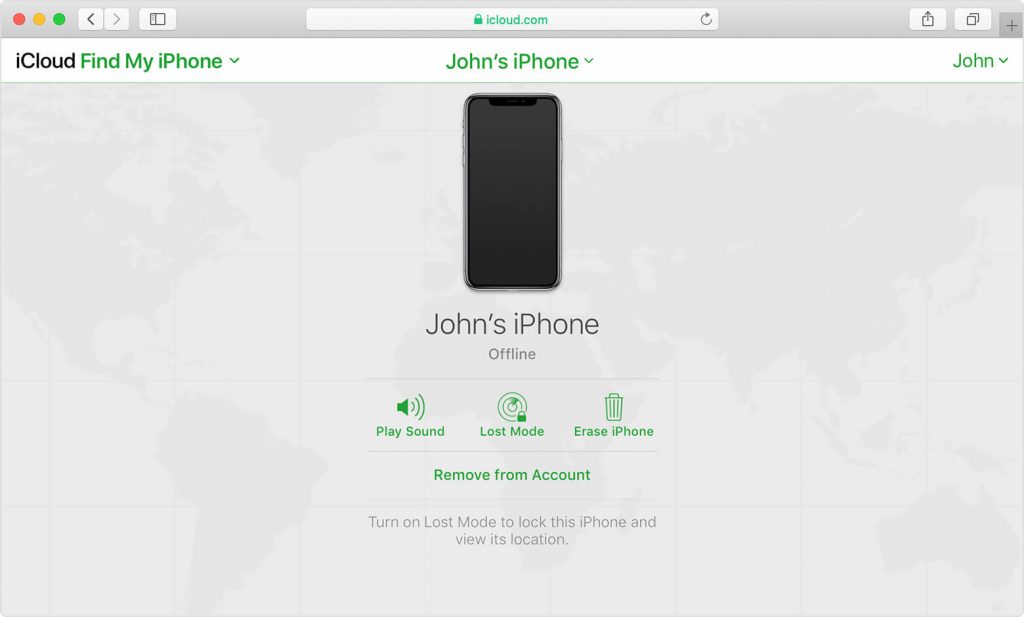
6. With this, you can wipe off your iPhone remotely.
Note: If you can’t wipe your iPhone, it is better to change your Apple ID.
That was all about wiping off the iPhone data. It is recommended if you are trading an iPhone. You can restore your data with the help of the computer at any time. For more useful tips and tricks, you shall visit our blog.