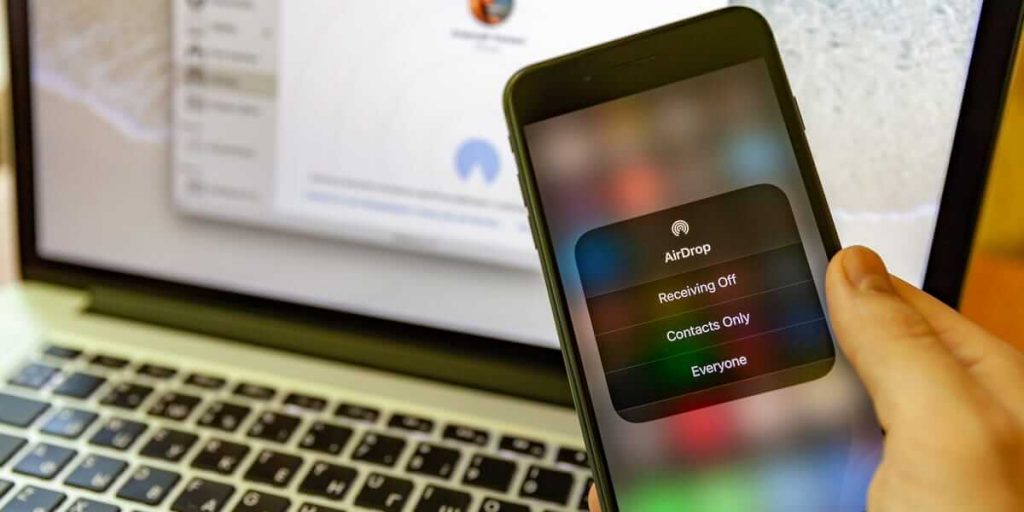iPhone users can use AirDrop to transfer files wirelessly without cable, email, or storage devices. It is an exclusive option that works across iOS and macOS operating systems. AirDrop is supported for iPhones that run on iOS 7 or later. You can use this feature on your iPhone to instantly transfers documents, files, images, etc. To connect to AirDrop, the receiver should click on the iPhone name. With this, the connection establishes between both devices. So the iPhone user needs to set a recognizable name. Even if you have set it already, you can change it anytime. Changing the AirDrop name is super easy to do. Check out this section and know about the steps to change the AirDrop name on iPhone.
iPhone, by default, shows the device name as “iPhone,” and this becomes confusing when there is more than one iPhone with the same name. So, consider changing your iPhone’s existing name with a new one. You can change the AirDrop name on all models of iPhone including iPhone 7, 8, XR,11, etc.
FYI: AirDrop requires turning On Bluetooth and Wi-Fi to establish a connection between two Apple devices.
How to Change AirDrop Name on iPhone in Settings
The easiest method to change the AirDrop name on iPhone is to tweak the device settings.
1. Unlock your iPhone at first and open the Settings app.
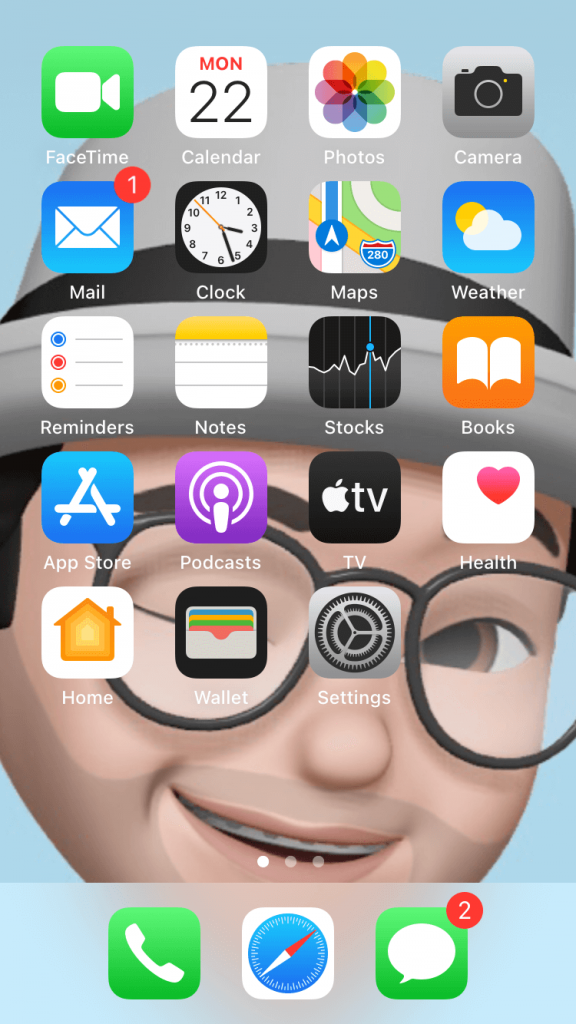
2. Locate and select the General option.
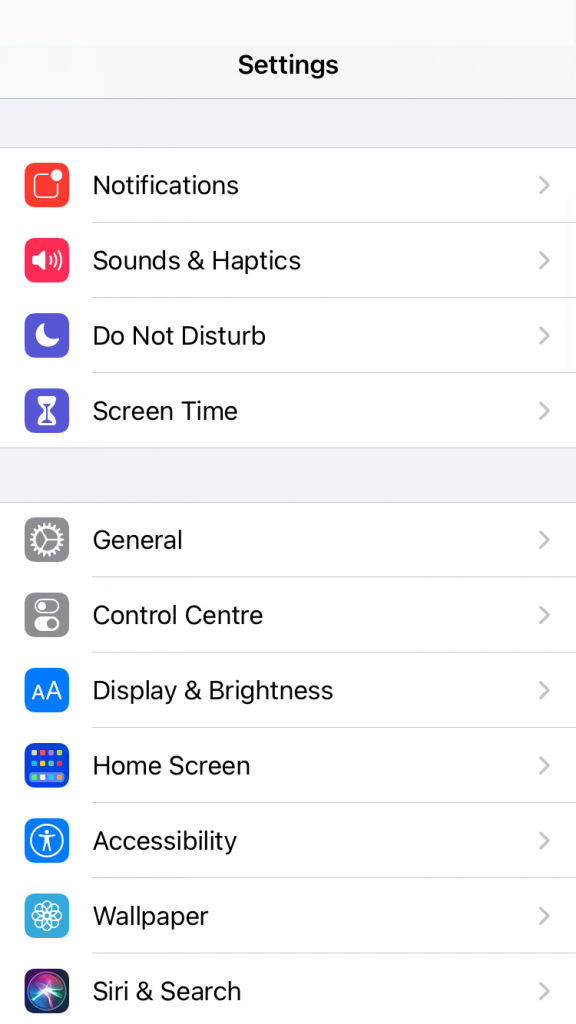
3. Now, choose the About option.
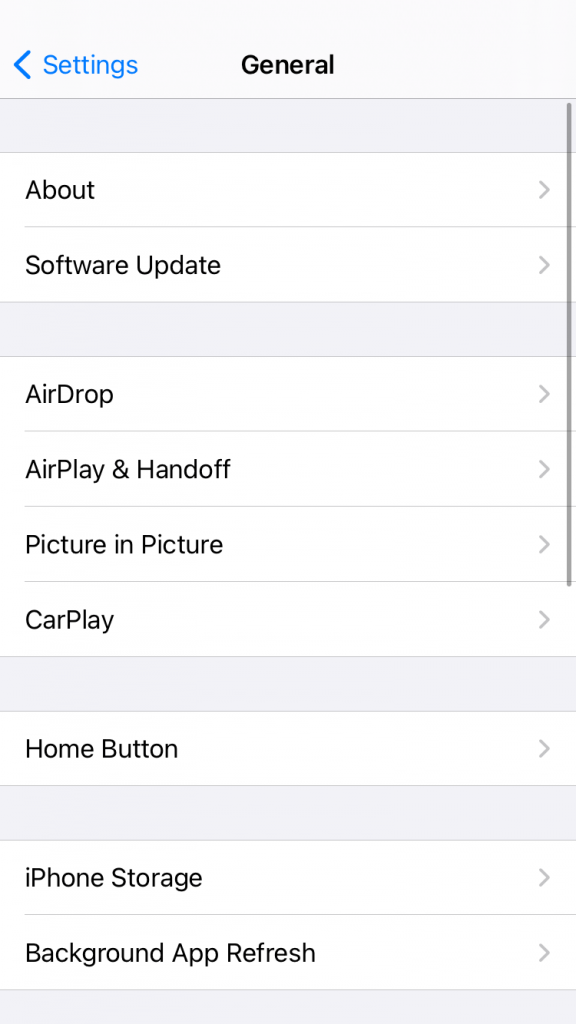
4. On the following screen, press Name.
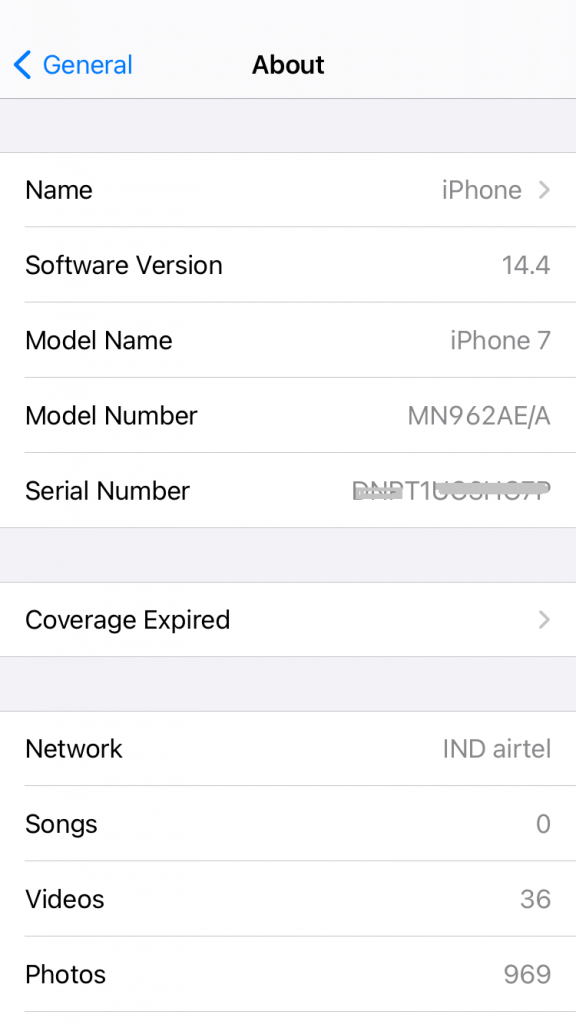
5. Make a click on the existing name and start deleting it.
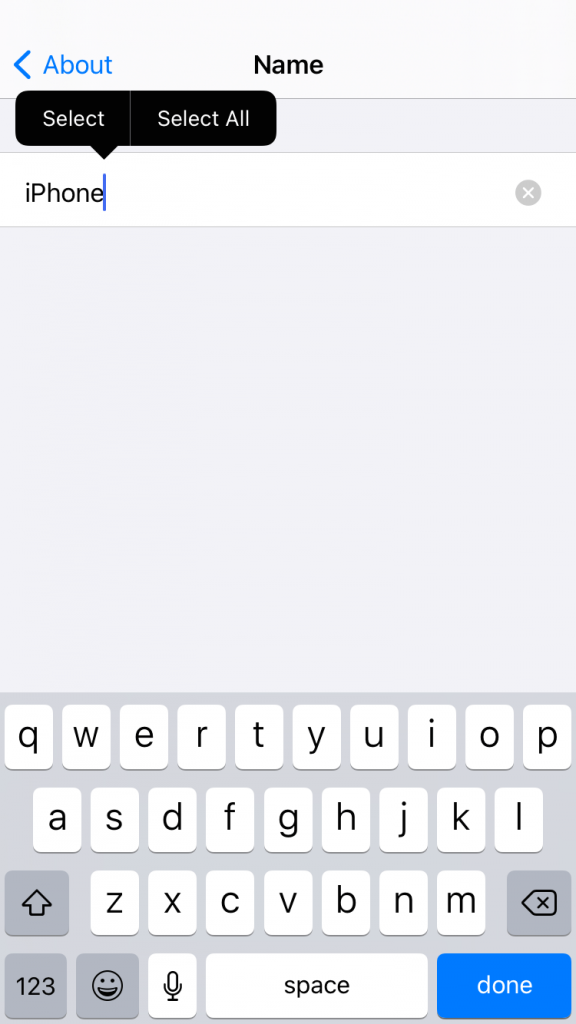
6. Enter a new name and tap Done to save the changes.
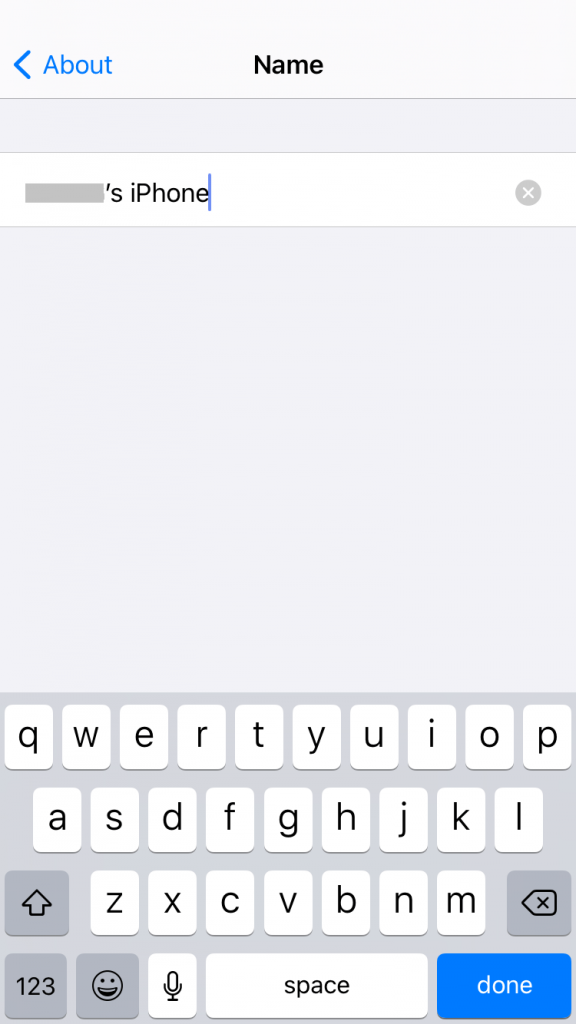
7. You could see the changes reflected under the About section of the iPhone.
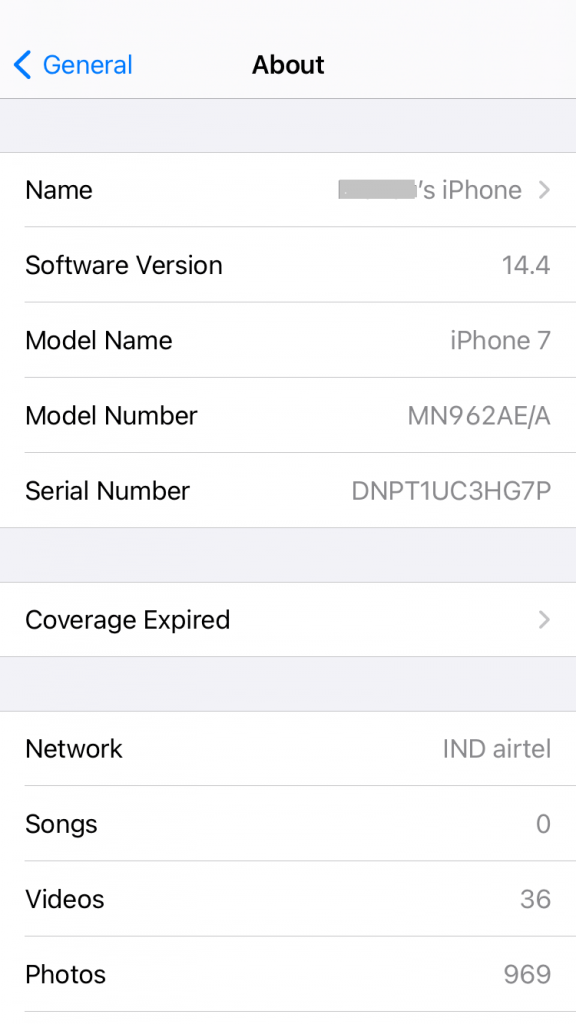
8. That’s it. If you use AirDrop to get something, the sender will see your new AirDrop name.
Related: How to Change iPad Name
How to Change AirDrop Name on iPhone in Contacts
1. Launch the Contacts app on your iPhone.
2. Select the My Card option displayed at the top.
3. Click Edit and type your desired name on the required field.
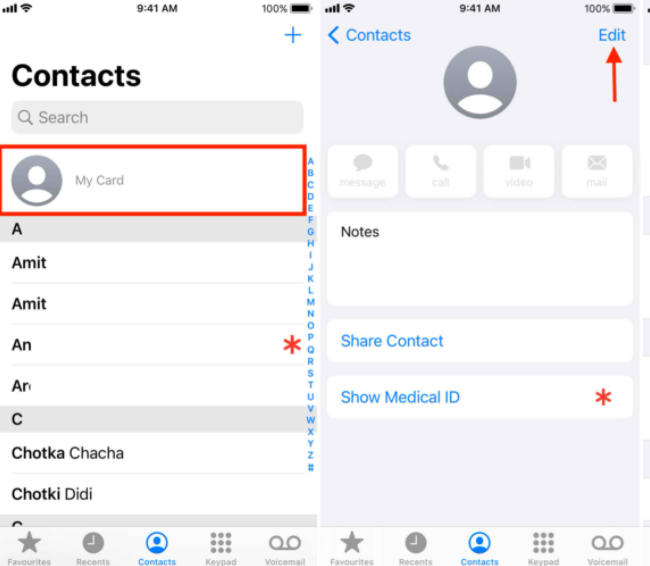
4. After entering the name, click Done to save the changes.
5. If somebody sends any files via AirDrop, they’ll see the new name you’ve created.
Related: How to Clear Cookies on iPhone
Now we’re at the end. Changing the AirDrop name on iPhone is that’s simple and easy to do. You can either use the Settings app or the Contacts app to change the AirDrop name. By doing this, you can easily recognize the device and can transfer the files without any confusion.
Frequently Asked Questions
Yes. You can change the AirDrop name on your iPhone using the Settings app or Contacts app. To know more about the steps, refer to the blog.
To Change the AirDrop name on Mac,
Turn On Mac >> Click Apple Logo >> Select System Preferences >> Tap Sharing >> Type your desired name and close it.
Follow the steps listed below to change the Apple ID name.
Go to Settings >> Tap on the name >> Select Name, Phone Numbers, Email >> Enter the new name and save it.