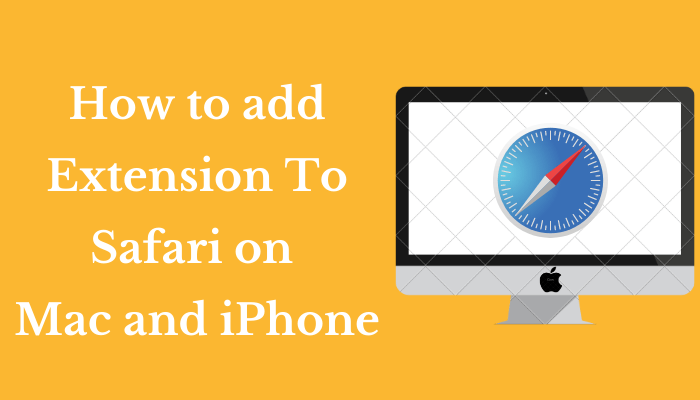Safari browser by Apple Inc. is the second-largest used browser. The browser has a simple user interface compared to Google. It is highly secured and uses Intelligent tracking prevention to block trackers and hackers. In addition to this, there are plenty of security features in-built with the Safari browser. Adding Extensions elevates the functions of the Safari browser to a greater extent. Extensions are third-party add-ons that enhance the features of the Safari browser. Adding extensions to the Safari browser is easy to do and can be done within minutes. In this blog, we’ve covered the steps on how to add an extension to the Safari browser. So, with no further delay, let’s get into it.
Safari users prefer using extensions to enhance their browsing experience like blocking ads, managing passwords, etc. There are lots of social media and utility apps that offer their service as extensions. Safari Extensions are safe and most often you will find the best ones in the App Store officially. Even otherwise, you will find useful extensions that you can install on your macOS. But make sure you get it from a trusted developer.
How to Install Safari Extensions on iPhone
1) Launch the Settings app on your iPhone.
2) Locate and select the Safari app.
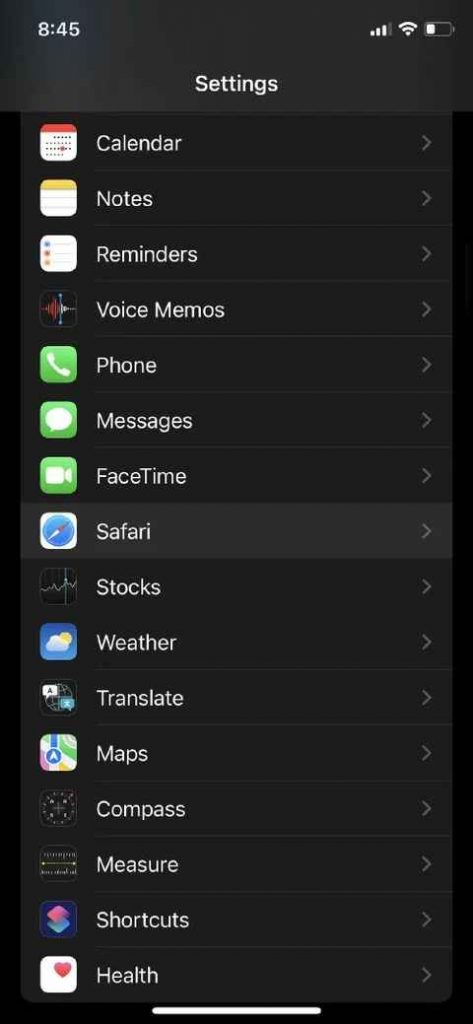
3) You’ll be taken to Safari app settings. Tap the option Extensions displayed under the heading General.
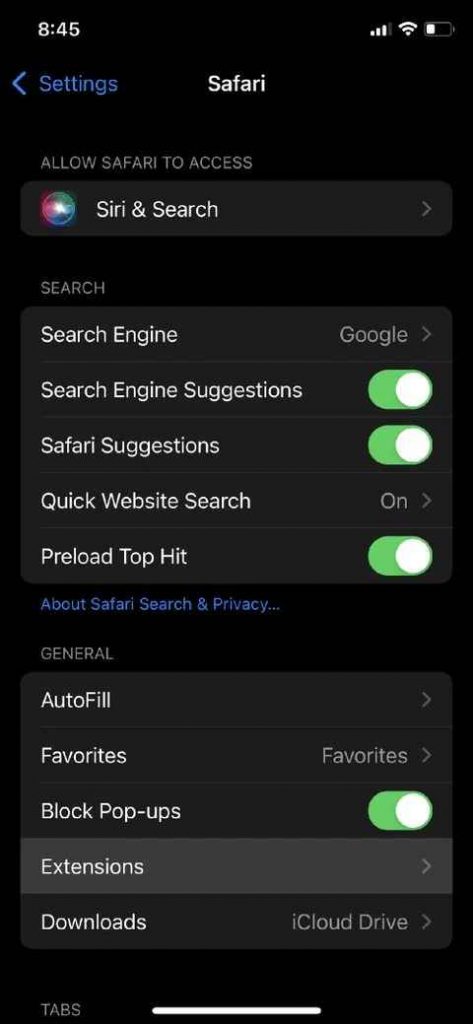
4) To install extensions to the Safari app, click on the option More Extensions.
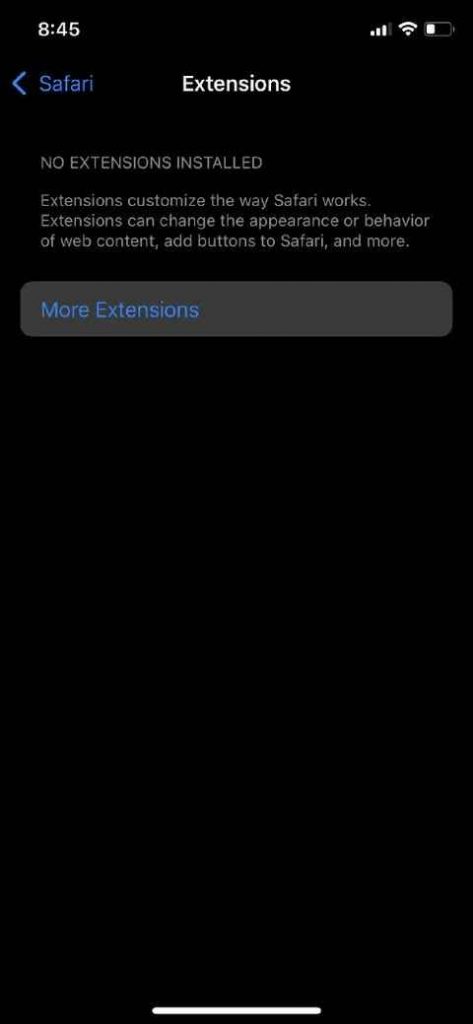
5) You’ll be navigated to the Safari extension store. Choose your desired extension from the store.
6) To download the extension, tap Get.
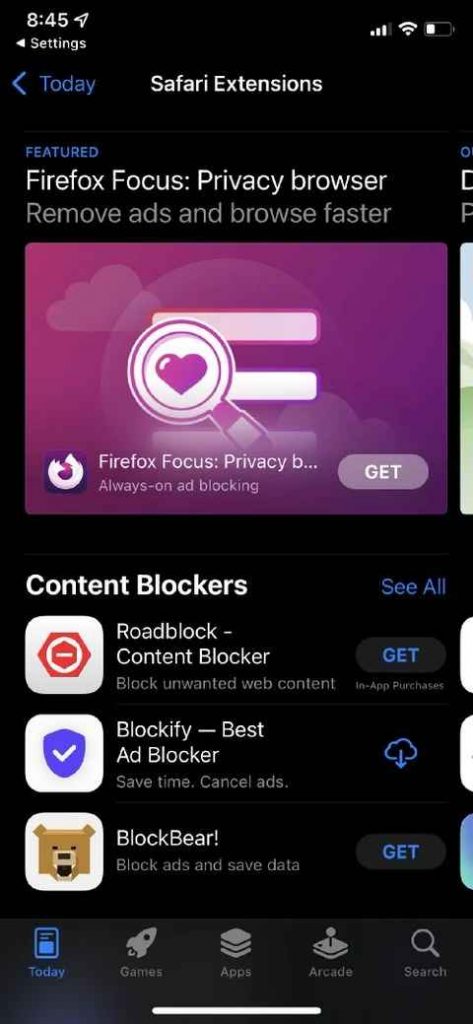
7) You can find the extension on the Home Screen of your iPhone.
8) Navigate back to the Settings app and select Safari.
9) Click on the option Extensions.
10) You can see the installed extensions on the screen.
11) To enable the extensions, tap the toggle switch placed next to the extensions.
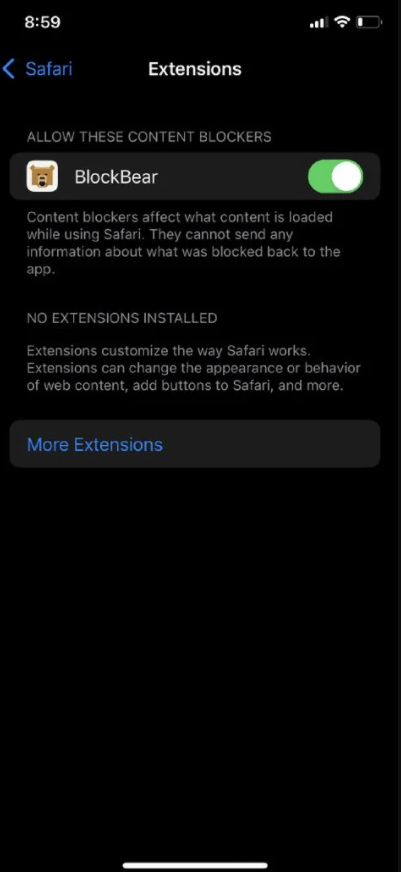
How to Use Safari Extension on iPhone
1) Open the Extension app you’ve downloaded.
2) Configure the in-app settings based on your needs.
3) Now, launch the Safari browser on your iPhone.
4) You can see a Puzzle-shaped icon (Extension icon) or AA icon placed left to the address bar.
5) You can see all the extensions on the menu. Tap the extension icon you want to use on that current page.
5) To enable or disable extensions, select the extension icon or AA icon again and click Manage Extensions.
6) Here, you can disable or enable the extensions.
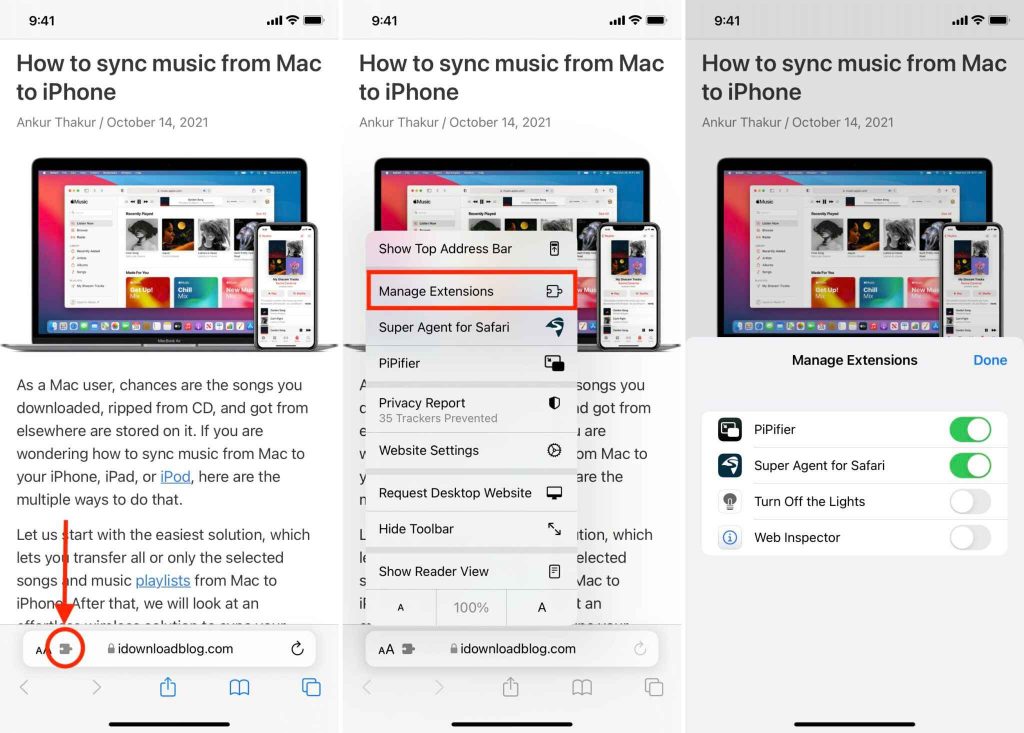
7) You can also disable or enable extensions in the Settings app.
8) Go to Settings app >> Safari >> Extensions >> you can see all the extensions you’ve installed.
9) Tap the toggle button next to the extension to disable or enable.
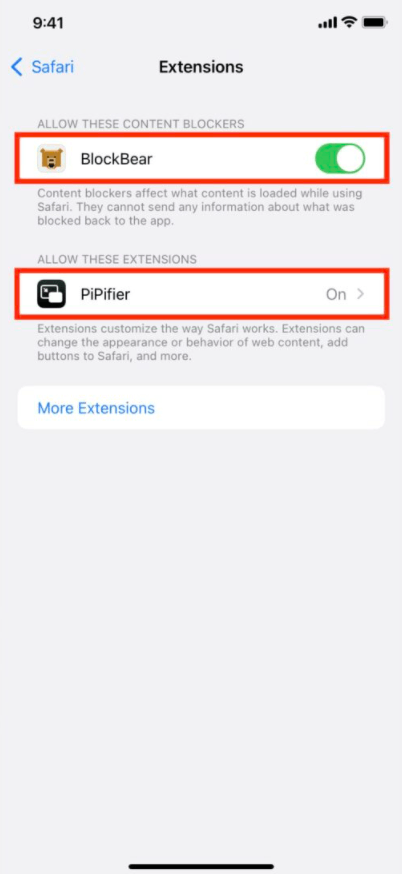
How to Delete a Safari Extension from iPhone
To completely delete the Safari extension on iPhone, follow the steps listed below.
1) On your iPhone Home, press and hold down the extension icon you want to remove from your device.
2) A small menu pop-ups on the screen, select the option Remove App.
3) Now, click Delete App and confirm the process by tapping Delete.
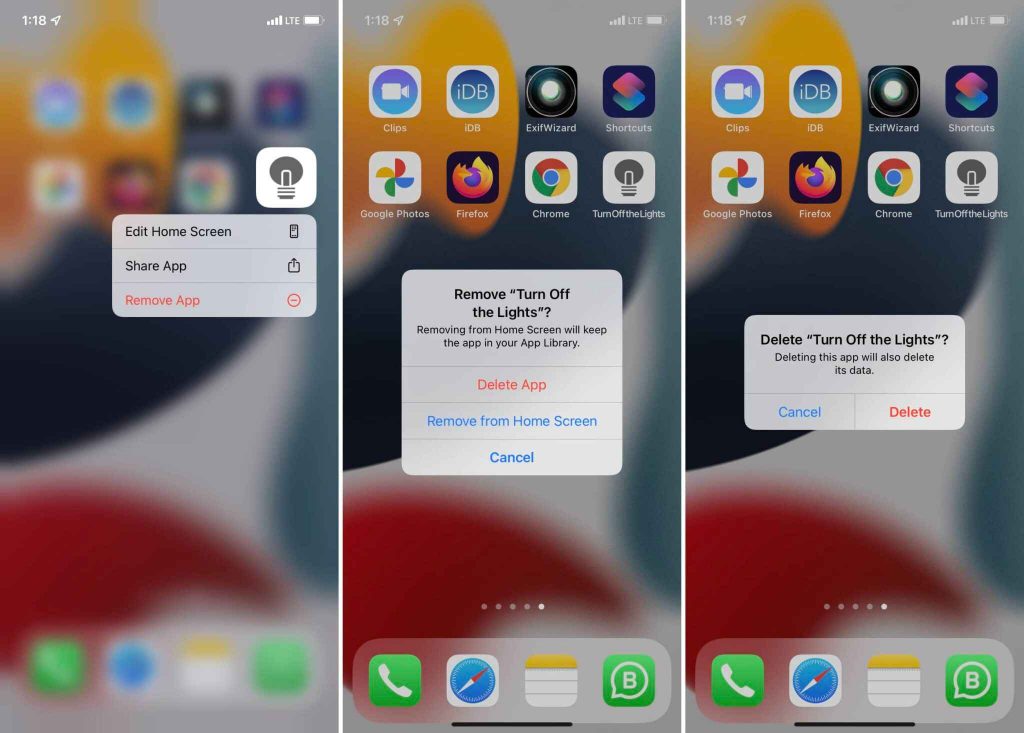
How to Install Safari Extensions on Mac
1) Go to the Safari browser on your Mac.
2) You can see the option Safari on the top of the Menu bar.
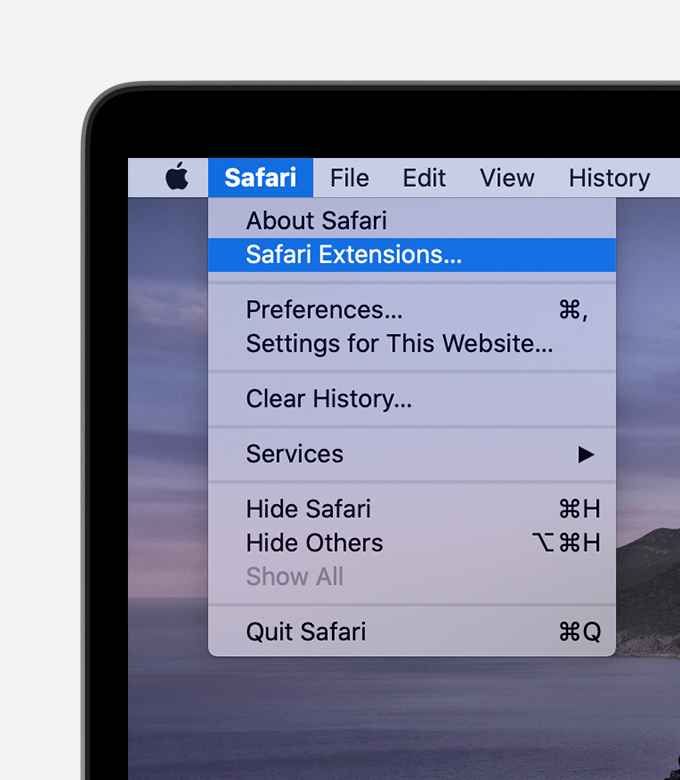
3) Select Safari and click the option Safari Extensions.
4) You’ll be navigated to Safari Extension Store.
5) Select an extension from the store. To download it, tap the option Get.
6) Some extensions cannot be accessed for free. You need to pay to get access to it. If you want to use the paid extension, select the extension, tap the price, and click Install. Follow the screen prompts and complete the payment process.
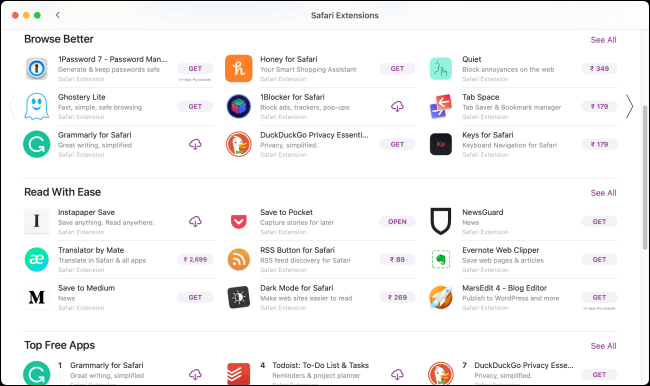
7) To enable the extension, navigate to Safari on the Menu Bar.
8) Click the option Preferences from the drop-down menu.
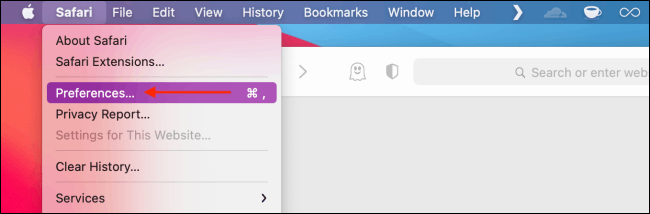
9) Tap the Extensions tab in the Safari preference settings.
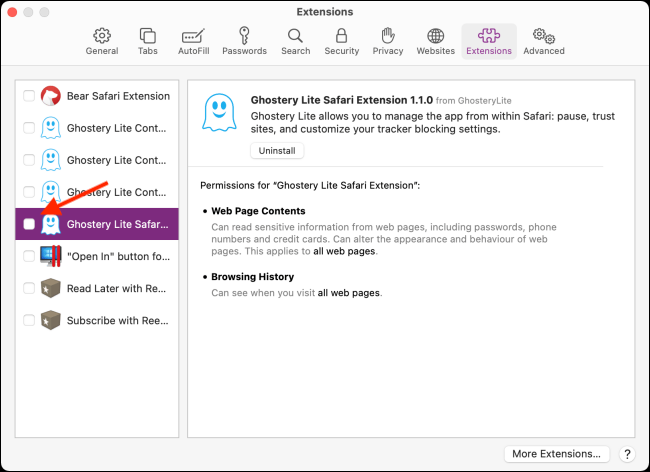
10) You’ll find the extensions you’ve installed. Click the checkbox placed left to the extension. Make sure to tick the checkbox.
11) A small menu pops up on the screen.
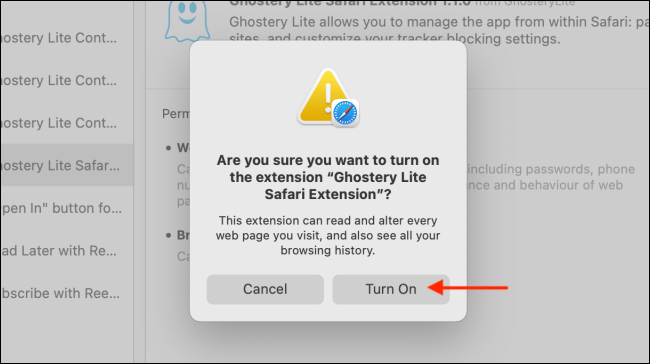
12) Tap Turn On to confirm adding the extension to the Safari browser.
13) To add more extensions, select the option More Extensions.
14) To disable an extension, navigate to Safari System Preference settings and tap Extensions.
15) Untick the box placed next to the extension you wanted to disable.
How to Use Safari Extensions on Mac
1) Open the Safari browser on your Mac.
2) You can see the extension icon placed next to the address bar.
3) Tap the extension icon to activate it.
Delete a Safari Extension from Mac
1) To delete a Safari extension, tap Safari on the Menu bar.
2) Click Preferences from the menu.
3) Navigate to the Extensions tab and untick the extension you wanted to delete from your Mac.
4) To completely delete the extension, tap the option Uninstall displayed on the right side of the screen.
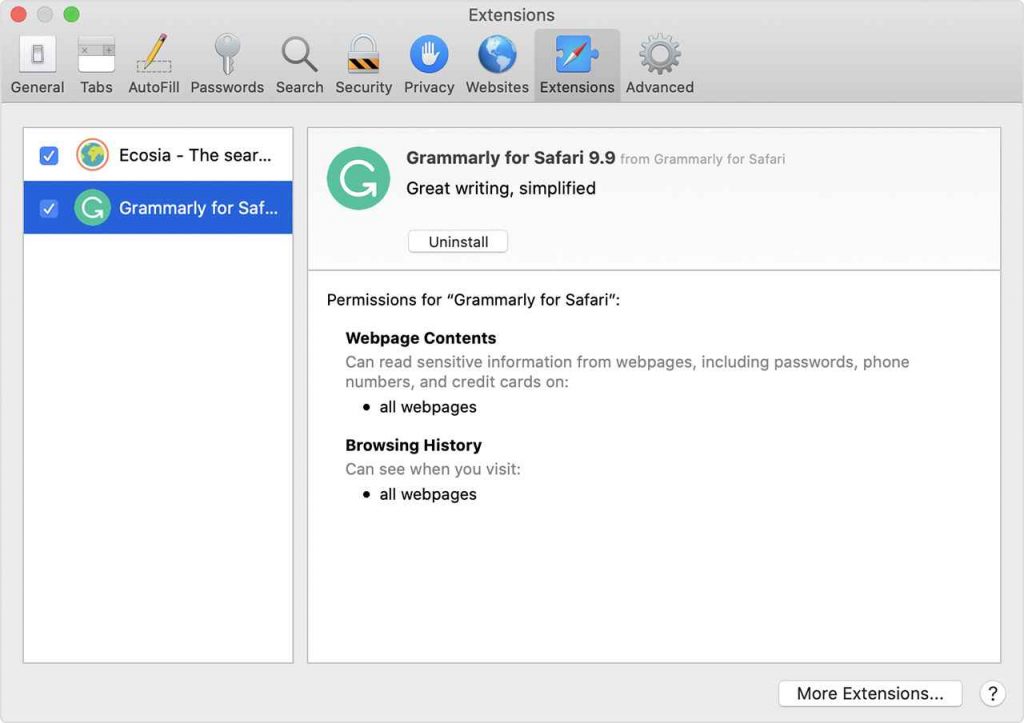
That’s it. Refer to the steps listed in the blog to install extensions to the Safari browser. If you like to remove an extension from your device, follow the steps above. Add only necessary extensions to your browser. Adding more extensions to the Safari browser can cause problems while browsing.
Some of the Best Safari Extensions are listed below
- Adblocker Plus
- 1Password
- PiPer
- Clario
- Grammarly
- WasteNoTime
- SpeedReading
- Microsoft Translator
- Noir
Hope this article guides you through installing extensions to the Safari browser. Leave your thoughts in the comments section and make sure to check our blog to know more about Apple products.