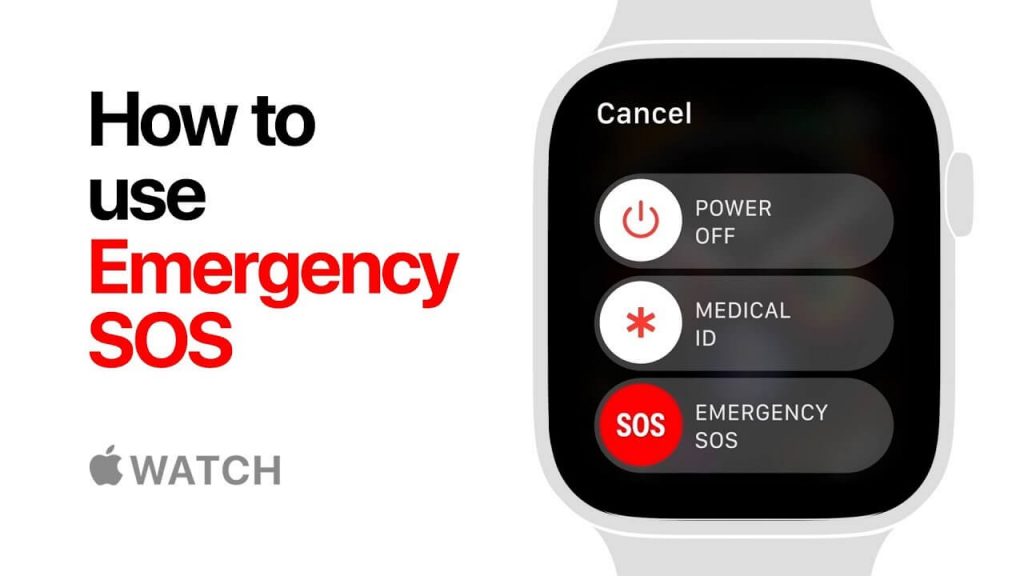Apple Watch is the best smartwatch by Apple Inc. It offers many useful features regarding your health and fitness. In addition to this, it also comes with many accessibility features. One of the most useful features available in the Apple Watch is Emergency SOS. It lets you call emergency services when you are in trouble, and it alerts your emergency contacts automatically to your location. It is an in-built feature on Apple Watch and iPhone. Emergency SOS on Apple Watch includes heart rate alerts, calls for help, fall detection, and a smart medical ID. To use Emergency SOS, your Apple Watch and iPhone should be connected. If not, it has to be connected to a known WiFi network. You shall check out this section to know how to use Emergency SOS on Apple Watch.
How to Enable Emergency SOS on Apple Watch
1. Launch the Watch app on your iPhone.
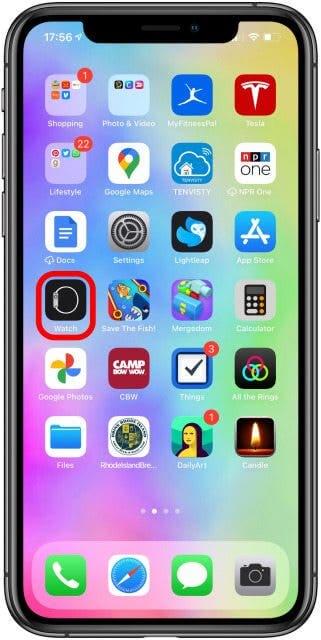
2. Scroll down to select the Emergency SOS option.
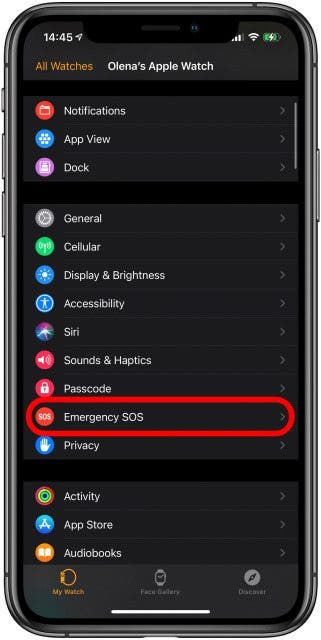
3. Toggle the switch next to the Hold Side Button to Dial option.
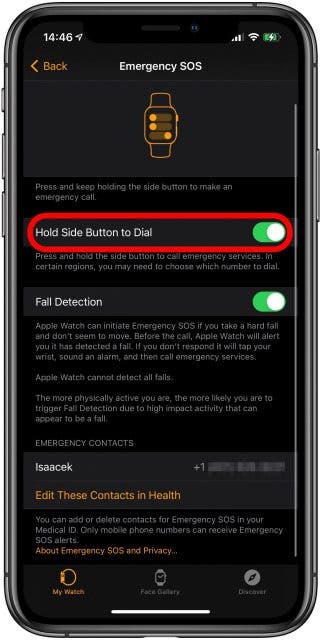
4. With that, you have enabled Emergency SOS on Apple Watch.
How to Turn Off SOS on Apple Watch
At any point, if you want to turn off the emergency SOS on your watchOS, you shall follow the steps given below.
1. From the Watch app on your iPhone, select Emergency SOS.
2. Now, tap on the slider next to Hold Side Button to Dial to turn it off.
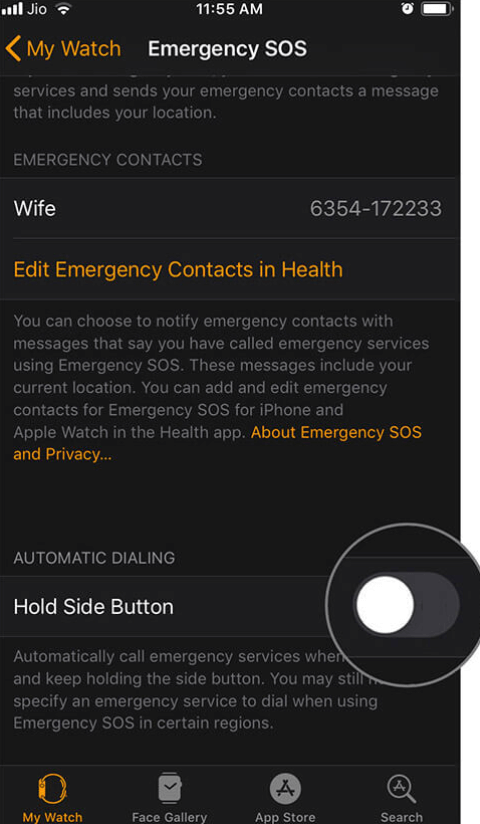
Note: You cannot turn off Emergency SOS completely. However, you can only disable the shortcut option (Hold Side Button).
How to Use Emergency SOS on Apple Watch
You can use Emergency SOS on Apple Watch in two ways, multi-press SOS and single press SOS. Let us look at the procedure to do the same in both ways in detail.
How to Activate Multi-Press SOS on Apple Watch
1. Press and hold the Side button on your Apple Watch.
2. You will see a menu with three options on your Apple Watch. That includes Power Off, Medical ID, and Emergency SOS.
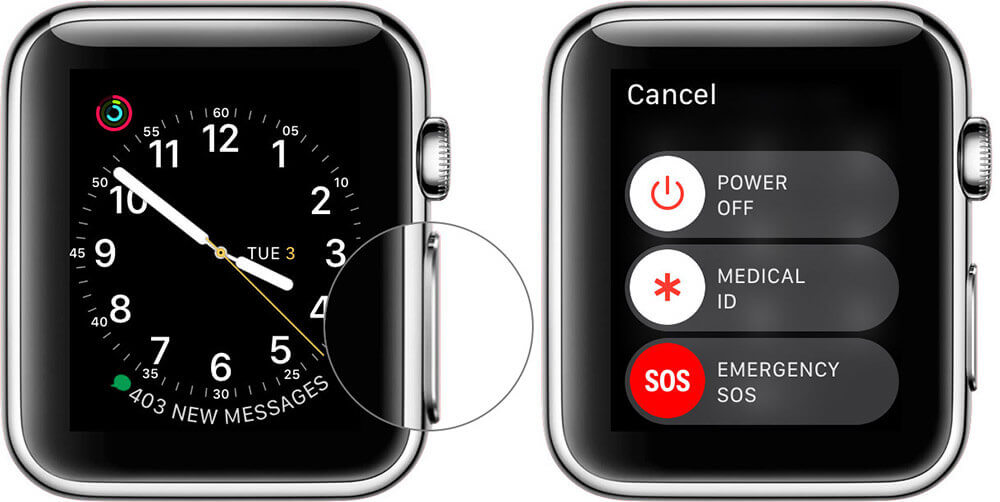
3. Slide the Emergency SOS to the right side.
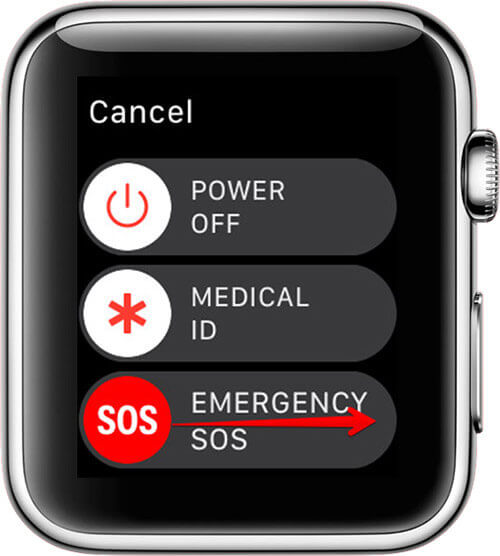
4. Now, the Emergency SOS gets activated, and you can call EMS and send a text message to your emergency contacts.
How to Activate Single-Press SOS
1. Press and hold the Side button on your Apple Watch.
2. Now, keep holding the Side button, and your watch will start the countdown from three. When it finishes, your watch will make SOS call automatically.
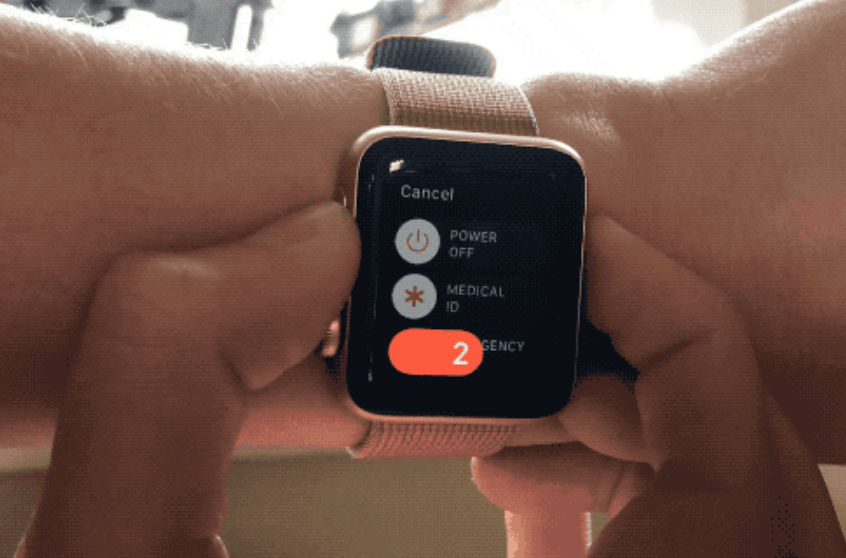
Note: On Apple Watch Series 5 and later, you can call local emergency services if you go abroad.
To Stop Sharing your Location
After the emergency call, your Apple Watch will send your location to your emergency contacts every four hours. If you want to stop this, tap the Stop Sharing option in the notification.
How to End an Accidental Emergency SOS on Apple Watch
1. Choose the Red end call receiver icon.
2. Next, tap Yes to confirm to end the call.
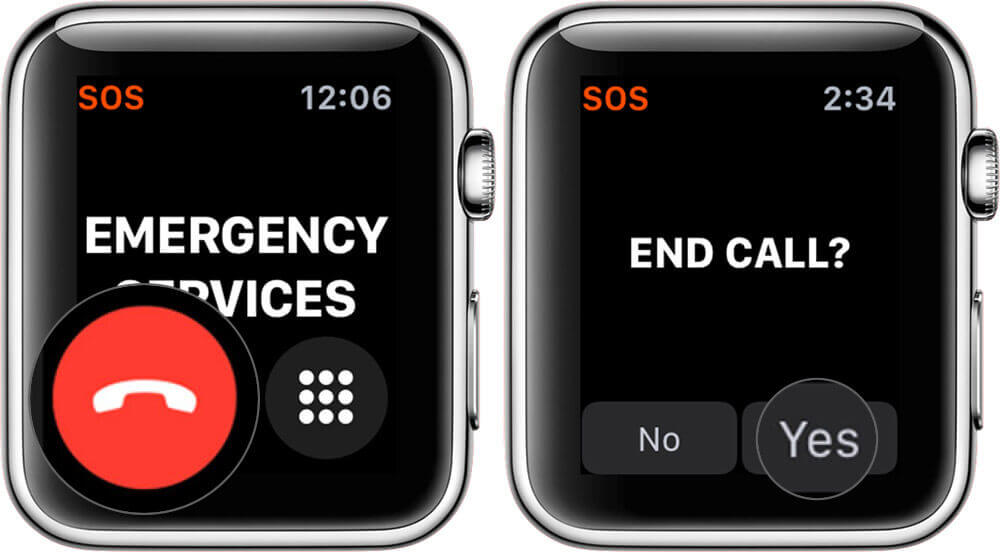
3. You will get a countdown to notify emergency contacts.
4. Next, tap Cancel to stop the notification.
5. Finally, tap Yes to confirm that you want to cancel the call.
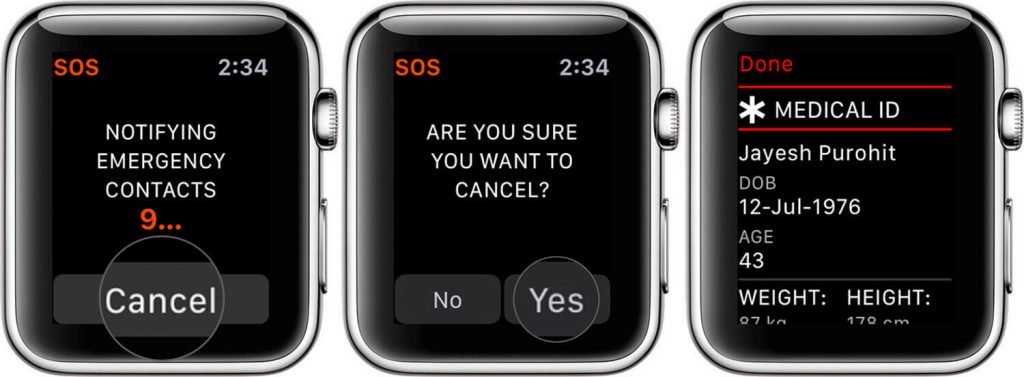
How to Add Emergency SOS Contact in Health App on iPhone
By default, emergency contacts are stored with your Medical ID in the Health app on your iPhone. You can open the Health app to make the changes.
1. Launch the Health app and navigate to Medical ID from the bottom-right corner.
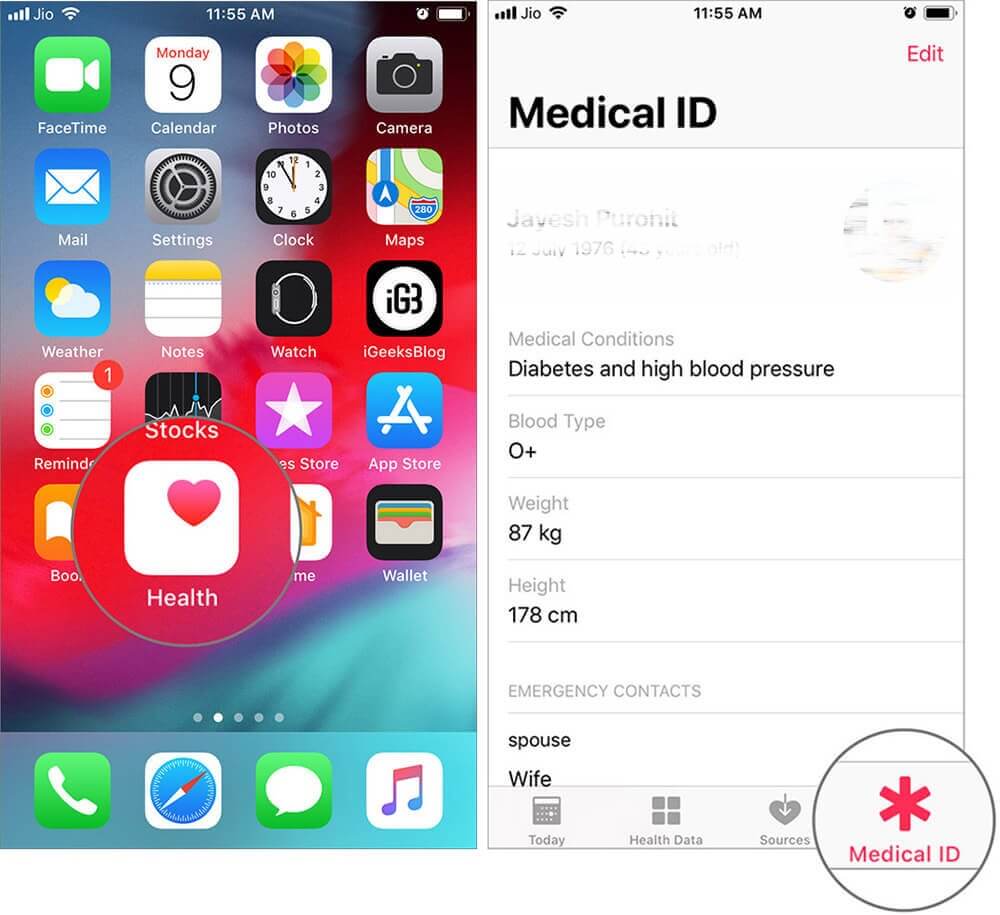
2. Choose the Edit option from the top-right corner.
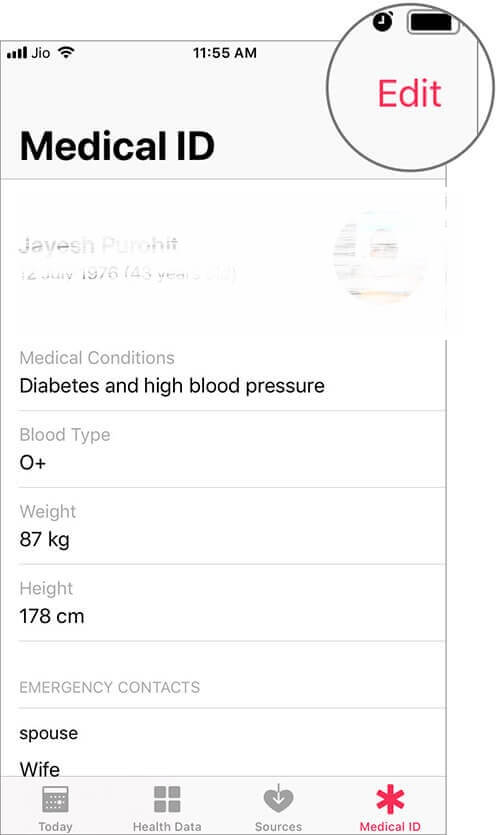
3. Move to the Emergency Contacts section and tap on the +add emergency contact option.
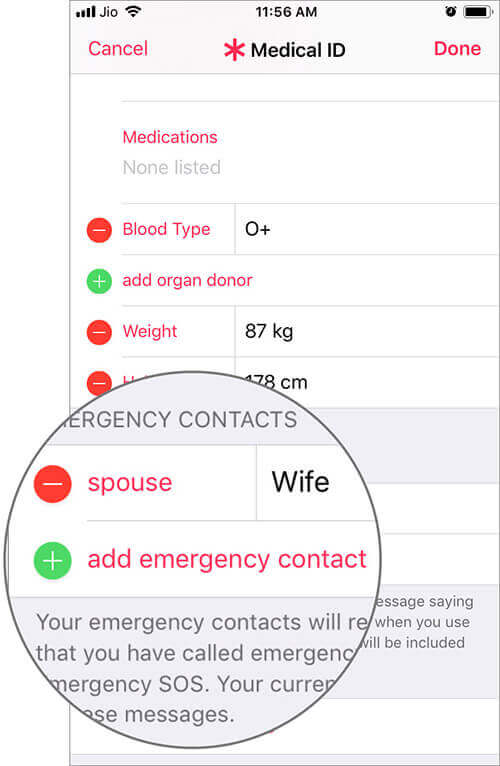
4. Further, look for the contact that you want to add.
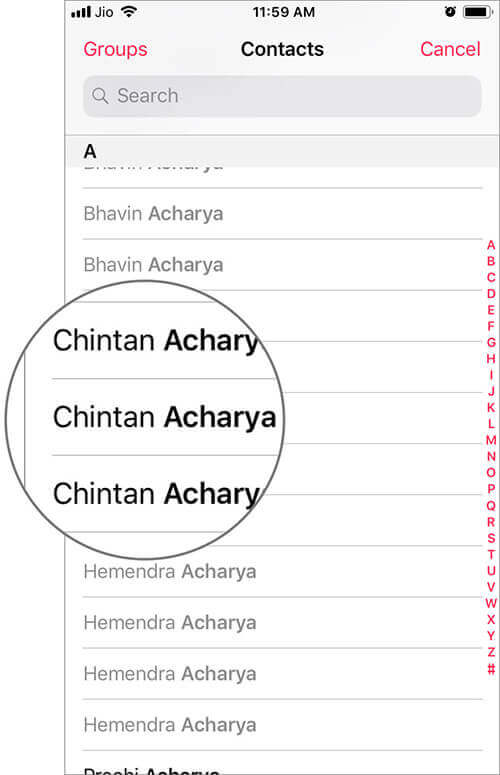
5. Next, choose the Relationship.
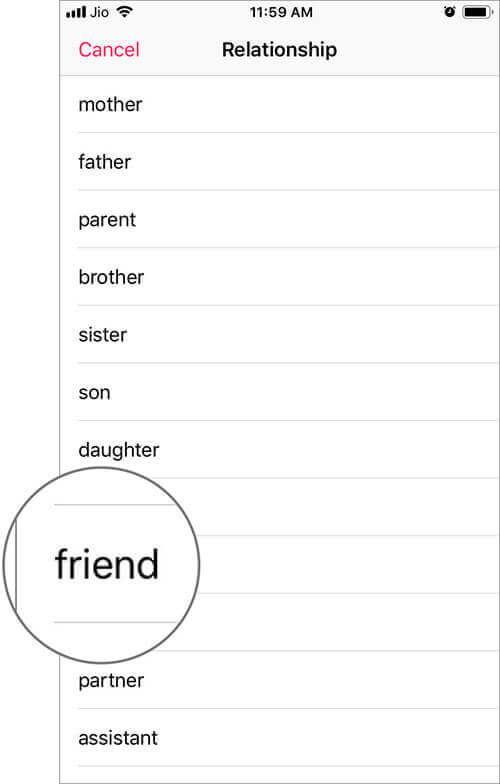
6. You can repeat the steps to add more contacts.
7. If you want to delete the contact, tap on the – icon and click Delete to confirm to remove the contact.
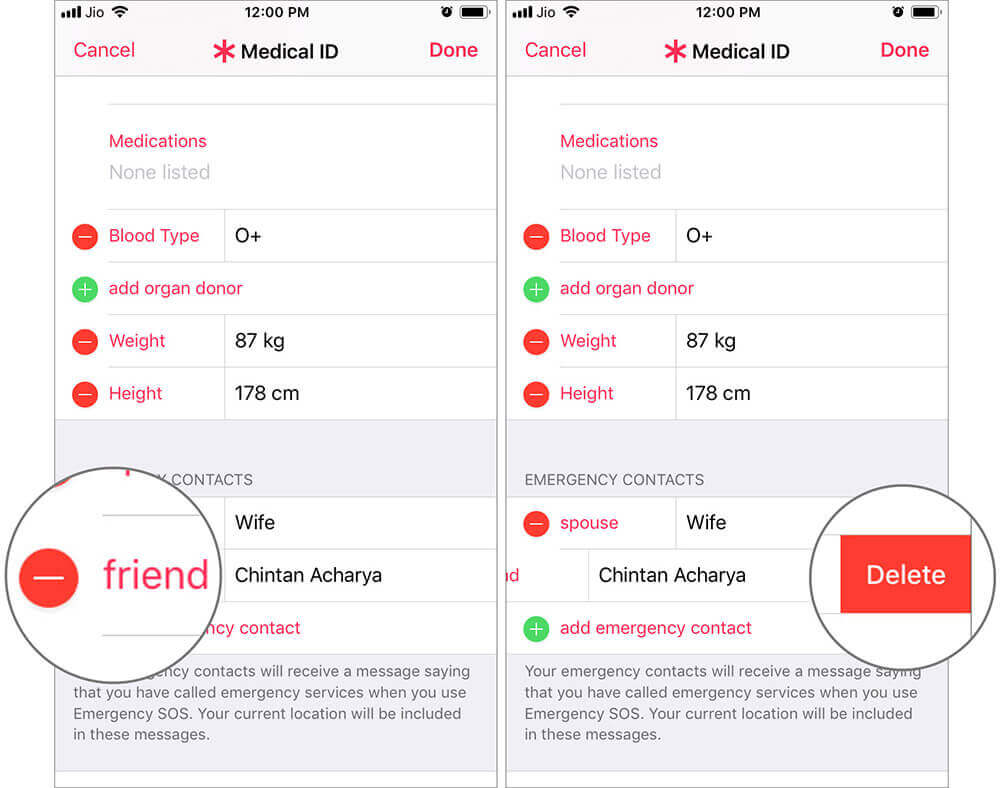
Note: If you have iOS 13, go to Health app >> Profile icon >> Medical Details >> Medical ID.
That was all about using emergency SOS on watchOS. In some countries and regions, you have to select the emergency service you need. If your location is changed after sending alerts to your emergency contacts, Emergency SOS updates the location changes to your contacts.
Frequently Asked Questions
If you have made an emergency SOS by accident, you shall release the side button as soon as possible. Press Yes to stop the call. When prompted to send a text message to your emergency contacts, you shall choose No. When the operator answers your call, you shall explain the situation.
To solve this issue, you need to change a few settings in the linked iPhone. For this, go to Watch App >> My Watch tab >> General >> Emergency SOS >> Disable Hold to Auto Call.
SOS is an emergency service that allows you to contact the emergency services. It is similar to dialing 911 and it is important to use the service in real emergencies. However, your iPhone should be in the calling range except if you have GPS and Cellular Apple Watch.
Yes. With wrist detection, your movement will be tracked. So, when you fall and can’t move, Fall detection on Apple Watch will make an emergency SOS.