With an Apple Watch, you can monitor your heart rate efficiently. You can do the same with the help of the Heart Rate app on your Apple Watch. Right from your wrist, you can continuously monitor your heart rate, and the data will get updated every 10 minutes. You can also turn on the notification feature to notify once your heart rate is above or below the threshold frequency. You can also use the workout app to track your heart rate during your workout session. Furthermore, you can view the summary of your heart rate and all the other data on the Health app and Fitness app on your iPhone. Apple Watch heart rate monitor accuracy is high and you can trust its reading. You can read below to know how to check heart rate on Apple Watch.
How to Check Heart Rate on Apple Watch
The default app to monitor your heart rate on your Apple Watch is known as the Heart Rate app. Also, you can keep track of your heart rate during a workout with the Workout app. So, here you can find the two methods to monitor your heart rate with your Apple watch.
Pre-Requisite:
To turn on the heart rate data, go to Settings >> Privacy >> Health >> Heart Rate. From iPhone, open Apple Watch app >> Privacy > My Watch >> toggle on Heart Rate.
Monitor Heart Rate on Apple Watch using Heart Rate App
1. Press the Digital Crown on your Apple Watch.
2. Select the Heart Rate app from the home screen.
3. If this is your first time opening this app, you have to set it up.
4. Tap on Next to the prompts shown on your Apple Watch.
5. The final prompt is the one that will notify you once your heart rate is above 120 RPM. Anyways, you can turn it off from the Apple Watch app on your iPhone.
6. You can choose to Turn On or Skip in this final setup process to notify you once there is a sudden increase in your heart rate if you are inactive for 10 minutes.
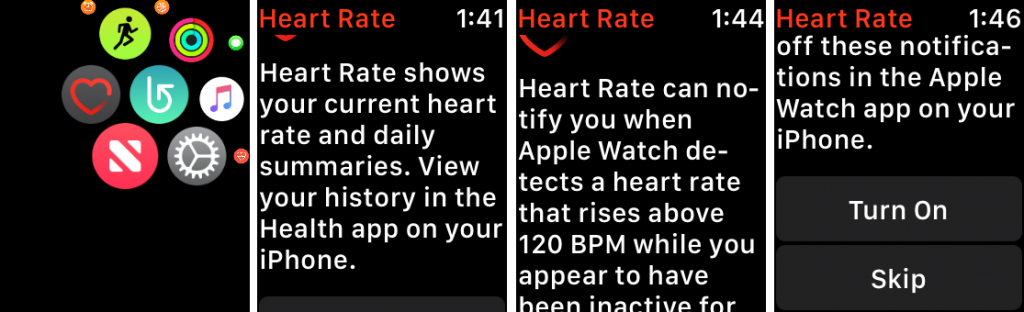
7. Now, you can monitor your heart rate, and the data will be refreshed every 10 minutes.
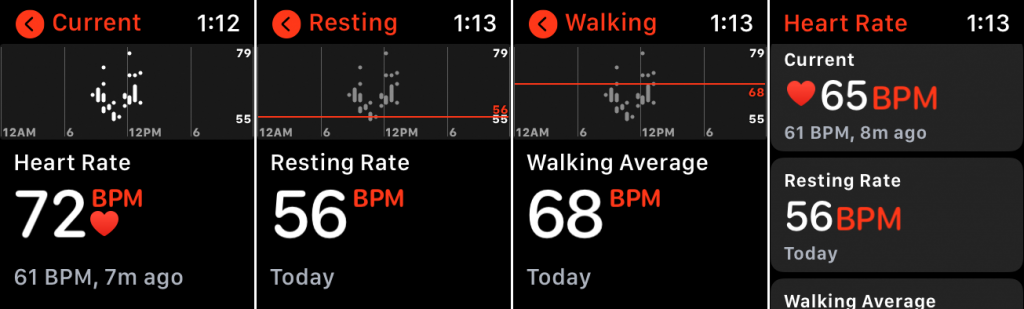
You can also check your heart rate during different circumstances like resting and walking.
Note: You can also swipe up on your Apple Watch to see your heart rate.
How to Enable Notifications to Monitor your Heart Rate
1. Tap on Settings from your watch face.
2. Scroll down and select Heart.
3. You can find two options. They are:
- High Heart Rate Notifications – Set a threshold limit to monitor if your heart rate is high.
- Low Heart Rate Notifications – Set a threshold limit to monitor if your heart rate is low.
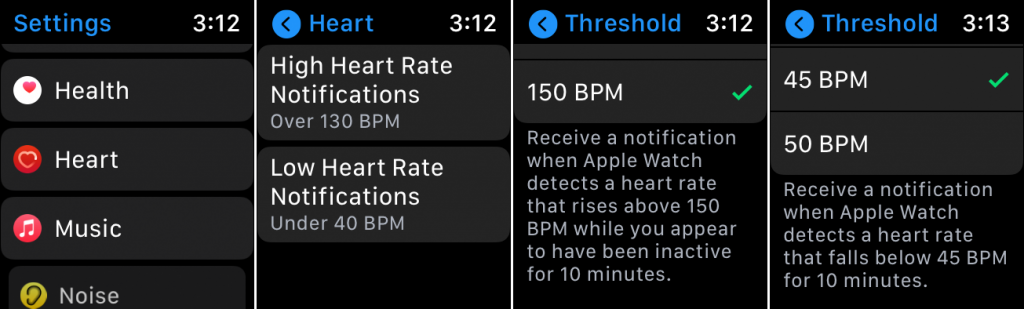
Now, you will get a notification if your heart rate is low or high.
Related: How to Change Fitness Goals on Apple Watch [Guidelines]
How to Monitor Heart Rate on Apple Watch using Workout App
1. Tap on the Workout app from your watch face.
2. Select any activity like Outdoor Walk, Functional Dance, and Core Training.
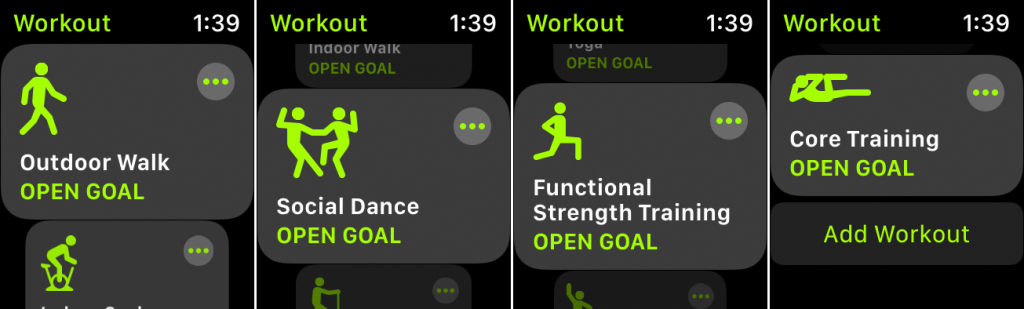
3. Tap on New to start your workout.
4. Tap on End to finish your workout.
5. Now, you can view the summary of your workout.
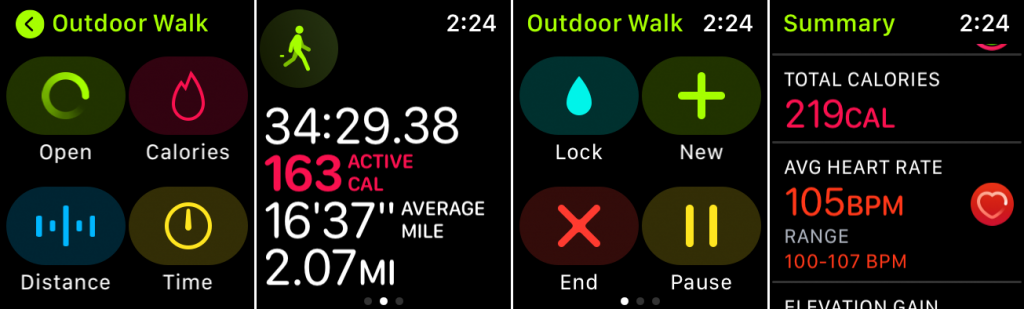
6. In the summary, you can find your average heart rate throughout the workout.
How to Review Heart Rate on your iPhone
There are two ways to review your heart rate in your iPhone. You can either use the Fitness or the Health app. The steps to do the same are given below.
Review your Heart Rate using Health App
1. Open the Health app on your iPhone and click the Browse tab.
2. Select Heart from the Health Categories.
3. Now, you can view both the past and the current data of your heart rate.
4. You will also have access to view the summary of your heart rate on a day, week, month, or yearly basis.
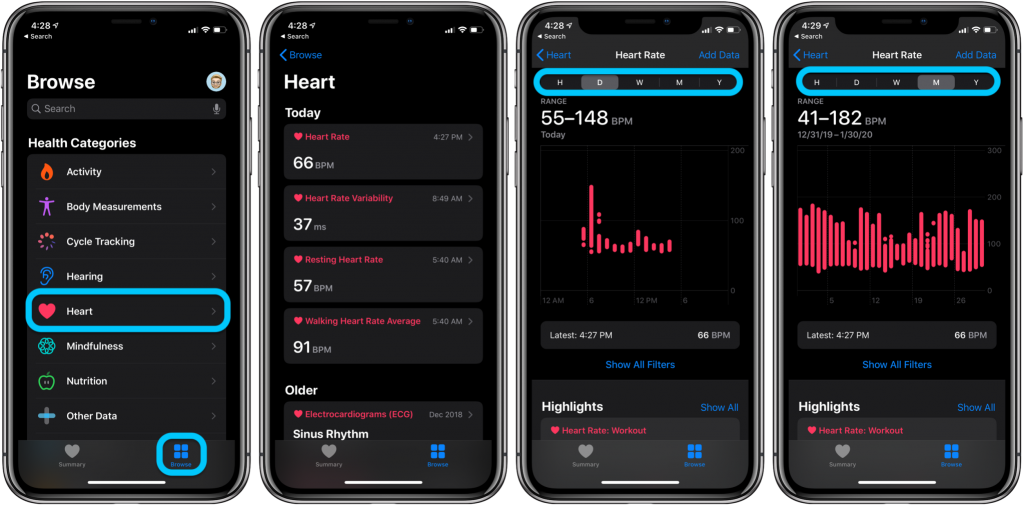
Note: Upon selecting the Show More Data option, you can view your heart data during different scenarios like walking, resting, etc. In addition, the Apple Watch heart rate graph makes it easy for the user to understand the heart rate data.
Related: How to Monitor Blood Pressure on Apple Watch [Guidelines]
Review your Hear Rate using Fitness App
1. Navigate to select the Fitness app on your iPhone to launch it.
2. Tap on the Summary tab.
3. Now, you can watch all of your workout summaries as well as your average heart rate.
4. Also, you can also scroll down to view the summary of your heart rate in a chart.
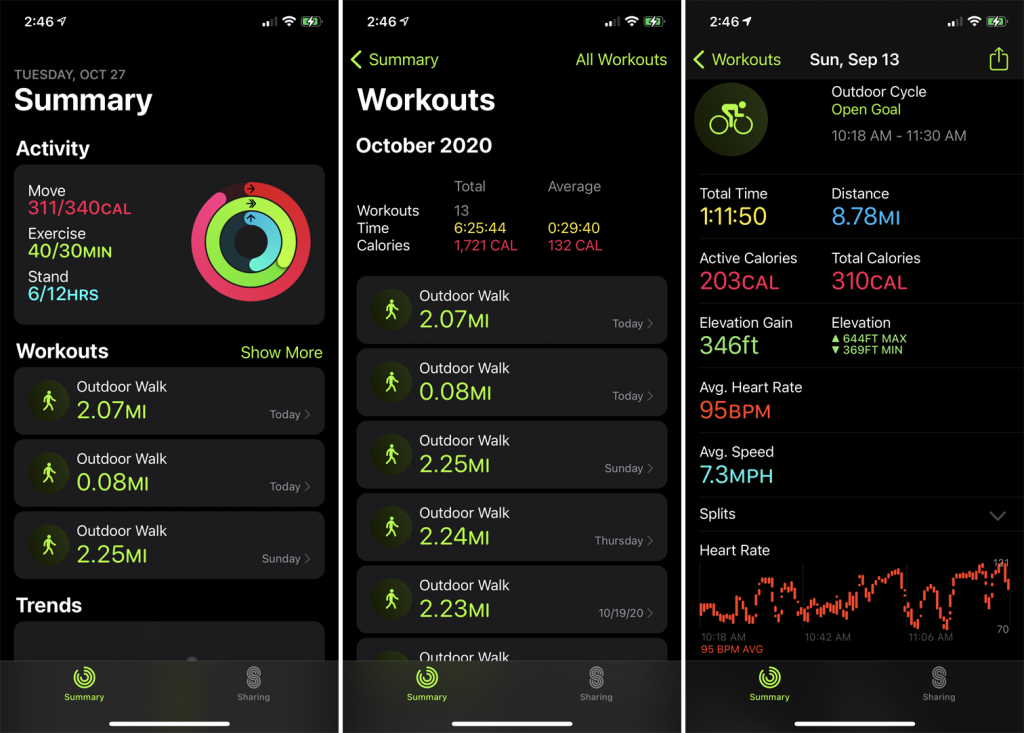
Hope that these methods are useful to you. You already know that health is an integral part of our life. With our current technology, we can monitor our health as well as our heart rate. So, if you have an iPhone and an Apple Watch, you can easily track your heart rate by following the methods above. If you want to know more exciting tips and tricks, you can visit our blog.
![How to Check Heart Rate on Apple Watch [Detailed Guide]](https://theappletips.com/wp-content/uploads/2021/11/How-to-Monitor-Heart-Rate-on-Apple-Watch.jpg)