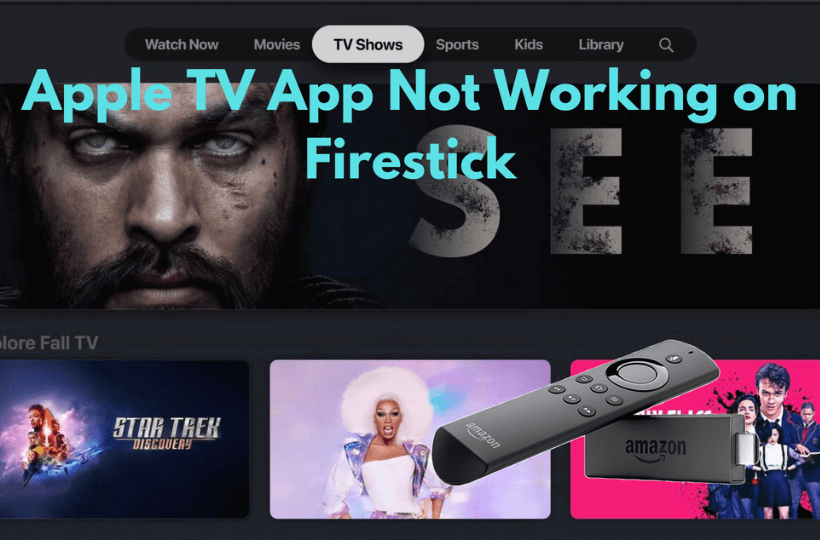Apple TV is an application that is more like an Apple TV streaming device. You can watch movies, TV series, documentaries, and more on the Apple TV app. With the new service Apple TV+ you can watch all the Apple original series and films. In addition, you can also watch national and local sports. Further, you can stream shows and movies from around 100 popular streaming apps like Disney+, HBO Max, Peacock, SHOWTIME, Paramount+, and more from the Apple TV app. Apart from Apple devices, the Apple TV app is available on multiple platforms like Amazon Fire TV, Roku, Samsung Smart TV, LG Smart TV, etc. If you are using Firestick, sometimes you will encounter issues while using the app. The Apple TV app not working on your Firestick is the most common issue. You shall use this article to know the best solutions to the problem.
Best Fixes to Use When Apple TV is Not Working on Firestick
The most common problem that you face often is Video is not available. In this situation, you shall check your internet connection. Other than this, here we have listed the best fixes to use.
- Check your internet connection
- Update your Firestick
- Check app status
- Clear the cache of the app
- Check the billing status
- Force close and open the app
- Restart Firestick
- Reinstall Apple TV on Firestick
- Reset Firestick device
Check your Internet Connection
To have smooth streaming, you must have a strong internet connection. So, if you don’t have a proper internet connection, you will get loading issues. To resolve this issue,
- Restart the Firestick device
- Unplug the adapter and replug it on the port
- Check the device network status by navigating to Settings >> Network
- Reset your WiFi router
- Forget your WiFi network and reconnect it (For that go to Settings >> Network >> WiFi Network >> Menu >> Forget)
Update Your Firestick
Updating your Firestick is the next fix to solve Apple TV not working on the Firestick issue. You must update the device to the latest version whenever a new update is available. You can update the device quickly from the settings.
1. Launch your Firestick and go to Settings.
2. Under that, choose the My Fire TV option.
3. Then, select About on the next screen.
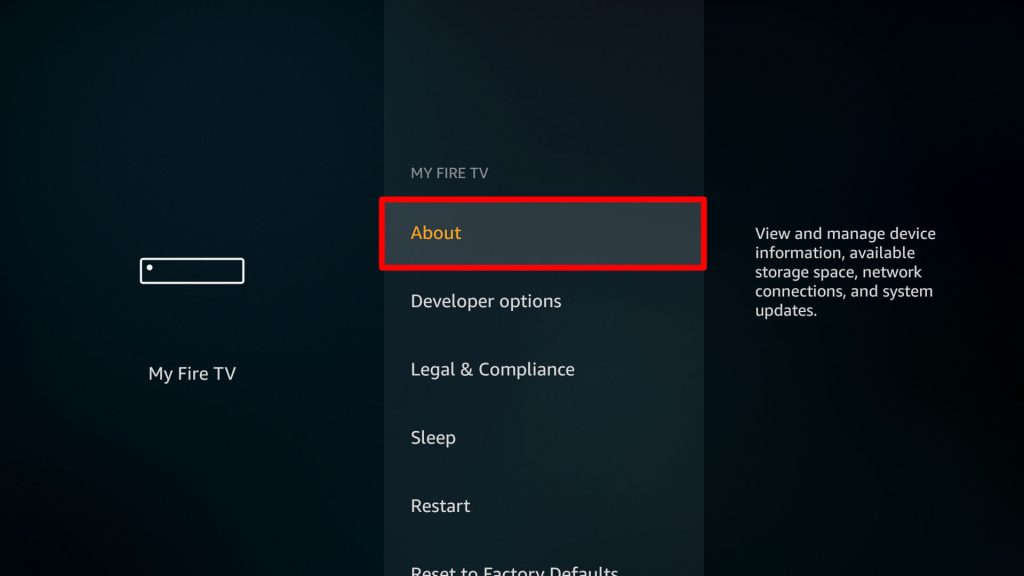
4. Tap Check for System Update.
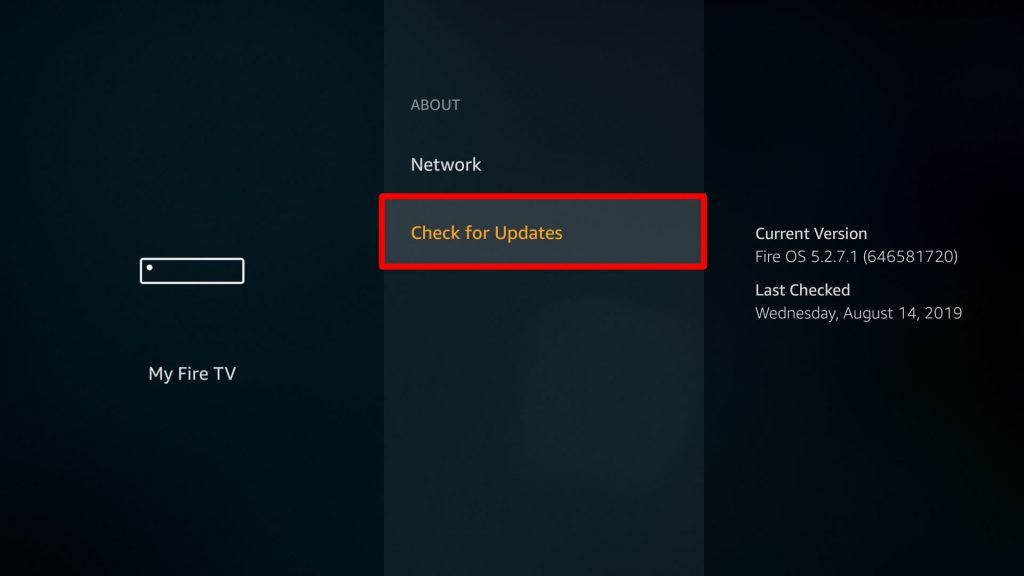
5. When any update is available, you can follow the on-screen prompts and update the device.
Note: Sometimes, you might come across Disney Plus Not Working on Apple TV issue, and it can be fixed easily.
Check App Status
Sometimes there will be a problem with the Apple TV service. So, you have to check whether the service is available offline. To check the status of the Apple TV app, visit the https://www.apple.com/support/systemstatus website. There you can check whether all the Apple TV services are working.
Clear Apple TV Cache
If you find your Apple TV app still not working, you can clear the cache on the app. The procedure is very easy.
1. Go to Settings and choose Applications on your Firestick device.
2. Under Manage Installed Applications, choose the Apple TV app.
3. Select Clear Cache and Clear Data options from the screen.
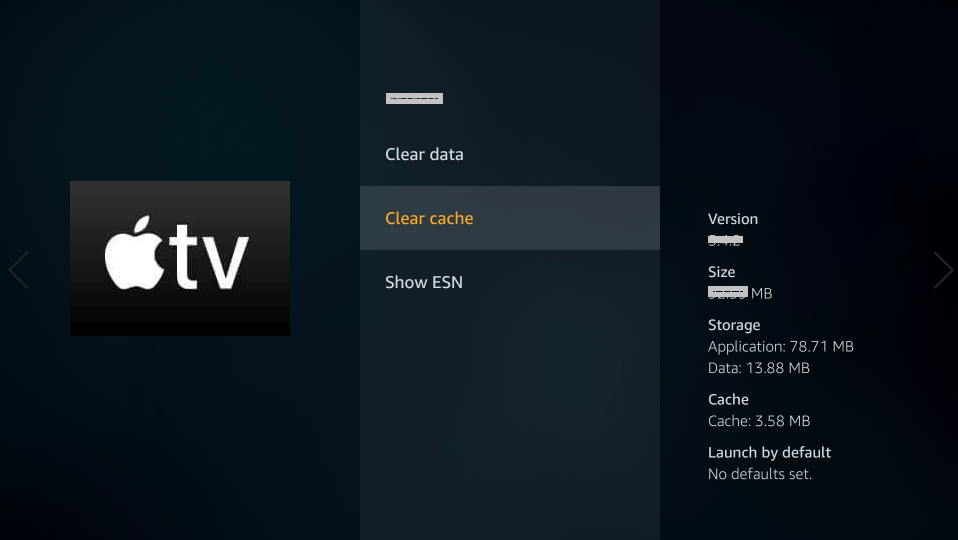
Check Apple TV Billing Status
Sometimes the Apple TV billing would have expired, and it may be one reason for Apple TV not working on Firestick. So, you shall check and renew the subscription if it expired. Sometimes, the mode of billing may be the issue. In that case, you shall remove that and update the new payment mode.
- To do this, go to iPhone Settings > Profile Name > Payment and Shipping > Choose payment method > Remove Payment Method > choose the new mode of billing.
- On Mac, press Cmd+Spacebar to open Spotlight Search > search App Store > select Return > choose Profile icon > Account Settings > Enter Apple ID and password > Manage Password > Choose Payment mode > Add Payment Method/Add Funds.
Force Close and Open Apple TV App
At times, the Apple TV app may have a bug or issue, and it would get stuck on the screen. In that case, you need to force close the app and relaunch it on your Firestick. With this, you may be able to fix the Apple TV not working on the Firestick issue.
Restart Firestick
It is better to restart your Firestick to fix up any temporary bugs or issues. With a restart, the device will refresh itself, and it will eventually fix the issue with the Apple TV app.
All you need to restart your Firestick is to press and hold the Play/Pause button on the Fire TV remote controller for about five seconds, and you are done.
Note: Like Firestick, you shall Restart Apple TV in Three Ways.
Reinstall Apple TV on Firestick
The next fix is reinstalling the Apple TV app from the device. You need to delete the app and install it again from Amazon App Store.
1. Go to Firestick Settings and tap Applications.
2. Under Manage Installed Applications, choose Apple TV.
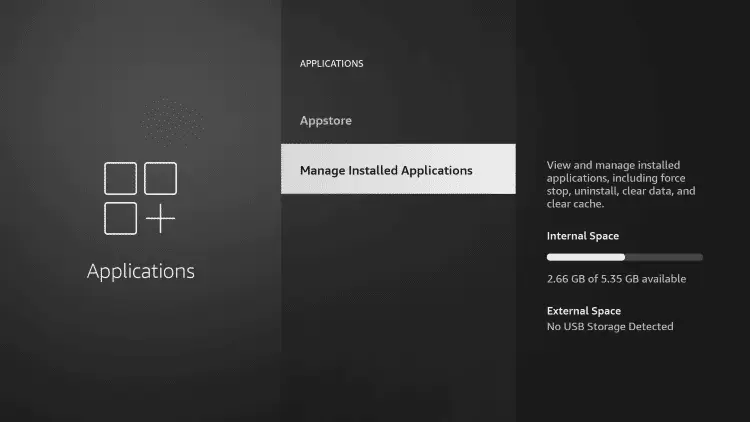
3. On the following screen, tap Uninstall option.
4. Once the app gets reinstalled, you can restart your Firestick device.
5. Then, install the Apple TV app from Amazon App Store.
Reset Firestick
If the issue hasn’t been resolved, you can reset your Firestick device finally. Once you factory reset your Firestick device, everything will be erased. You can use the device from the initial setup. With your remote, you can reset your Firestick device.
1. Press and hold the Back button and the navigation circle for about 10 seconds.
2. Then, tap the Reset option.
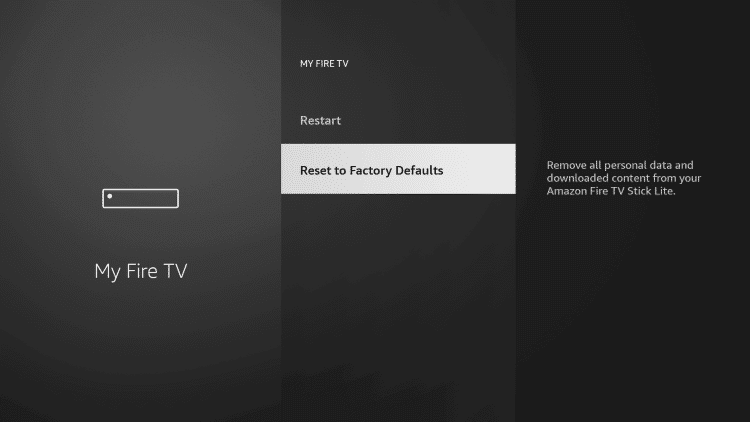
3. Now, your Firestick device will be factory reset, and you may launch the Apple TV app to check if it is working.
These are the best fixes that can be used if the Apple TV app is not working on your Firestick device. The above fixes will help resolve Apple TV app video not available on Firestick, can’t find Apple TV on Firestick, etc. Unlike other services, you can also buy or rent new and popular movies on the Apple TV app. And the app also gives you personalized recommendations based on your watch history.
Frequently Asked Questions
You can install the Apple TV app on Firestick directly from the Amazon App Store.
If the Apple TV app is not working, you must first check your internet connection.
You can use your Apple ID to log in to your Apple ID.