Everyone is addicted to social media, smartphones, games, etc. It affects our lifestyle in so many ways, and especially it gives you more impact on mental health. So, it is good that we control ourselves from being online. To help you out from this, Apple has released an amazing feature called screen time on its devices. With screen time, you get a detailed report on the total time spend on apps, games, websites, and social media platforms. Further, it also allows you to set limits for what you want to manage. If you are a parent, you can monitor your child’s activities using screen time and set screen time limitations for the app. Apple released screen time for Mac with macOS Catalina. If you are a Mac user and want to know how to use screen time, you should get into this blog.
How to Set Screen Time on Mac
1. Go to the Apple menu and choose System Preferences.
2. Under that, select the Screen Time option and choose Options from the bottom left.
3. Tap on the Turn On button at the top right corner.
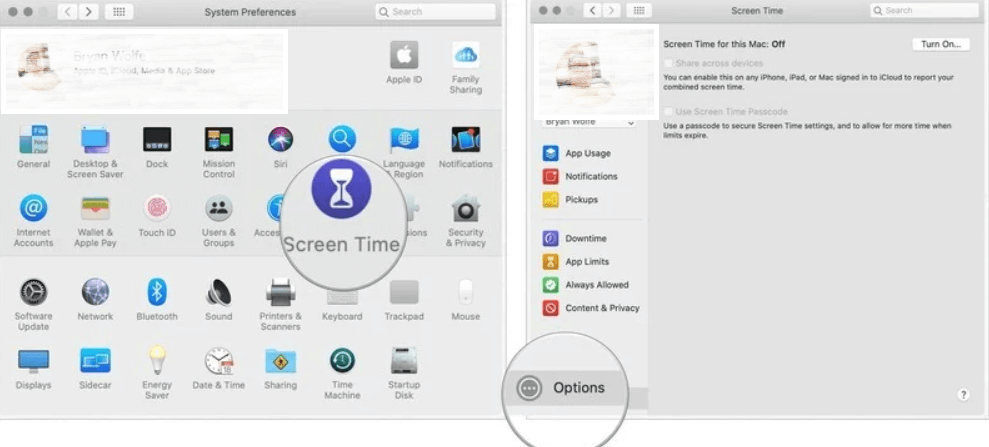
4. If you want to turn it off, you can tap on the Turn Off option.
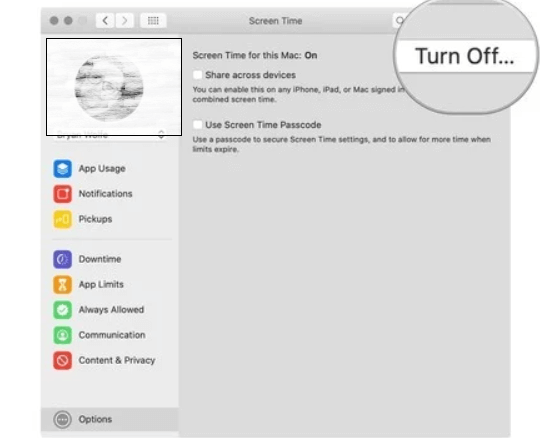
If you are using Family Sharing to manage your kid’s account, you can set screen time limitations with the below steps.
1. Go to Apple menu >> System Preferences >> Family Sharing.
2. Click Screen Time in the sidebar and choose the child’s name from the right side.
3. Tap on Open Screen Time button to return to Screen Time preferences.
4, Further, select your child’s name from the upper left corner.
5. Click Options in the lower-left corner and click Turn on.
How to Share Screen Time on Mac on All Devices
If you want to get an exact report of the time you spend online, you can use Screen Time on all the devices you use. So, let us learn how to share screen time.
1. Tap Screen Time from System Preferences.
2. Select the options button and check the Share Across Devices box.
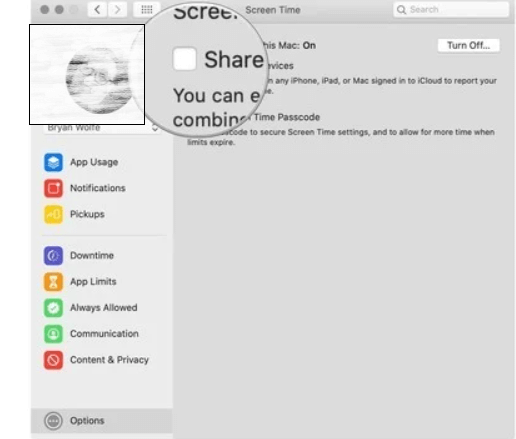
How to Set Passcode to Screen Time
If you want to secure your settings, you can set a passcode on your Mac for screen time.
1. Tap Screen Time in System Preferences.
2. Select Options from the bottom-left screen.
3. Check the Use Screen Time Passcode and enter the passcode when prompted.

How to Check Screen Time on Mac/MacBook Pro
To View App Usage
1. Go to Screen Time from System Preferences.
2. Froom the left side, tap App Usage option.

3. Now, you can see the app usage by day, apps, and categories
To View Notification Sent in Screen Time
Navigate to System Preferences >> Screen Time >> Notifications on the left side. Now, you can view the number of notifications you have received daily and weekly.
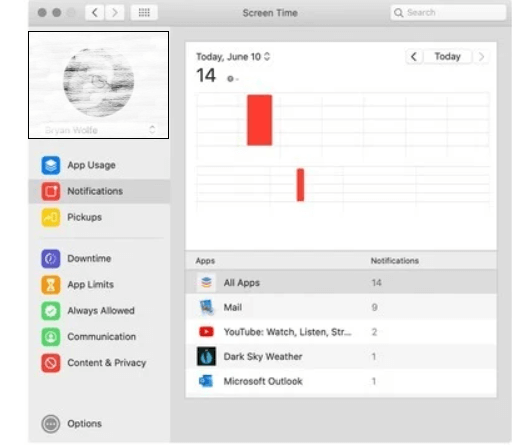
To View Pickups in Screen Time
You can see how many times you have picked up your mobile device if you are sharing screen time on all your Apple devices. To do so, go to Screen Time in System Preferences and choose Pickups from the left side.

Related: How to Limit Screen Time on iPad [A Complete Guide]
How to Limit Usage with Screen Time on Mac
To Schedule Downtime using Screen Time
In Downtime, you can schedule periods during which you can use only the allowed apps. You get the Downtime notification 5 minutes before it starts.
1. Tap Screen Time and select Downtime from the left side.
2. Choose the Turn On button to activate Downtime.
3. Select EveryDay or Custom using the radio buttons.
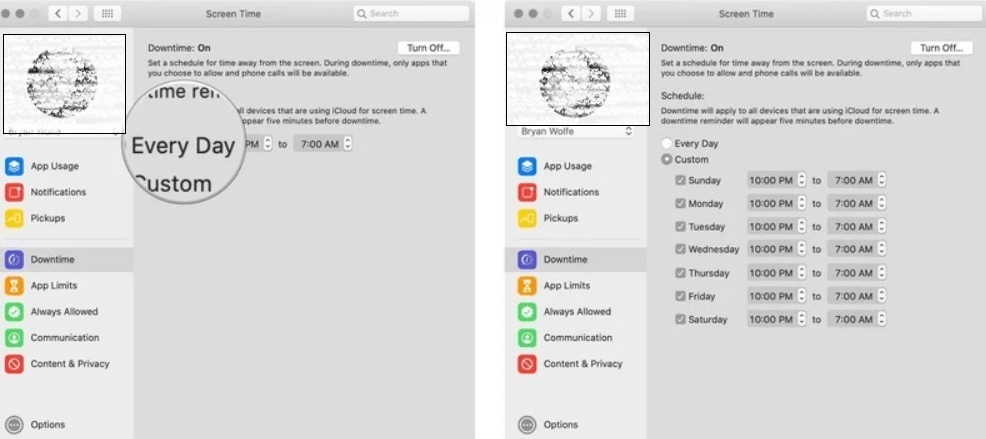
4. If you select EveryDay, Downtime will work at the same time every day. If you select Custom, you can adjust the time.
To Set App Limits using Screen Time
1. Move to System Preferences >> Screen Time.
2. Choose App Limits and tap the Turn On button to activate App Limits.
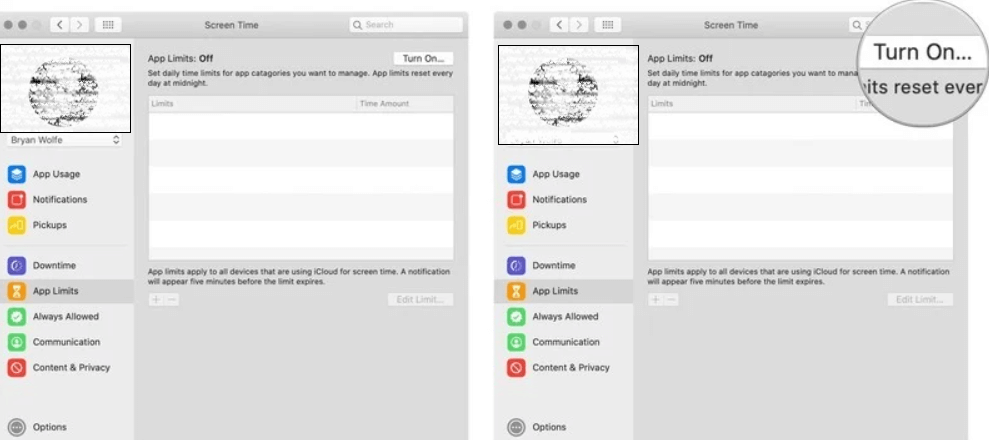
3. Click +icon to add an app category.
4. Then, check the box near the app category you want to limit.
5. Further, use the radio buttons to set the limits. You can set the limits Everyday or a Custom schedule.
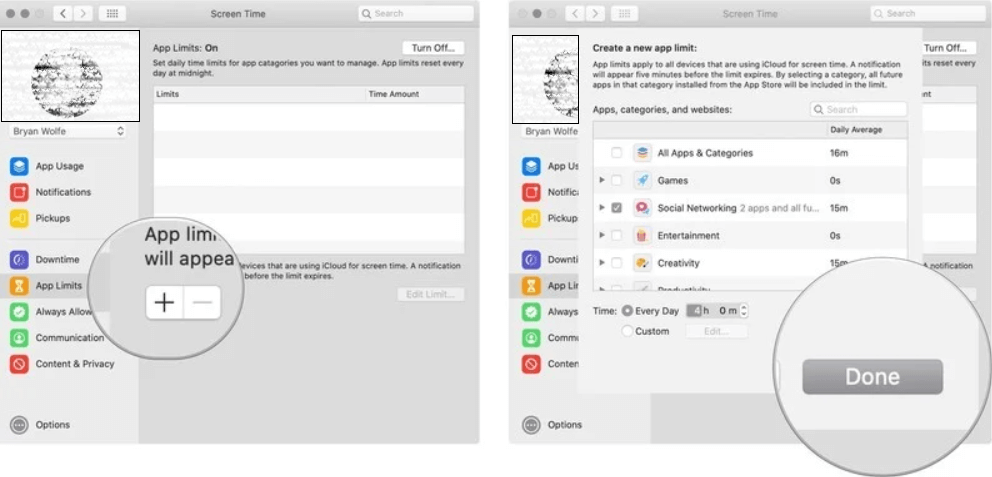
6. For each app category, repeat the 4th and the 5th steps.
7. Finally, tap Done to finish the setup.
To Remove App Limits
Go to App Limits and uncheck the box near each app category you don’t want to limit. And then tap the Turn Off button.
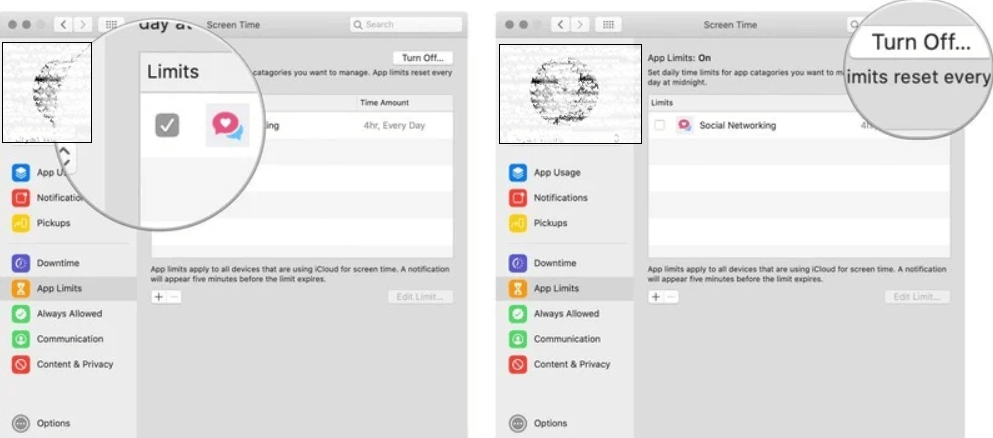
To Set Always Allowed Content in Screen Time
1. On your Mac, go to Screen Time under System Preferences.
2. Choose the Always Allowed option from the left side.
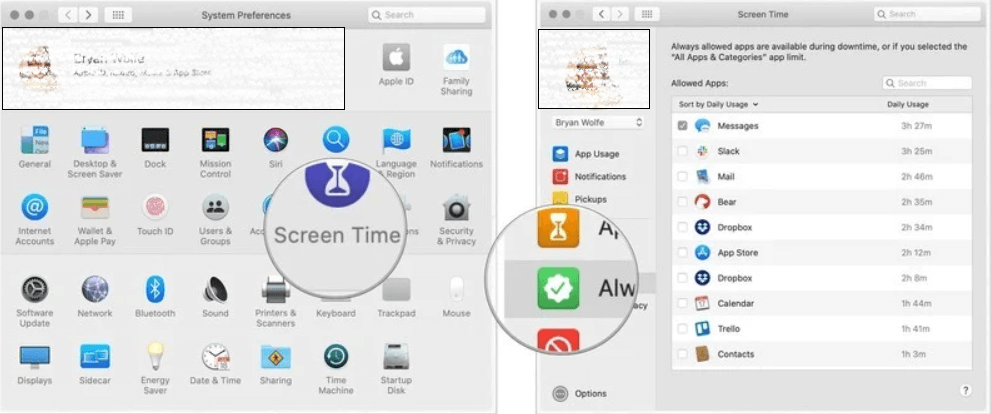
3. Check the box next to each item to allow always.
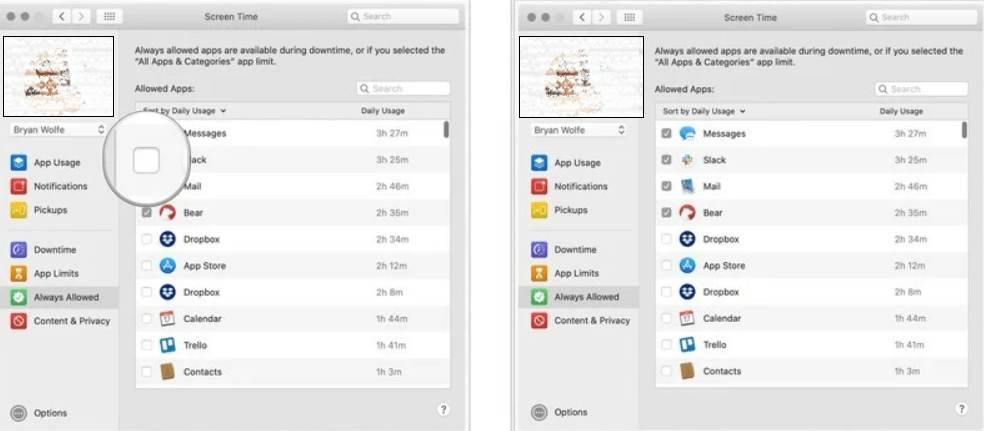
To Set Content and Privacy using Screen Time
1. Under Screen Time, choose the Content &Security option.
2. Tap Turn On to activate the Content & Privacy option.
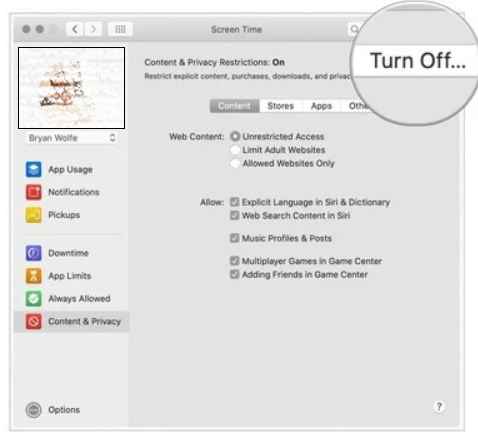
3. You will find four options: Content, Stores, Apps, and Other. Check the box for each section.
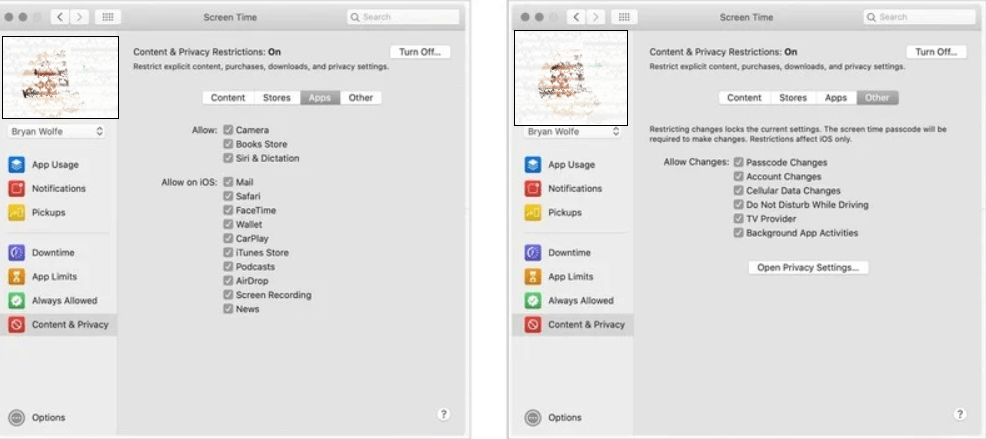
How to Approve Screen Time Requests
If you have an unanswered request from your child’s account, you can manage the requests from screen time.
1. Go to Screen Time and tap Requests.
2. Under that, you can approve the request for 14 minutes, an hour, a day. If you don’t want to approve, tap the Don’t Approve option.
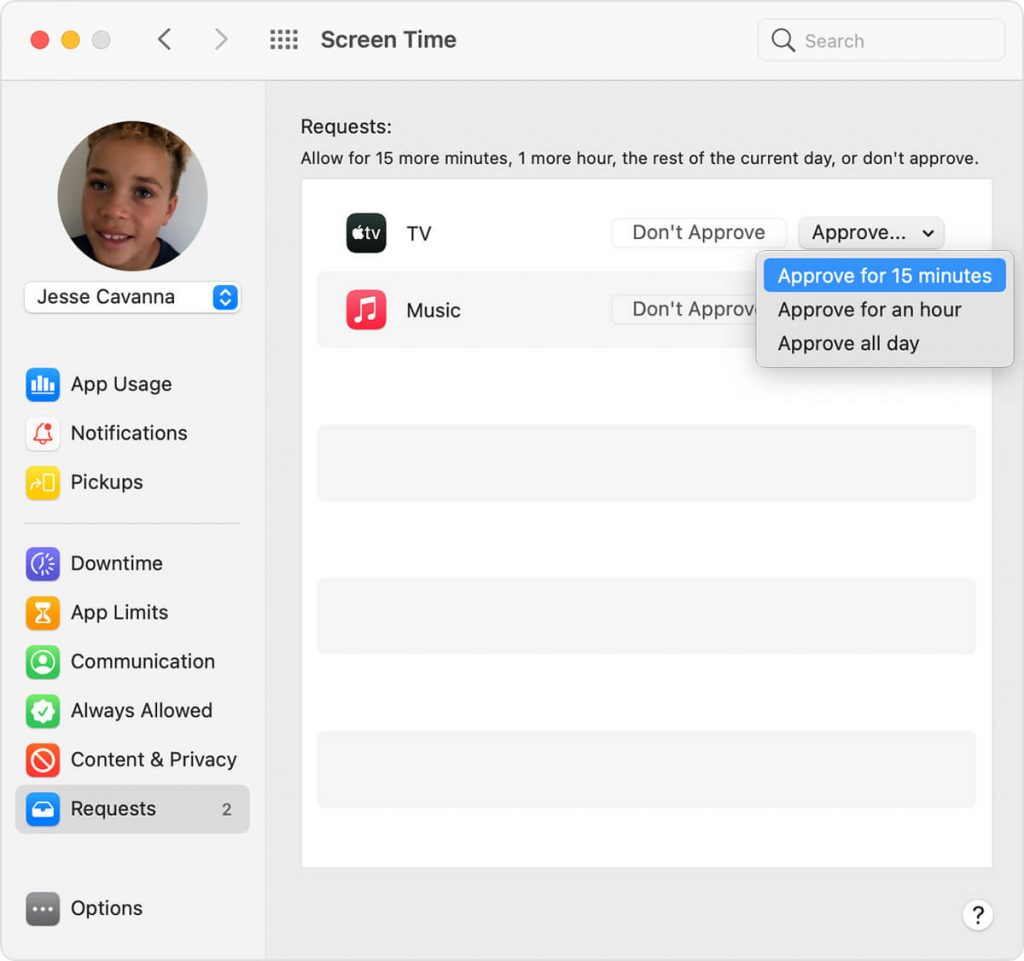
Alternatively, you can approve the requests from the notifications.
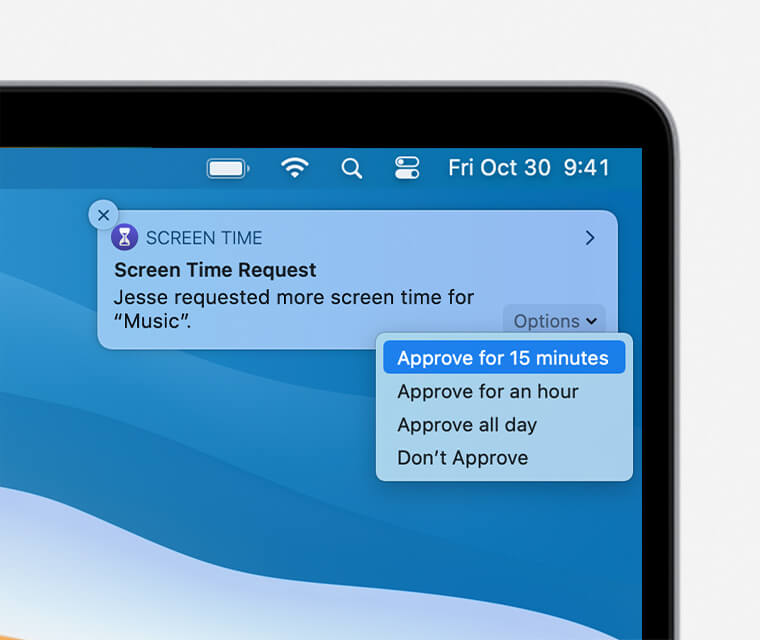
So, now you know how to use screen time on Mac. It is a very useful feature to control yourself online. It works the same as screen time on iPhone and iPad.
Frequently Asked Questions
You can turn off screen time on your Mac without the passcode by logging out of the iCloud account. Optionally, you can reset your screen time passcode to turn off screen time on macOS without the passcode.
To change screen time on Macbook, select the Apple menu and select System Preferences. Choose Screen Time and select Options to change the screen time.
No. Screen time is an in-built feature and you cannot delete it. However, you can remove the data.
![How to Turn On & Use Screen Time on Mac [Guide]](https://theappletips.com/wp-content/uploads/2022/02/screen-time-on-mac-20-1-1024x551.jpg)