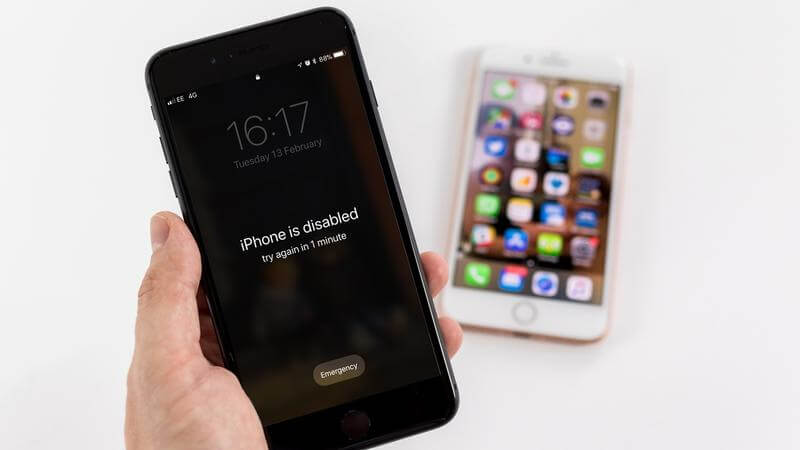iPhone is feature-packed with lots of interesting options. Undoubtedly, it tops the list of best smartphones in the market. Apple has integrated the most advanced security features. So, the user can lock the phone with a passcode to prevent others from spooning in. It is important to remember the device passcode. We tend to forget the device password, and Siri comes to the rescue. But it goes useless when you forgot your passcode, or the iPhone screen is damaged, or you cannot enter the code on the screen. Unlocking the iPhone using Siri, an Apple-exclusive voice assistant, is useless during those emergencies. Fortunately, there are different ways in which you can take advantage of this issue. Get into this section to learn how to unlock iPhone without Siri.
How to Unlock iPhone Without Siri
There are multiple ways in which you can unlock your iPhone without using Siri. The same is discussed in brief here in this section.
Unlock iPhone Without Siri using iTunes
You can make use of the latest version of iTunes software on Windows or Mac PC to unlock iPhone without Siri.
- Note: Unlocking iPhone using iTunes will wipe away the device passcode as well as the device data. However, you can restore your data using iTunes from the same computer you have sync your iPhone.
1. Launch iTunes on your desktop or laptop.
2. Connect your iPhone to your computer.
3. iTunes will launch automatically, or you shall open it manually.
4. Hover to tap on the phone icon and wait for it to display the iPhone data.
5. Select the Summary option from the left pane and tap on the Restore iPhone button.
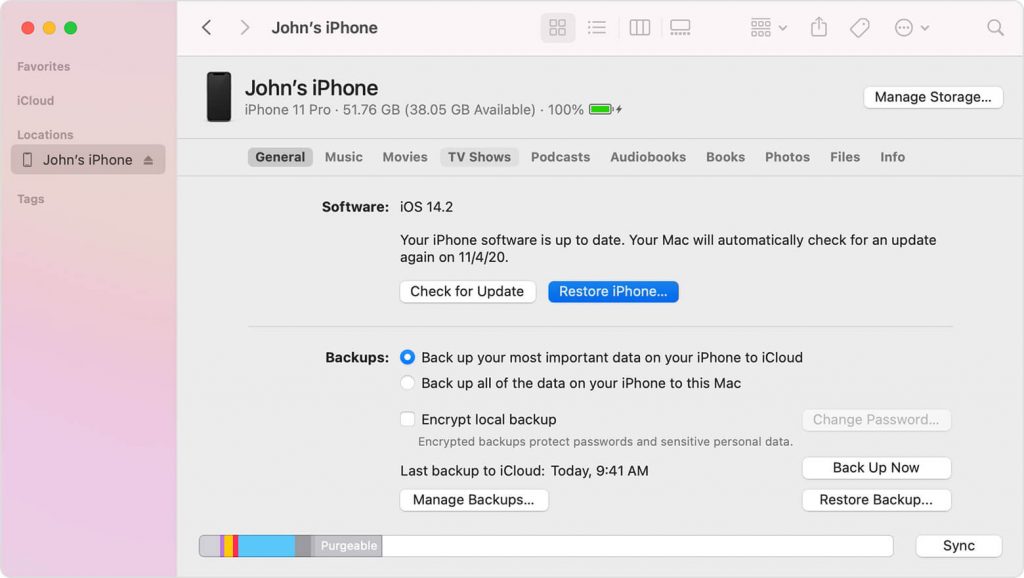
6. You should follow the screen prompts to restore the iPhone.
7. With this, the passcode gets removed, and you can unlock your iPhone without Siri.
Unlock iPhone Without Siri using Find My iPhone
Besides locating a lost device, you can use the Find My iPhone option to unlock the device without Siri.
Note: Unlocking iPhone using Find My iPhone will erase your device passcode and its data. You shall restore the data from iCloud or iTunes.
1. From another phone or PC, visit the official page of Find My iPhone.
2. Provide your Apple ID and password to log in to your iCloud account.
3. Click on the drop-down icon of All Devices and choose the iPhone you want to unlock.
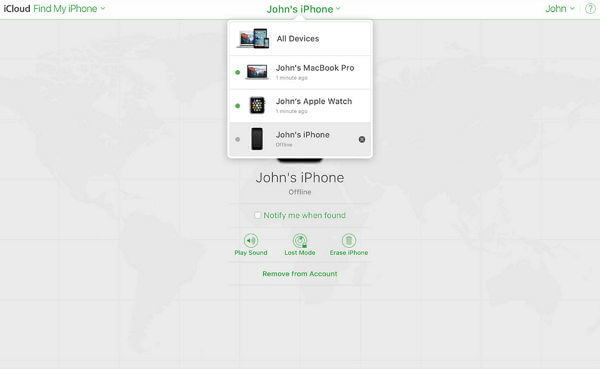
4. Hover to tap on the Erase iPhone option to delete your iPhone data, including the passcode.
5. With this, you can access your iPhone without Siri or a passcode. You can now restore the device using iCloud or iTunes.
Related: How to Unlock iPhone Passcode Without Computer
Unlock iPhone Without Siri by Entering Wrong Passcode
It is possible to unlock your iPhone by entering the wrong passcode until the device locks. In this method, you need to answer few security questions to prove that you are the device’s owner.
1. Visit https://iforgot.apple.com/ using the browser.
2. On the Apple ID text box, enter the Apple ID and press Continue.
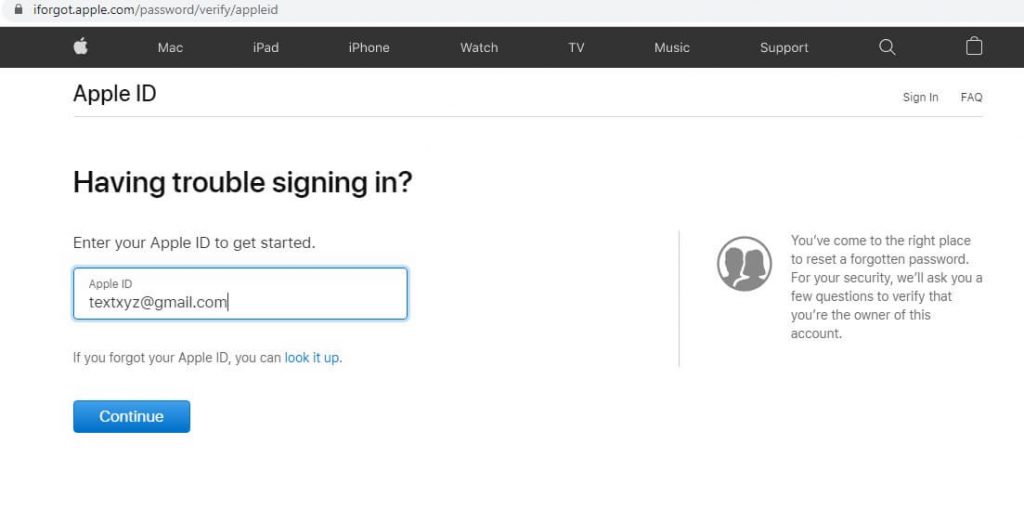
3. Make sure to answer few questions to verify the iPhone belongs to you.
4. With a trusted device or phone number, you can unlock Apple ID when two-factor authentication is enabled.
Unlock iPhone Without Siri Via Recovery Mode
The final option to unlock your iPhone without Siri is through the recovery mode.
Note: Booting iPhone into recovery mode involves risks as it may lead iPhone to become unusable. Make sure you carry out this method when no other methods worked in unlocking iPhone without Siri.
1. Connect your iPhone with your PC and ensure iTunes has launched.
2. You should Force Restart your iPhone by pressing the specific keys based on the model you use. i.e., in most cases, you should press the Power and Volume Up/Down or Power and Home buttons simultaneously.
3. When your iPhone gets into Recovery Mode, iTunes shows a pop-up that states a problem with iPhone. You should select Restore to let your iPhone factory reset.
4. When all the settings and data are erased, the passcode gets removed, and you can use it.
Unlock iPhone Passcode without Siri using Third-Party Software
You can use Dr.Fone – Screen Unlock to unlock your iPhone in no time. Make sure you have installed the software on your PC, and then proceed with the steps below. There is some more trusted software available, and you can even use them for the same.
1. Launch Dr.Fone – Screen Unlock on your PC, and select Screen Unlock.
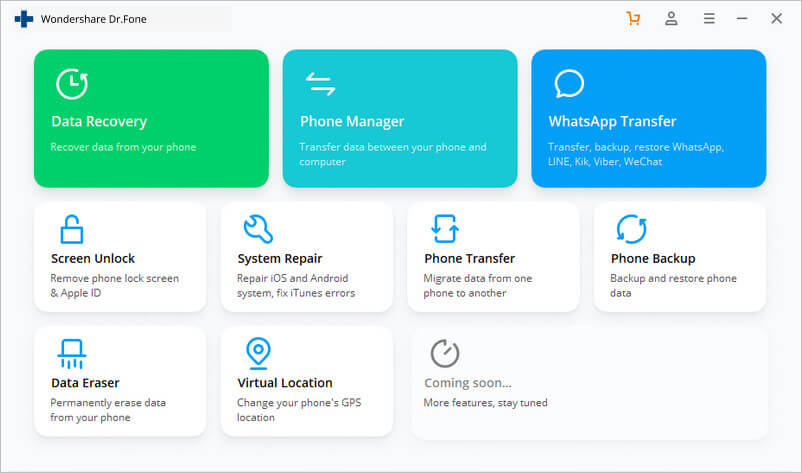
2. Connect your iPhone to the computer with the help of the lightning cable.
3. When your iPhone is detected, you will find the Unlock window for different devices. Choose Unlock iOS screen.
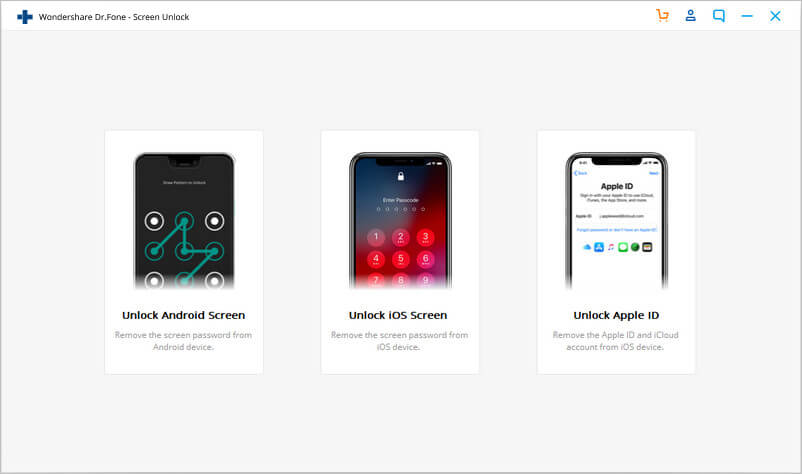
4. You should follow the screen instructions as per the iPhone you own.
5. When the software detects your device model and version, you should select Start.
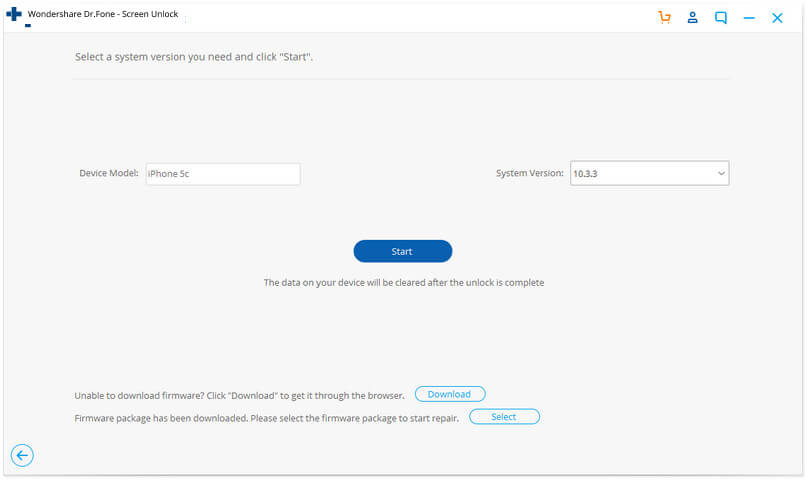
6. After the firmware gets downloaded, the software will erase the device passcode. Press the Unlock button.
7. In few minutes, your iPhone lock screen gets removed, and iPhone will reboot.
That was all the different methods in which you can unlock iPhone without Siri support. In most cases, iPhone data gets removed, and you should restore it. Stay tuned to our blog for more useful tips and tricks.