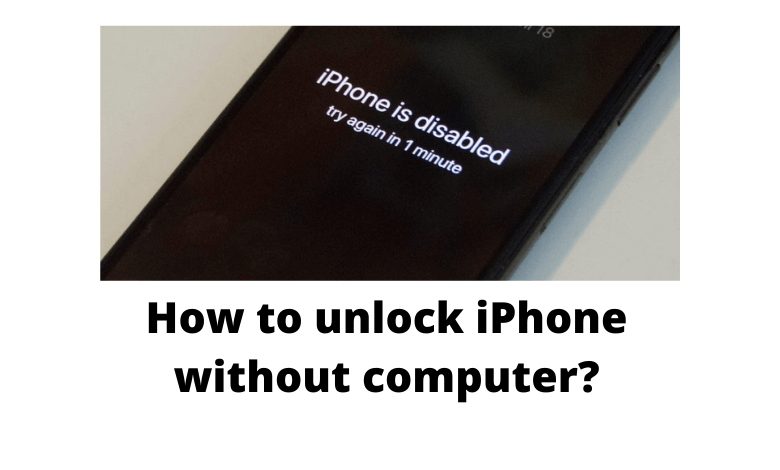This post is essential for iPhone users who are struggling to unlock their iPhone passcode without a computer. All of us at least once in our life must have forgotten our phone passwords. We may not have access to a PC all the time especially when you are out. Fortunately, there are some ways to unlock your phone without the help of a computer. It is also important to know that the methods listed below helps you to unlock your phone without a computer. But, you may lose your data during the process. So, make sure to back up the iPhone data using iCloud.
How to Unlock iPhone Passcode without Computer (iCloud)
To proceed with this method, you must know your iCloud credentials. Follow the simple steps given.
1. Using another handheld device, visit iCloud’s official website (www.icloud.com).
2. Enter your iCloud credentials of the account that has already been synced with your iPhone.
3. Once you’re in, choose the option Find iPhone.
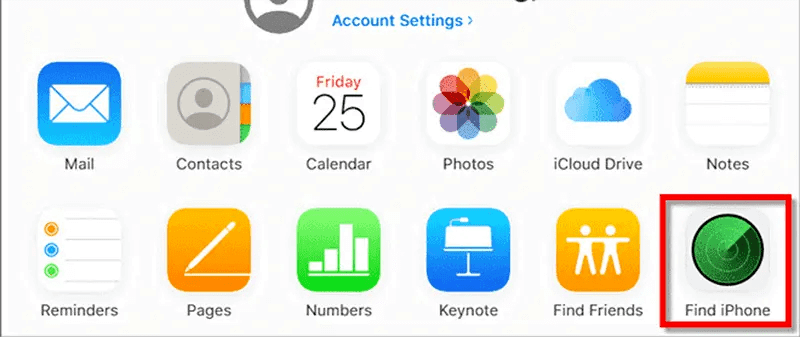
4. Find my iPhone interface pops right on your screen. To choose your iPhone, select the All devices option, and select the iPhone device that you need to unlock.
5. List of options appear once you select the phone.
6. Now you need to click Erase iPhone and proceed.
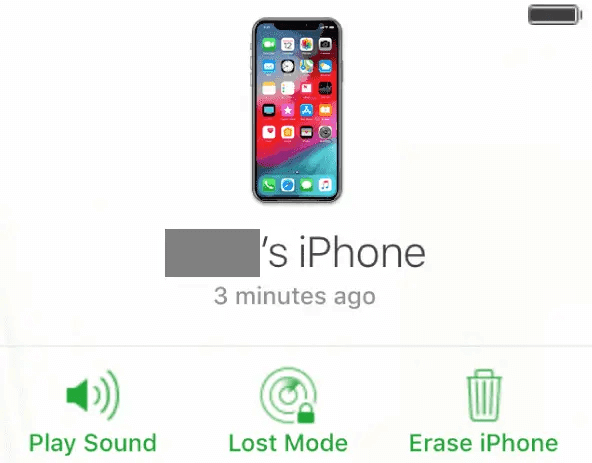
7. Confirm by clicking the option Erase and wait for some time since the system consumes some time to unlock iPhone without the computer.
8. Now all the data on your iPhone will be completely erased and your device will be unlocked.
Note: You can also use the above steps to unlock the iPad passcode without a computer.
How to Unlock iPhone Passcode without Computer (Find My App)
Follow the below steps using a another iPhone or iPad. Install the Find My app on your iPad. If already installed, make sure to update the app to the latest version.
1. Ensure to use the same Apple ID for your iPhone and another Apple device.
2. Launch the Find My app on another Apple device.
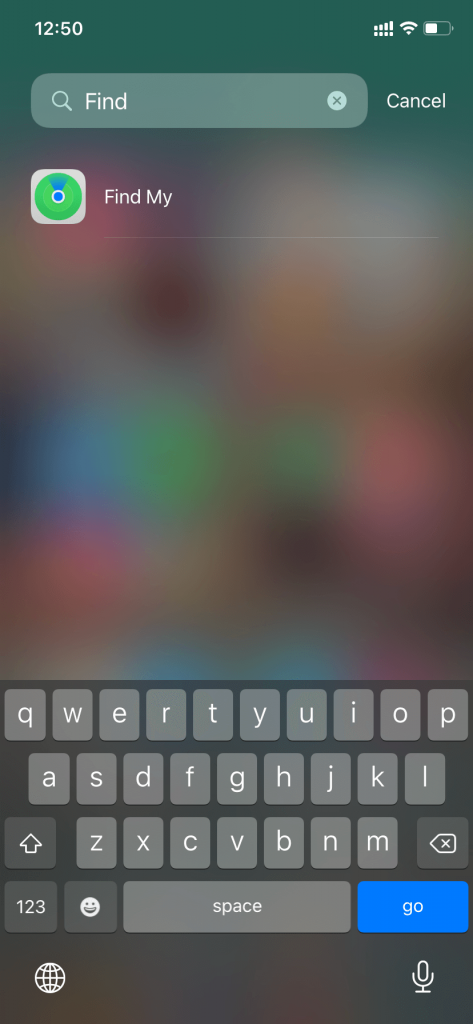
3. Select your iPhone from the All devices section.
4. Scroll down to the bottom and click the Erase this Device button.
5. Tap Continue and follow the on-screen prompts to complete the process.
6. Now, all the data on your iPhone will be removed and your iPhone will be unlocked.
How to Unlock iPhone Passcode Without Computer (Siri)
Siri has been serving its users in multiple ways and you can also use Siri to unlock the iPhone passcode without using a computer. You can use this method only in iOS versions 8.0 to 10.1. If you have updated your iPhone to the latest version, you can’t use this method.
1. Press and hold your locked iPhone’s home button and activate Siri.
2. Once Siri pops up, ask Siri, “What time is it?“. Siri will show you a clock on the screen.
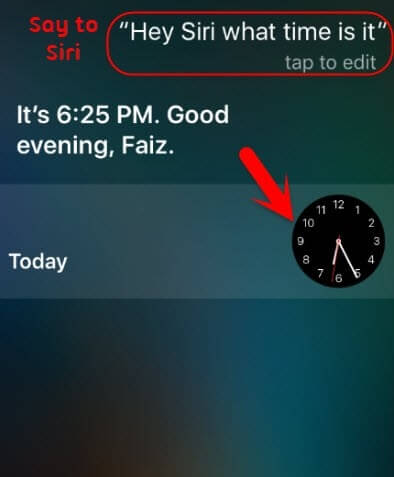
3. Tap the clock and click the World clock tab. Click the + icon to add a new clock. Type any city in the search bar and select all the text by double-tapping. This will show you the list of options, including a Share button.
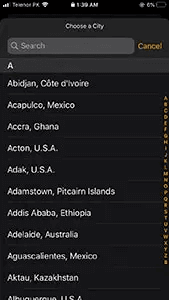
4. Choose the message box from the Share menu and create a new message. In the To bar, type anything and select Enter or return key on the virtual keyboard, The text now will be turned green.
5. Now press the + icon to add a new contact. This will lead you to the “Create New Contact” screen. Press this button.
6. Tap Add option. This will lead you to the gallery.
7. After a while, tap the Home button. You are now dragged to the Home screen and the device will be unlocked.
How to Unlock iPhone Passcode (Third-Party Apps)
Apart from the above-mentioned methods, you can reset passcode without data loss using a third-party software tool such as Lock wiper, AnyUnlock, Fonegeek, etc. Even if you lose, you can back up using data recovery apps like D-Back iPhone Data Recovery. To perform with these third-party apps, you need a computer.
When Lock Wiper and D-back iPhone Data Recovery work together, you can reset the iPhone and recover the data in case of not having an iCloud backup. Lock wiper is a passcode removal tool that works if your face ID to Touch ID will not be accepted or If you have simply been locked out after too many attempts.
Pre-requisites
- Install the Lock wiper app and launch it on your computer.
- Purchase the premium package to use the app services
Now follow the steps to unlock your iPhone passcode
- Connect your iPhone to your computer via a USB cable. Click Next to load your device information.
2.The program will auto-detect the device model. Choose the firmware version provided and click Download.
3.You can copy to download the firmware package in a browser in case it fails to download. If the firmware package is already downloaded, click select to add it.
4. Wait for a few minutes to verify the firmware package. when verification is done, click start to extract and wait for it complete.
5. Click Start Unlock to begin. Keep your device connected to the PC through a USB cable during the unlocking process. Please read the notice carefully and enter 000000 to reconfirm that you are agreeing to unlock your device. Click Unlock. Your device will enter Recovery mode.
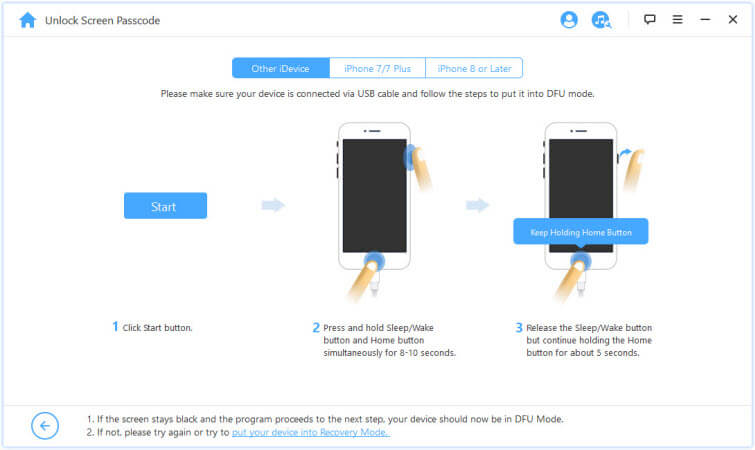
If your device fails to enter Recovery mode, a manual instruction will guide you to put the device into DFU/Recovery mode.
Within a few minutes, the lock will be removed from your iPhone. Thus you have successfully unlocked your passcode. To recover the data, use the D-back iPhone recovery data app.
Now you know how to unlock the iPhone passcode without a computer using this minute loophole. If you want to unlock your iPhone without Siri, use the iCloud or FindMy app to unlock your device. In addition to the above methods, you can also reset your iPhone to unlock the device.
Frequently Asked Questions
Yes. You can unlock an iPhone without using a passcode or computer. To know more, refer to the blog.
To unlock your iPhone using the FindMy app, follow the steps given below.
Open FindMy app >> Select your iPhone >> Tap Erase this Device >> Click Continue.