There are lots of things one could carry out with the help of an iPad. With tens and hundreds of apps, finishing any task is simple from the iPad. At times, you may find your iPad to hang or freeze when it runs out of space. It is mandatory to uninstall apps on iPad that take up your device memory in such a case. The same applies to those apps that you aren’t using any longer. The process of deleting any such apps not only frees up space but also removes the clutters. If you are preparing to perform the same, you will find this section useful. Get into to learn how to uninstall apps on iPad in different ways.
How to Uninstall Apps on iPad
There are different ways in which you could carry out the uninstallation process.
If you are also looking for ways to uninstall apps on your Apple Watch too, click this link.
Delete Apps on iPad from Home Screen
The simplest and the most convenient way of uninstalling any app on iPad is from the home screen.
1. On your iPad home, look for the app you want to delete.
2. To open the Quick Access menu, touch and hold the app icon.
3. Select the Delete App option.
4. When the app of your choice starts to jiggle, tap on the X icon.
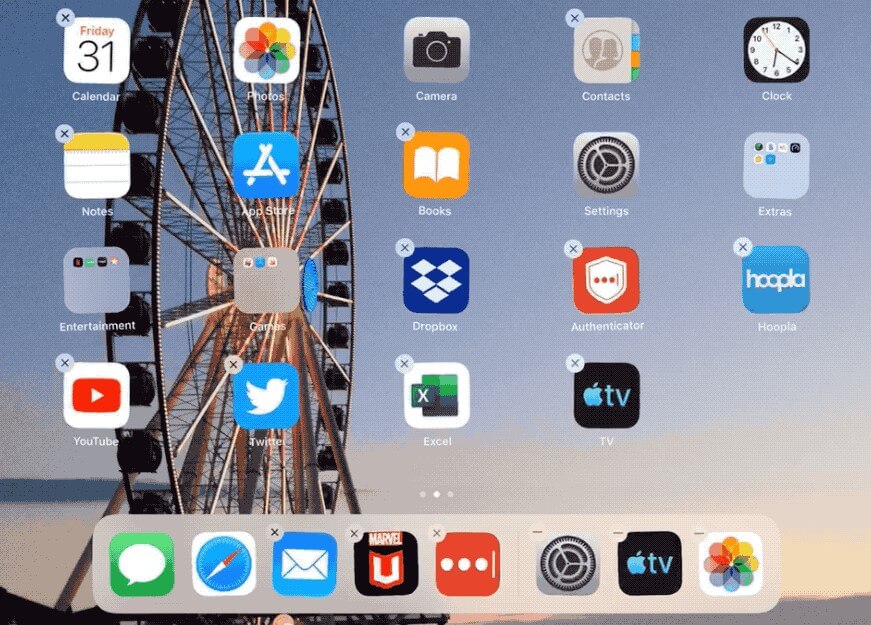
5. Press Delete and click Done.
Note: If you don’t find the X icon, it means you cannot delete the app.
Uninstall Apps on iPad by Editing Home Screen
The above method seems to be time-taking as you have to touch and hold each app to delete it. You can effectively delete apps on the iPad by editing the Home Screen.
1. Touch and hold any app or anywhere on the empty space to open the Quick Actions menu.
2. Select the Edit Home Screen option.
3. Now, all the apps will jiggle with an X icon at the top-left corner of each app.
4. Press the X symbol of any app you want to remove.
5. If you get a pop-up, you should select Delete to confirm.
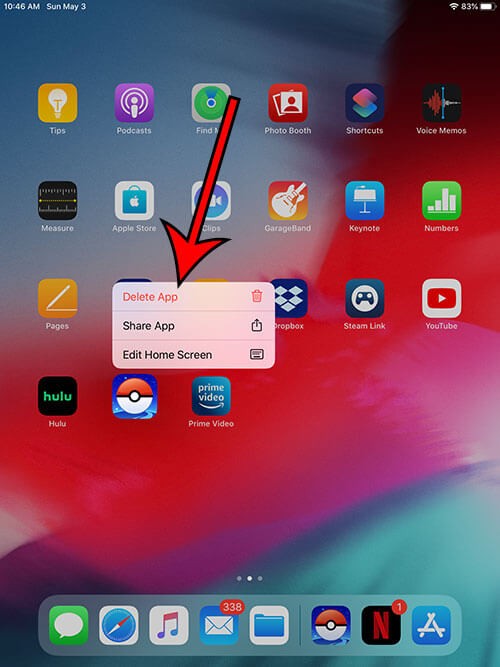
Delete Apps on iPad from Settings
The next possible way in which you can remove any apps on the iPad from Settings.
1. On your iPad, launch the Settings app.
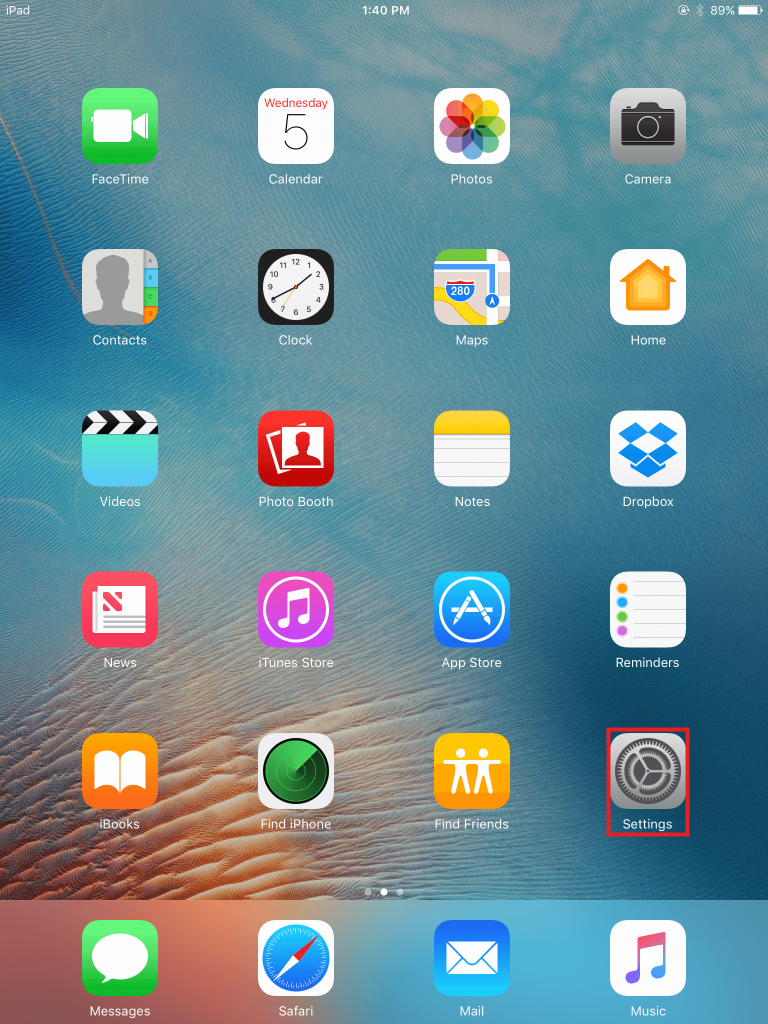
2. Navigate to click on the General tab.
3. Choose iPad Storage.
4. When you scroll down, a list of apps appears.
5. Select the desired app and tap on the Delete App button.
6. To confirm, click Delete.
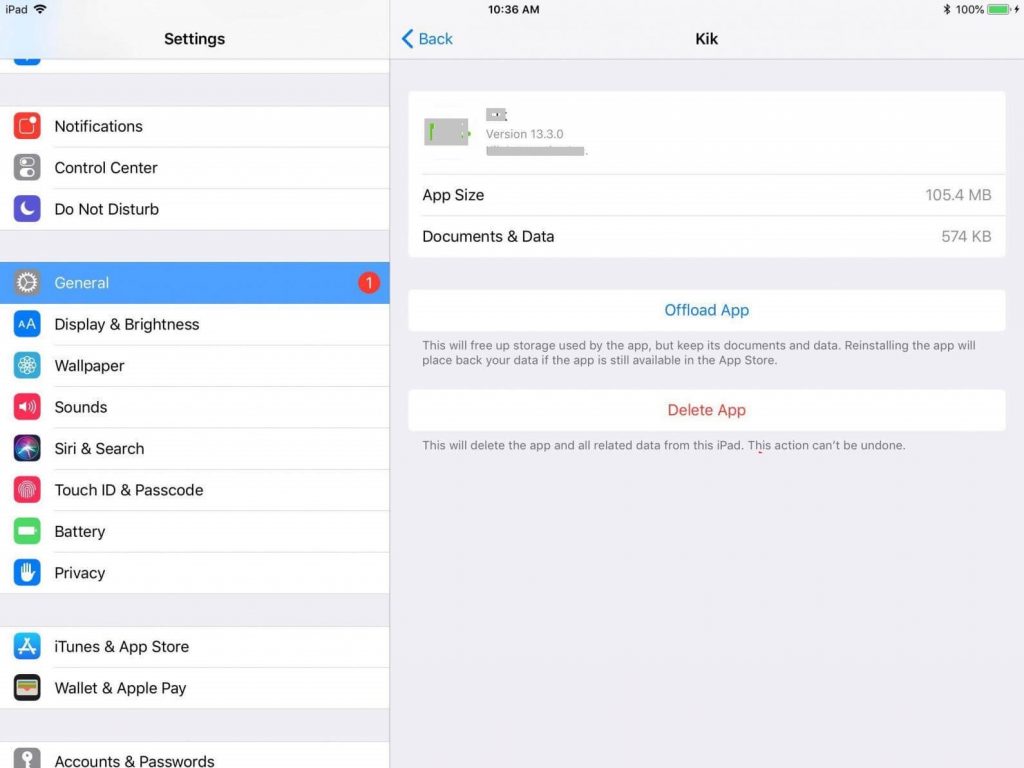
Note: If you don’t want to lose any app’s data, you can click on the Offload App button. It is beneficial when you aren’t using the built-in apps that use the device space unnecessarily. Upon offloading apps, you are removing the app while keeping all the data and associated settings. With this, you will get back the data when you reinstall the offloaded apps.
That was all the possible ways in which you can uninstall apps on iPad. If you are installing apps on your device due to your naughty kids at home who hang around with your phone, then see How to Put Parental Controls on iPad. This could greatly save your time and effort and at the same time, lets you use your apps on your phone without being accessed by your kids.
We hope you were able to free up some iPad storage. For more useful tips and tricks, stay tuned to our blog.
![How to Uninstall Apps on iPad in 2 Minutes [3 Easy Ways] How to Uninstall Apps on iPad](https://theappletips.com/wp-content/uploads/2021/04/How-to-Uninstall-Apps-on-iPad-1024x512.jpg)