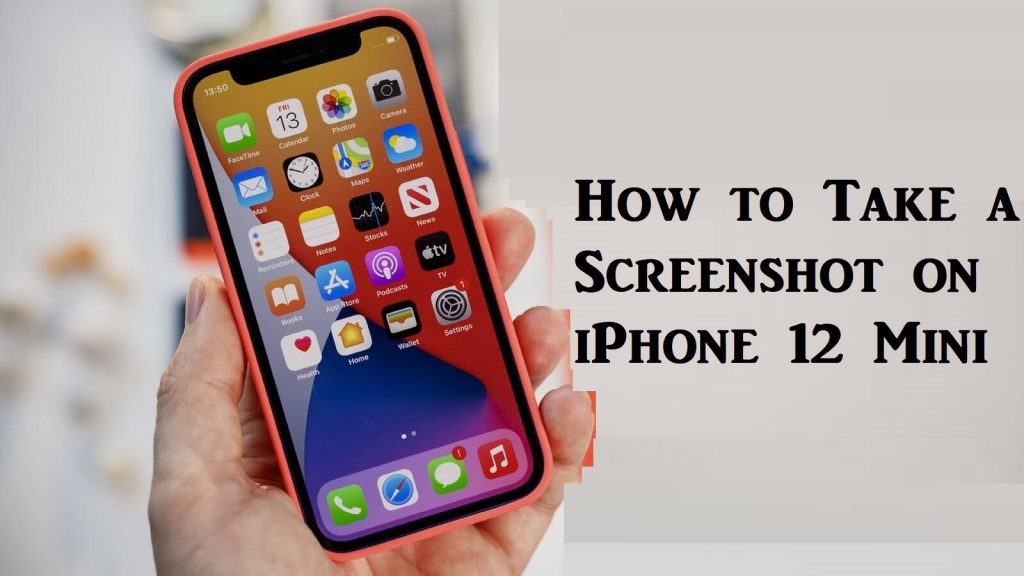Apple keeps inspiring us with every new iPhone series, and iPhone 12 isn’t an exception. It includes iPhone 12, iPhone 12 Pro, iPhone 12 Pro Max, and iPhone 12 mini. These models of iPhone offer a lot better features than any other iPhones. It is because of the new technologies used in its design and production. The A14 Bionic chip used in the iPhone 12 series phones makes them work faster. In addition, you can turn on 5G connectivity and have all the features to enhance the connectivity. However, the phone’s new design might be a bit confusing until you get used to perform certain functions. It is especially true if you switch to the iPhone 12 Mini from older versions of iPhones. To better deal with this issue, we provide you detailed guides on how to take a screenshot on iPhone 12 Mini here in this section.
How to Take a Screenshot on iPhone 12 Mini
We can take a screenshot on iPhone 12 Mini in more than one way. We have covered all of the methods in the section below.
Screenshots on iPhone 12 Mini using Keys
You can capture the iPhone 12 Mini screen with the help of key combinations. Look for the Volume buttons on the left of the device. Similarly, it has a Side button on the right.
1. Launch the desired screen, website, or app you need a screenshot of.
2. Long-press the Volume up and the side button at the same time.
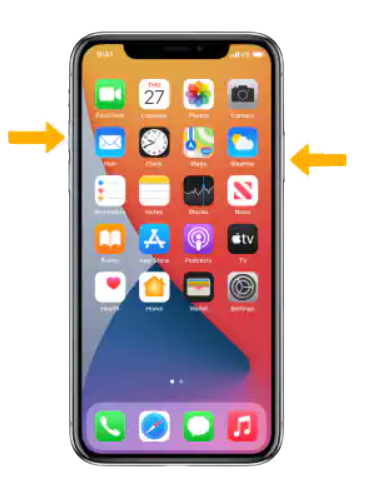
3. On your screen, an animation taking the screenshot plays.
4. You will now see the screenshot preview on the bottom-left corner.
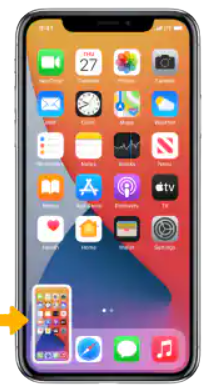
5. Once the screenshot gets captured, it will be stored on your Photos album.
Related: How to Take a Screenshot on iPhone 12/12 Pro in Easy Ways
Take Screenshot on iPhone 12 Mini using Siri
You can use Siri, the virtual assistant, to take a screenshot on your phone. It is a simple and convenient method to take a hand-free screenshot.
1. Launch the webpage, app, or screen of which you need a screenshot.
2. Long-press the Side button and summon Siri.
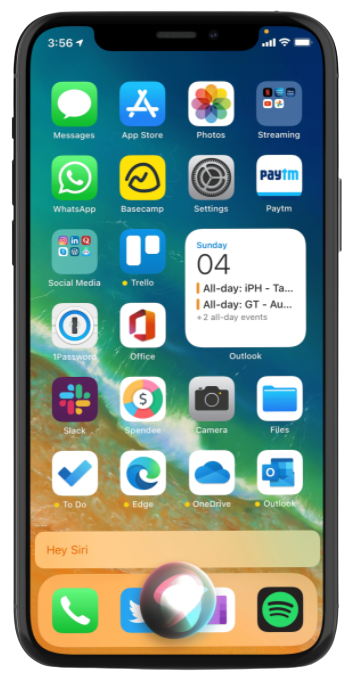
3. Wait for the Siri interface to appear on the bottom of the screen.
4. Now, ask Siri to take a screenshot of the screen.
5. You can see the preview of the screenshot on the bottom of the screen.
Take Screenshot on iPhone 12 using Back Tap
Back tap is one of the new and attractive features you will come across on the iPhone 12 series. It is a sensor that can respond to your taps. You can specify different functions for the back tap, including taking a screenshot. Also, you can have different functions for the double back tap and triple back tap.
1. Initially, open the Settings app.
2. Tap on the Accessibility option on the menu.
3. Further, press the Touch option and then on the Back Tap option.
4. Select your preference by choosing between Double Tap or Triple Tap on the menu.
5. Further, click on the Screenshot option to set it as the function.
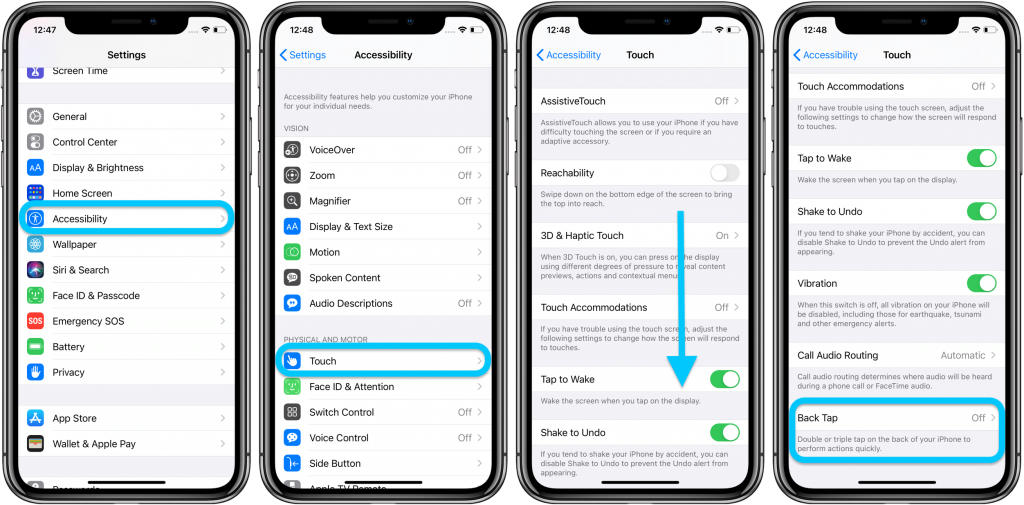
Note: Suppose if you have set double-tap as the function, double tap to take a screenshot. Similarly, you can take a screenshot with a triple tap as well. After taking a screenshot, you can edit it and share it with others. Go ahead and access screenshots in the Photos album.
These were the possible ways in which you can capture the screen of your iPhone 12 Mini. You can choose any of the ways you find easy to screenshot. For more such article updates, you shall visit our blog.