Apple continues to work hard in bringing about iPhones with advanced features. Each time they release an iPhone model, you can find new attractive features in it. The same thing applies to Apple iPhone 12 series, and the models include iPhone 12, iPhone 12 Pro, iPhone 12 Pro Max, and iPhone 12 Mini. These phones have a lot of new features different from the previous models. i.e., you can turn on 5G connectivity on iPhone 12/12 Pro, get better battery life, and have lots of other powerful features. Also, the latest design brings changes to the existing functions as well. With this, you might feel hard even to do certain basic functions. In this context, let’s learn how to take a screenshot on iPhone 12 in this section.
How To Take a Screenshot on iPhone 12 with Buttons
Taking a screenshot on any iPhone has always been easy. The same is the case with an iPhone 12.
1. Launch the webpage or any app where you wanted to capture the screen.
2. Click on the Volume Up button along with the Side button.
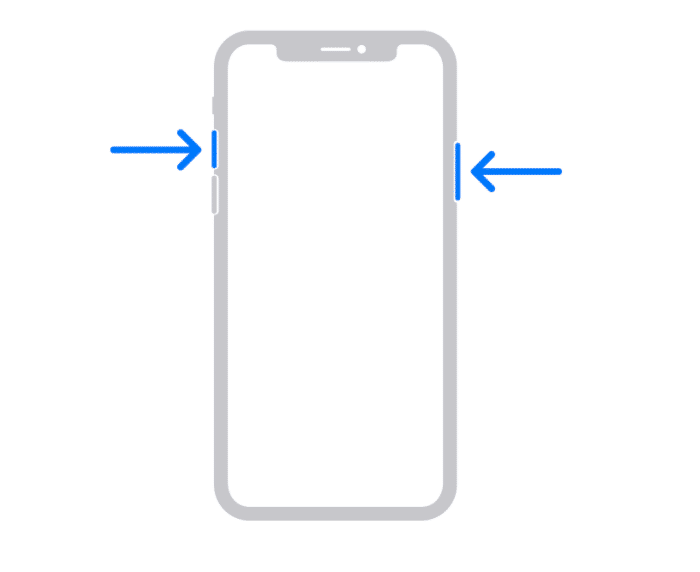
3. With this, you will see the animation of a screenshot taken.
4. Wait for the preview to appear on the top-left corner of your screen.
5. You shall tap on it to make edits to the screenshot. Further, tap and hold on to the image to share it on an app.
Related: How to Take a Screenshot on iPhone X
How to Take a Screenshot without Buttons
Using Siri
Siri is one of the most simple and easy methods to take a screenshot. You can summon Siri and ask to take a screenshot on your iPhone 12.
1 Go to the page where you want to take a screenshot.
2. Long Press on the side button for a few minutes.
3. Now, a Siri interface appears on the screen.
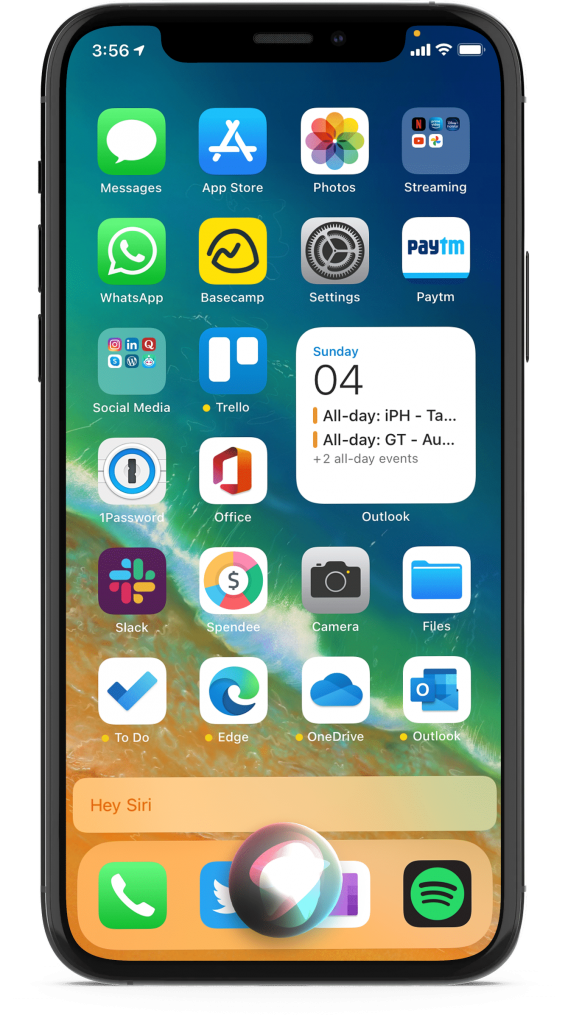
4. Ask Siri to take a screenshot of the desired screen.
5. A preview appears on the bottom left part of your screen.
6. Further, you can ask Siri to launch the Photos app, where you can see the new screenshot.
Using Apple Logo
You can use the Apple logo at the back of your iPhone 12 to take a screenshot. Follow these simple steps for the same. Before jumping into the steps, make sure to upgrade the software to iOS 14 or higher.
1. On your iPhone 12, open the Settings app.
2. From the available menu, choose Accessibility.
3. Further, click on Touch.
4. Scroll down and select the option Back Tap.
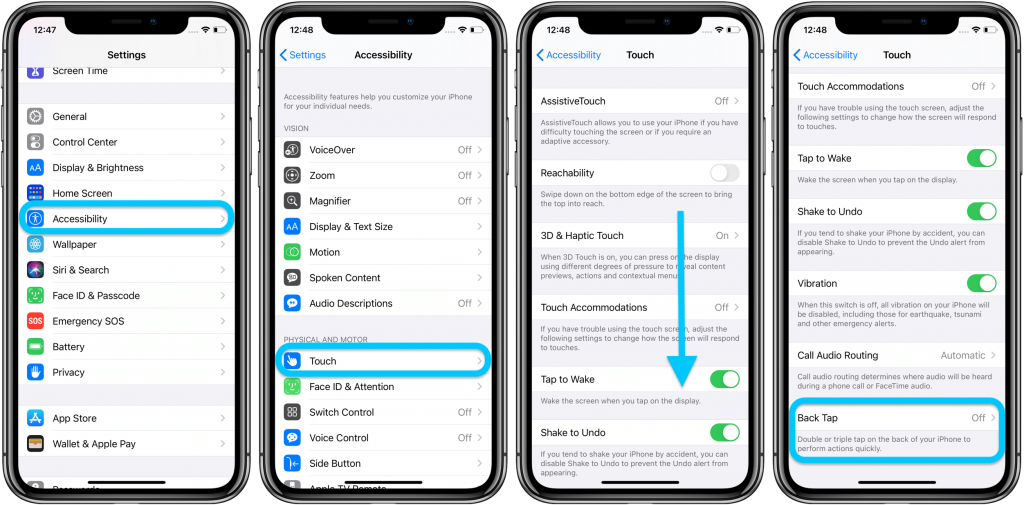
5. From the menu, choose either Double Tap or Triple Tap.
6. Further, choose Screenshot.
If you choose the double tap option, you can take a screenshot, each time you double-tap the Apple logo. The same is the case with a triple tap. You should note that this button is not physical. It is, rather, the phone’s internal sensors that respond to your tap. You can set other functions to this back button as well.
Using Assistive Touch
1. Launch the Settings app on your iPhone 12.
2. Look for the option Accessibility and click it.
3. Locate and tap the option Touch.
4. Navigate to the option Assistive Touch and enable it by tapping the toggle switch next to it.
5. Now, You’ll be able to see a small semi-transparent circle on the screen.
6. Go to any app or webpage to take a screenshot.
7. Tap the semi-transparent assistive touch button and click Devices.
8. Select More and hit the option Screenshot to capture the screen.
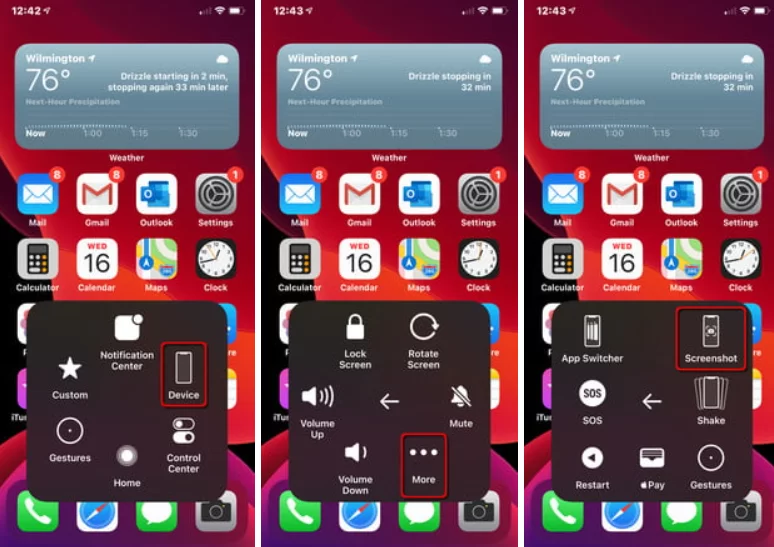
How to Edit a Screenshot on iPhone 12
1. Take a screenshot on your iPhone using any one of the methods listed above.
2. You’ll see a thumbnail image on the bottom left corner of the screen. Before it disappears, tap the thumbnail.
3. Here, you’ll find several tools to edit your screenshot. All the tools for editing the screenshot are self-explanatory and straightforward.
4. You will find the undo and redo buttons on the top of the screen.
5. You can find markup styles and tools on the bottom of the screen. Further, you can see a + icon on the bottom. By pressing this button, you shall find options to add text and signature on the screenshot. Also, you can find a magnifier and other functions in this menu.
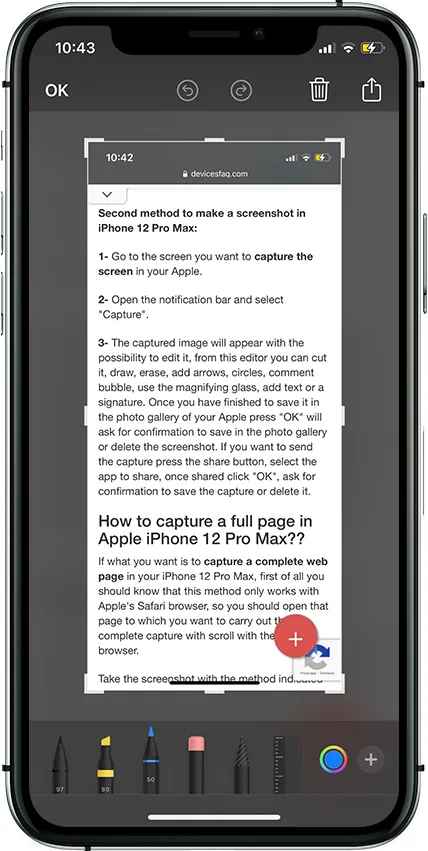
6. After editing your screenshot, tap Done displayed at the top-left.
7. If you want to share the screenshot, click the Share icon at the top and select a person or the messaging app to share the captured image.
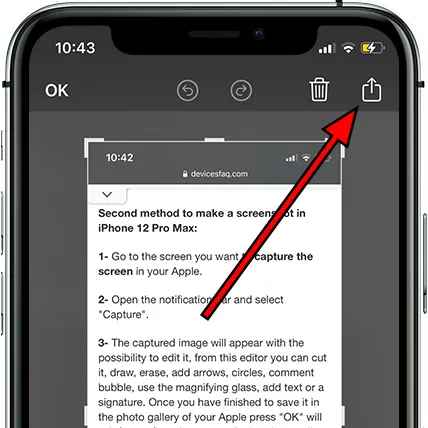
8. If you wish to save the screenshot, select the Share icon and tap the option Save to Files.
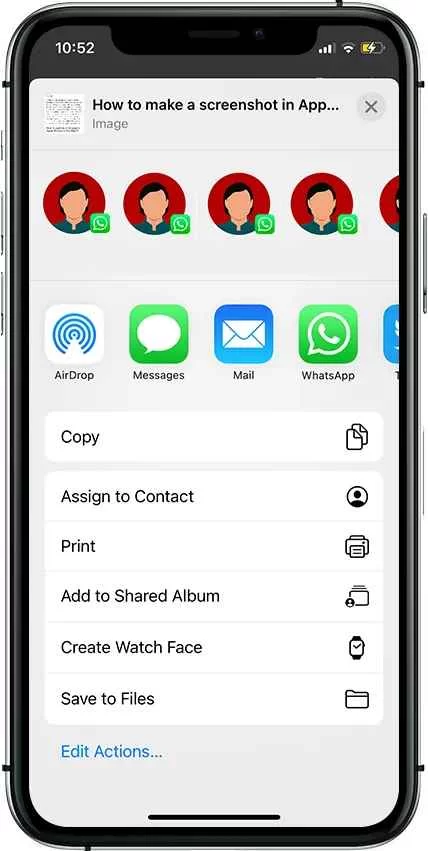
9. To delete a screenshot, hit the Trash icon displayed at the top.
Related: How to Take a Screenshot on iPhone 12 Mini
How to Take a Scrolling Screenshot on iPhone 12
1. The first step to do is to take a screenshot. Follow any one of the above methods to take a screenshot.
2. After taking the screenshot, click the thumbnail image before it disappears.
3. Once you’re in the Markup mode, Click the Full Page tab displayed at the top. Here, you’ll find the long screenshot of the page or app you’ve taken.
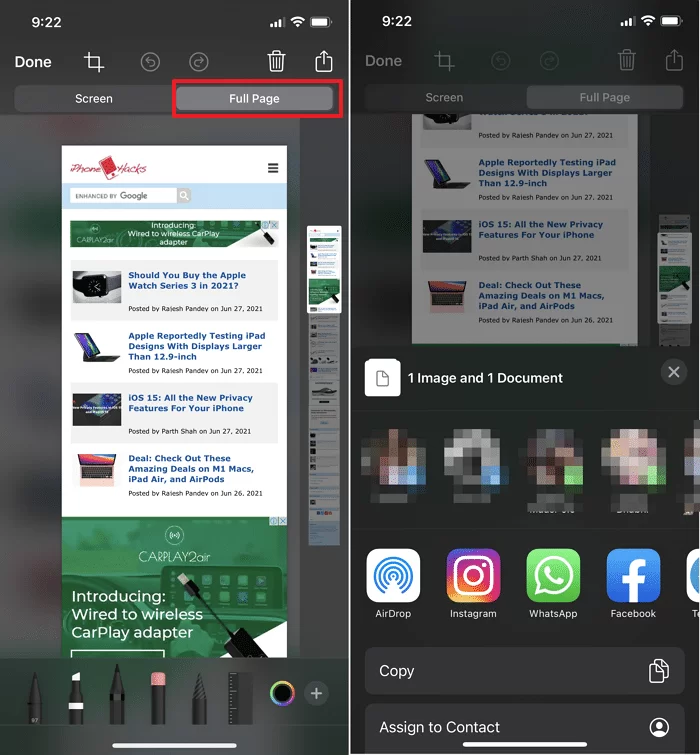
4. If you want to edit the screenshot, use the editing tools. After editing, tap Done.
5. To save the long screenshot, Click the Share icon and tap the option Save to Files.
6. To share the long screenshot, tap the Share icon and select a person or message app to share the file. The long screenshot can be shared or saved only in PDF format.
That’s it. You can use the above-mentioned methods to take screenshots on all models of iPhone 12 such as iPhone 12 Mini, iPhone 12 Pro, iPhone 12 Pro Max. We hope you found this section useful. If you’ve any queries, leave your thoughts in the comments section.
Frequently Asked Questions
Yes. You can either use Siri or touch features on iPhone 12 to take screenshots. To know more, refer to the blog.
You need to customize some settings on your iPhone 12, Follow the below steps to do it.
Go to Settings >> Click Accessibility >> Tap Touch >> Select Back Tap >> Click Double Tap >> Select Screenshot.
Follow the below steps to solve the issue,![]() Update iPhone to iOS 14 or later versions
Update iPhone to iOS 14 or later versions![]() Restart iPhone
Restart iPhone![]() Try other ways to take screenshots.
Try other ways to take screenshots.
![How to Take a Screenshot on iPhone 12 [Easy Ways] How to Take a Screenshot on iPhone 12](https://theappletips.com/wp-content/uploads/2021/07/How-to-Take-a-Screenshot-on-iPhone-12-1024x576.jpg)