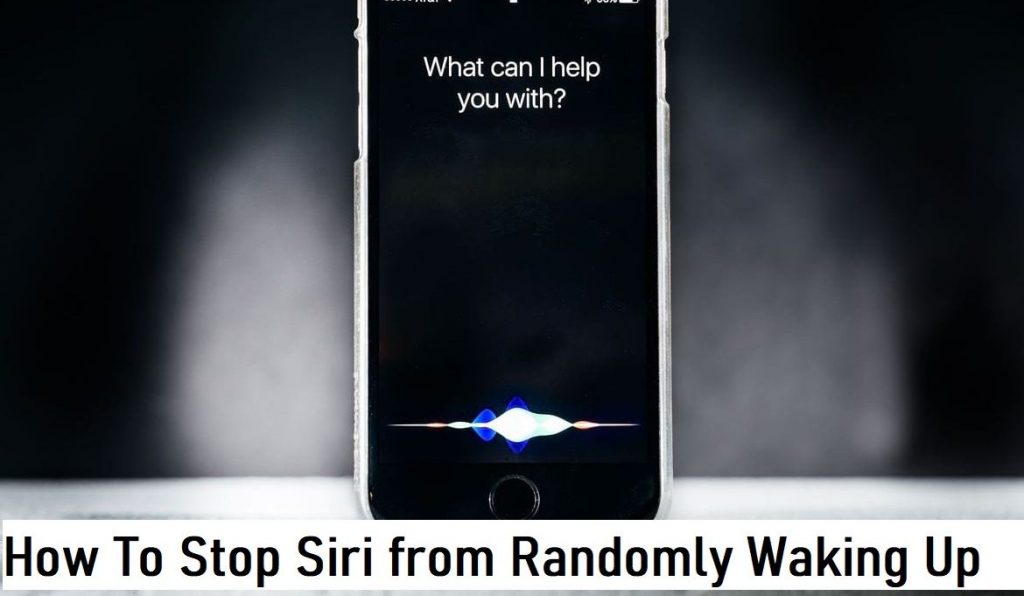Siri is an Apple exclusive voice assistant that does anything and everything even before you ask. With this feature turned on, you shall catch up with anything without lifting your finger. Siri lets you make calls, share text, browse the web, set alarms, play music, and so much more. While it is a useful feature, it does wake up randomly and what you are looking for. It becomes even worse if your iPhone has Face ID enabled. In either case, Siri triggers an unwanted action, and this may annoy you. In addition, it eventually drains your device battery sooner. Here is how to stop Siri from randomly waking up if you don’t want to deal with this anymore.
How To Stop Siri from Randomly Waking Up / Turning On
If you don’t want Siri to wake up randomly, you shall consider the below tips one by one. In other words, you shall make your screen wake up only when you want.
Turn Off Raise to Wake
By disabling the Raise to Wake option, your Siri will not randomly wake up when you grab or put it inside the pocket.
1. On your iPhone, open the Settings app.
2. Navigate to tap on the Display & Brightness.
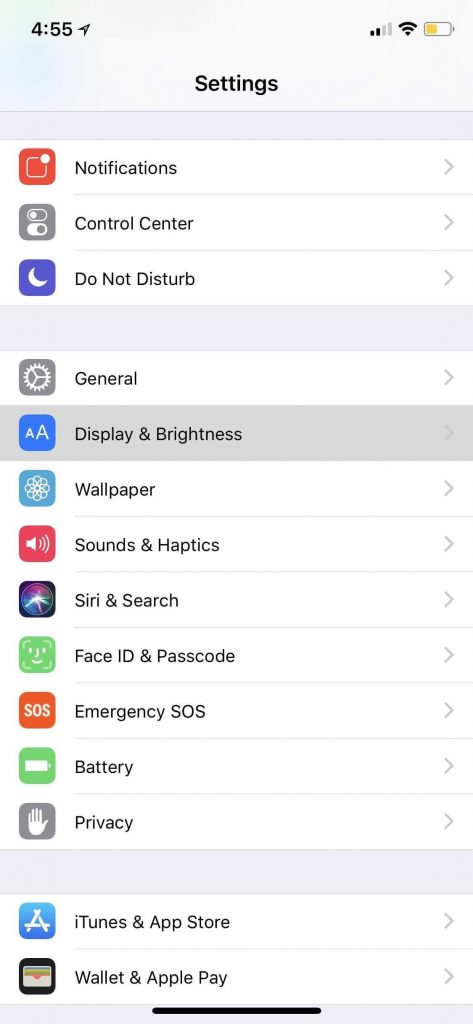
3. Press the slider next to the Raise to Wake option.
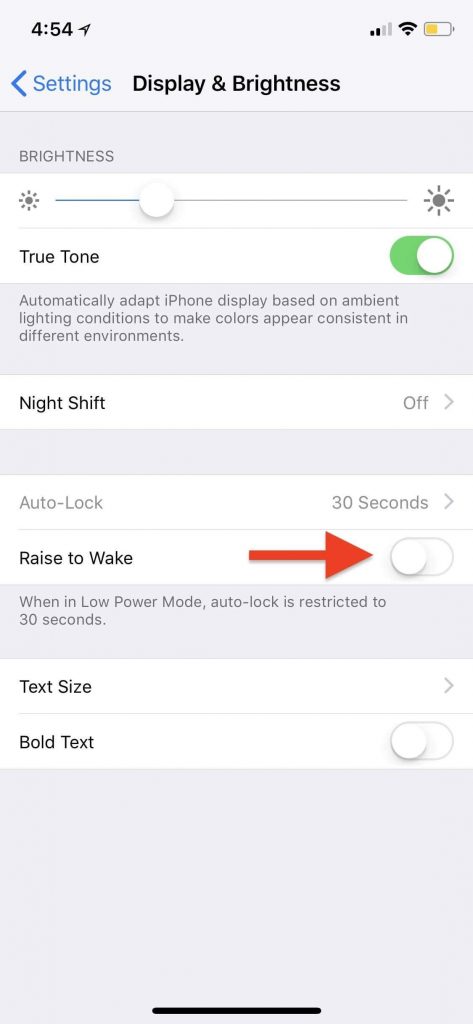
Turn Off Tap to Wake
You shall even disable the Tap to Wake function to restrict Siri from waking up randomly while cleaning the screen or putting it down.
1. Open the Settings app on your iPhone.
2. Choose General.
3. Select Accessibility.
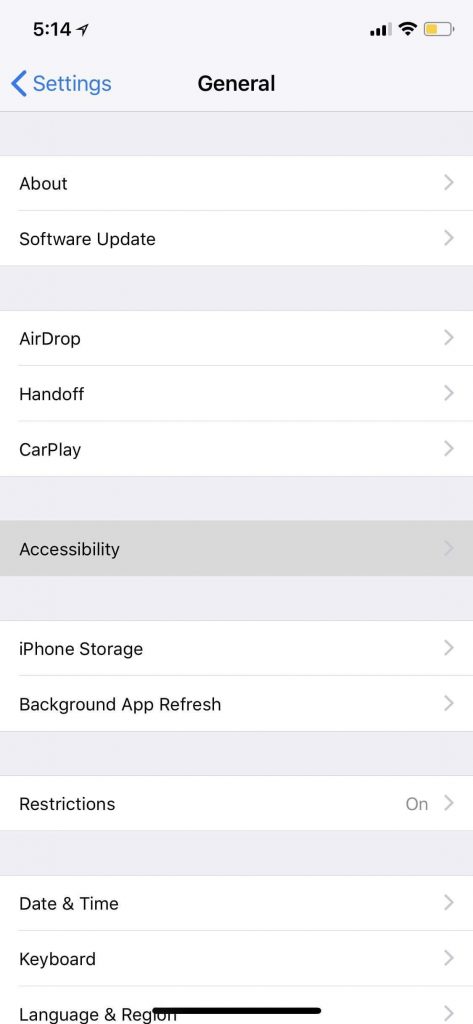
4. Now, tap the slider of Tap to Wake to disable it.
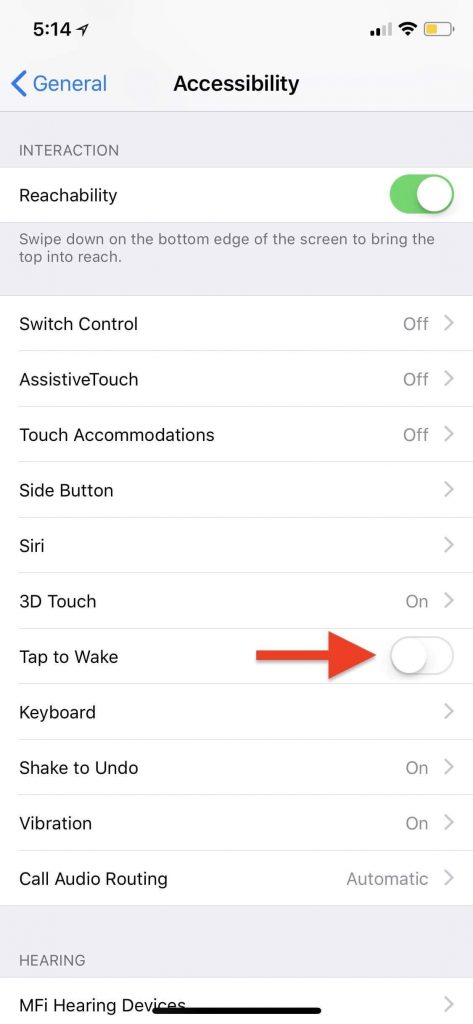
Disable Siri
If you don’t want Siri to wake up on your Apple Watch, you shall disable the feature.
1. Open the Settings app and choose Siri.
2. The three options include “Listen for ‘Hey Siri,” “Raise to Speak,” and “Press Digital Crown.”
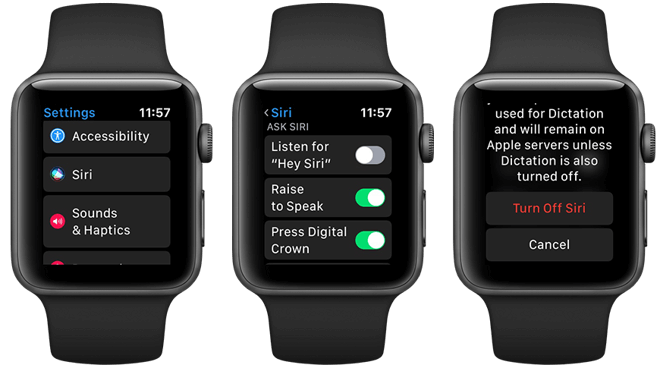
3. Toggle off any of the three options or all of them.
Bonus: On your iPhone, you shall turn off Allow “Hey Siri.”
1. Launch the Settings app and choose General.
2. Press Siri and tap the toggle next to Allow “Hey Siri” to turn it off.
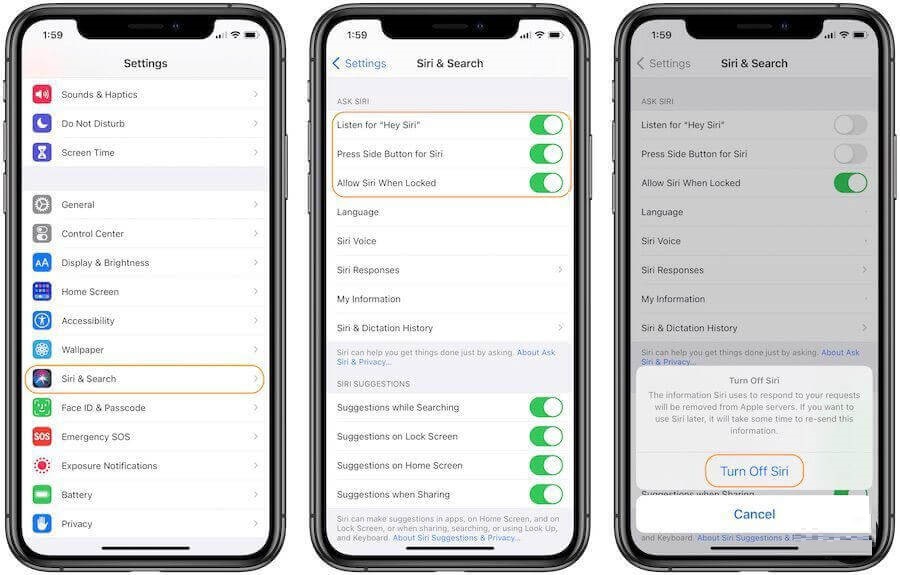
Related: How to Use Siri on Apple Watch in the Best Way
Control Voice Feedback Settings
Sometimes Siri will wake up hearing your voice at an unneeded time. You shall control the Voice Feedback Settings to fix up the issue.
1. On your iOS device, launch the Settings app.
2. Scroll and select Siri & Search.
3. Select Voice Feedback.
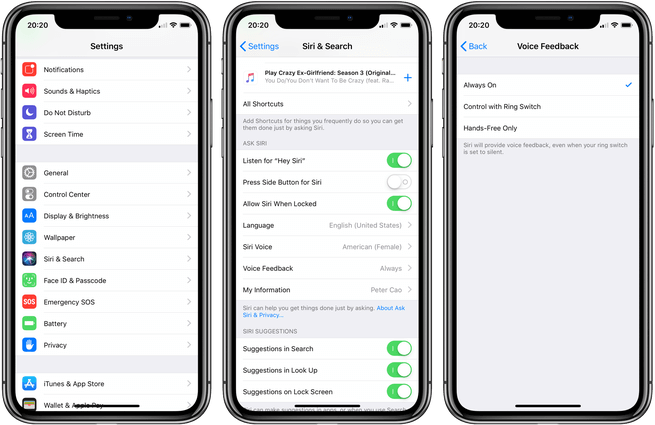
4. Highlight Control with Ring Switch to silence Siri audio feedback or choose Hands-Free only to limit Siri from speaking out.
Note: Control with Ring Switch will keep Siri silent when the Ringer switch is in silent mode.
You could try the above tips to prevent Siri from waking up randomly or accidentally. With this, you don’t have to deal with any unnecessary triggers. For more tips and tricks, you shall visit our blog.