For varied reasons, you wish to record a call on an iPhone. It might be for customer service-related issues or work-related issues. However, iPhone doesn’t allow call recording so easily. If you are from the US, you might be aware of the fact that you need to inform the other person on the call about the fact that you are recording the call. For instance, you need mutual consent for recording calls in California even though the person calling you is out of California. However, it is different in New York, where you need only the consent of one of the two callers. So, when you plan to record calls, please let the other person know about the same. In this section, let us discuss four contrasting methods to record a phone call on iPhone easily.
How to Record a Phone Call on iPhone using Phone App
To record a call from your iPhone, you might need to use a recording device. For example, you can use podcast microphones if you are looking for high-quality audio recording. Follow these instructions to record a phone call with a recorder.
1. On your iPhone, call the person that you need to talk to.
2. Next, tap on the Speaker icon.
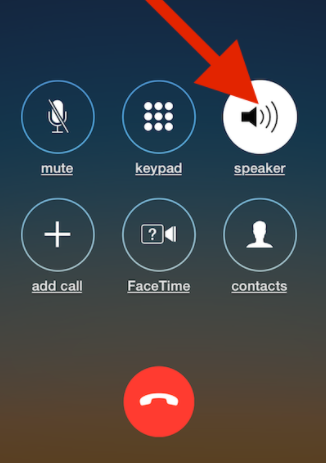
3. Before recording a call, notify the person on the call that you are about to record the call.
4. Now, use the external recorder and then start recording.
5. Further, place the iPhone close to the microphone of the recorder.
6. Talk all you want, and once done, End the call.
7. Finally, Save the recording.
Related: How To View iPhone Call History in Different Ways Easily
How to Record an Incoming Call on iPhone using Voicemail
It is possible to record an iPhone call with the voicemail feature if necessary. Follow these steps for the same.
1. On your iPhone, simply call the person you wish to talk to.
2. Let the other person know about recording the call and ask them to hold.
3. Next, tap Add Call and choose your phone number (the one you are in the call).
4. Now, you shall get the voicemail inbox and wait for the voicemail greeting to end.
5. Further, tap on Merge Calls.
6. Talk all you want and end the call.
7. Finally, access the voice recording from the voicemail inbox.
How to Record an Incoming iPhone Call using Google Voice
Google Voice is a service available in both the US and Canada that helps you make free calls domestic and international. You get a phone number and a voicemail space along with the facility to make calls. However, when you record calls with Google Voice, the person on your call will be automatically notified about the recording. Also, call recording doesn’t work on outgoing calls. Follow these simple steps to record an incoming call on iPhone with Google Voice.
1. Firstly, install the Google Voice app on your iPhone.
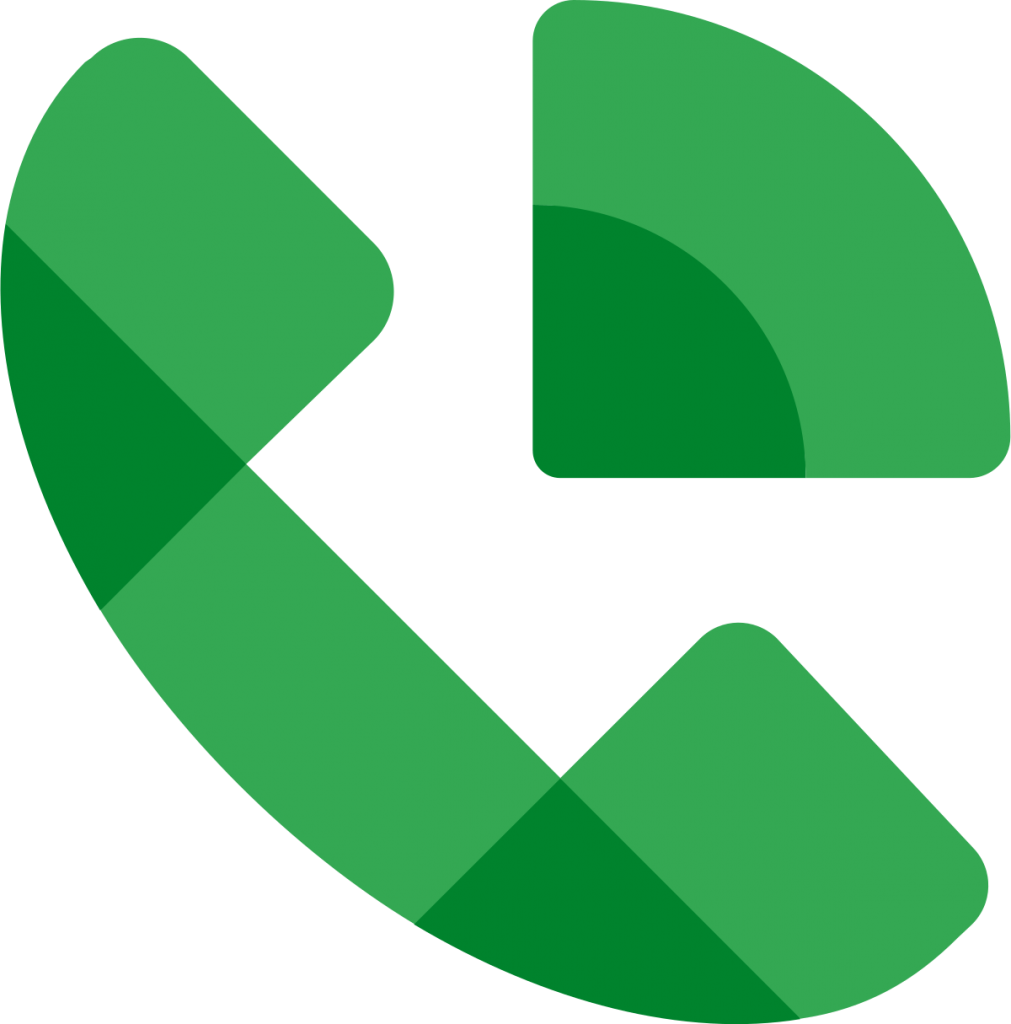
2. Open the app and then Sign in with your Google account.
3. Next, click on the Search option and choose the phone number you want to connect with the app.
4. Next, confirm your number and click Next on the prompts.
5. Enter your phone number when prompted.
6. Further, verify the number with a code you get in the number.
7. From a web browser, visit the Google Voice website.
8. Next, Sign in with your Google Account.
9. Click on the Settings icon on the top-right corner of the screen.
10. Further, click on the Calls tab on the left side and click on Incoming Calls.
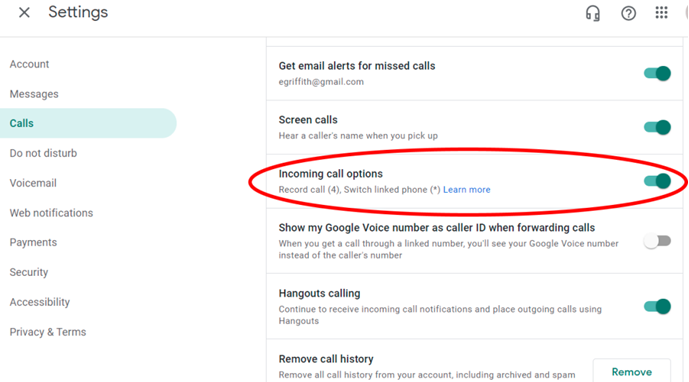
Related: How to Make a Conference Call on iPhone [Three Way Calling]
11. Now, you have finished setting up the Google Voice account.
12. To record a call, press the number 4 on your iPhone keypad.
13. It will notify the other person about recording the call.
14. Finally, access the call recording in the Google Voice inbox.
Alternative Method: Record a Phone Call on iPhone with a Third-Party App
To record a call, you can make use of an app known as Rev Call Recorder. If you are in the US with a US phone number, you can use this app to record phone calls. Also, the receiver end will see your phone call instead of an unknown number if you use this app.
1. On your iPhone, install the Rev Call Recorder app from the App Store.
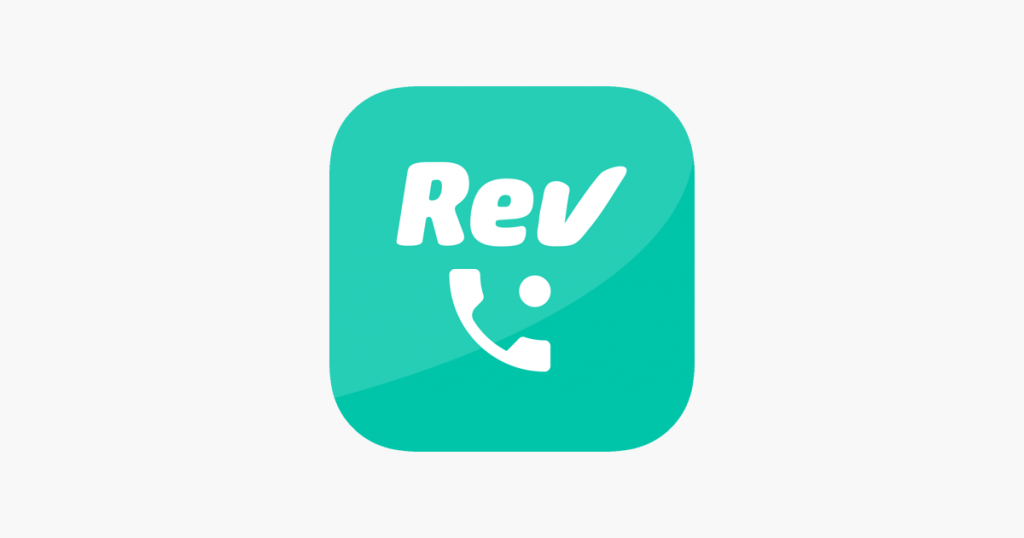
2. Sign in to the app and verify your phone number by following the on-screen instructions.
3. To record a phone call, tap Start Recorder Call.
4. Further, tap Outgoing Call and then call the Rev Call Recorder service.
5. Then, call the person you wish to contact.
6. Then tap the Merge Calls button and start recording.
7. Finally, end the call, and Rev Call Recorder will notify you when you can download the recording.
Rev Call also gives you paid transcription, which is completely optional. Furthermore, you can get paid call recording applications like TapeACall Pro and Call Recorder Pro in the App Store. Now, you know four different ways to record your iPhone calls. Pick the one method that suits you the best. Also, remember to always let the person on the other side know that you are recording the call. Hope this article helps with recording a phone call on iPhone. Follow our blog for more useful updates and articles.
![How to Record a Phone Call on iPhone [Four Easy Ways] Record a Phone Call on iPhone](https://theappletips.com/wp-content/uploads/2021/09/Record-a-Phone-Call-on-iPhone-1024x427.jpg)