All the Apple devices, including iPhone, are more secure to use. It is the most popular smartphone used by millions of people around the world. Mostly we use iPhones for our personal work, and we can do anything from the phone. With the best camera quality, we can take amazing photos using our iPhone. Further, you can capture all the best moments of your life. Moreover, iPhone users can share photos with friends directly. Sometimes, we don’t want to let others view our personal photos for some security issues. In that case, you can hide your images on your iPhone/iPad. But if you aren’t sure of where to hide photos on iPhone, then let’s explore the procedure to hide photos on iPhone/iPad.
How to Hide Photos on iPhone/iPad
Just like hiding apps on iPhone, you can hide photos on your iOS devices in different ways. All the possible ways are explained in detail below.
Hide Photos on iPhone/iPad in the Photos App
Photos app is the easiest and best way to hide pictures and images on iOS. You can also unhide photos in the Photos app itself. However, someone can easily find it by tapping on the Hidden folder.
1. Launch the Photos app on your iPhone/iPad.

2. Click Album and then Select from the upper right corner.
3. Now, select the photo or video that you want to hide.
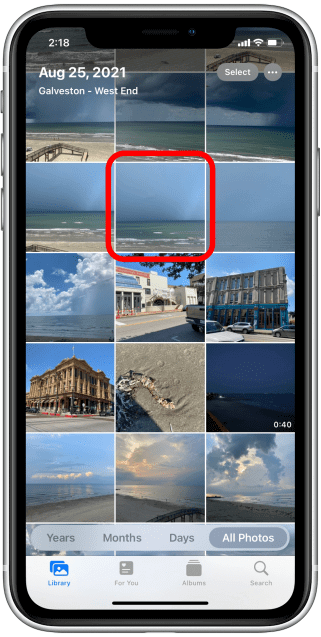
4. Tap on the Share button.
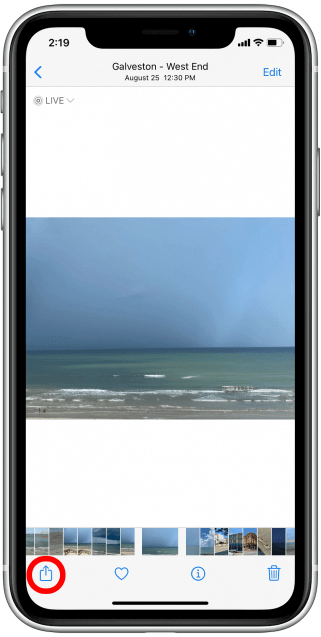
5. Select Hide from the Share Sheet menu.
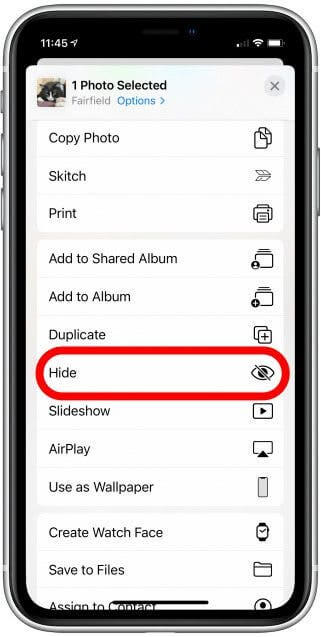
6. Tap Hide Photo to confirm to hide the selected photo.
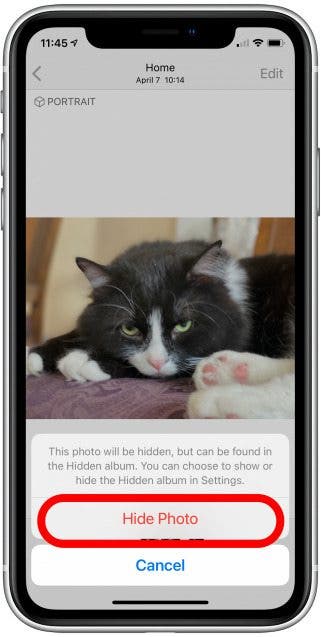
To view your hidden media,
1. Open the Photos app and scroll down in the Album list.

2. Click Hidden album from the Other Album section.
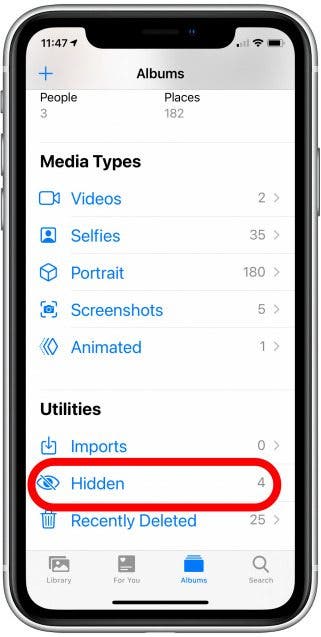
How to Unhide Photos on iPhone/iPad
1. Choose the hidden photo or video that you want to unhide.
2. Select the Share button and choose the Unhide option.
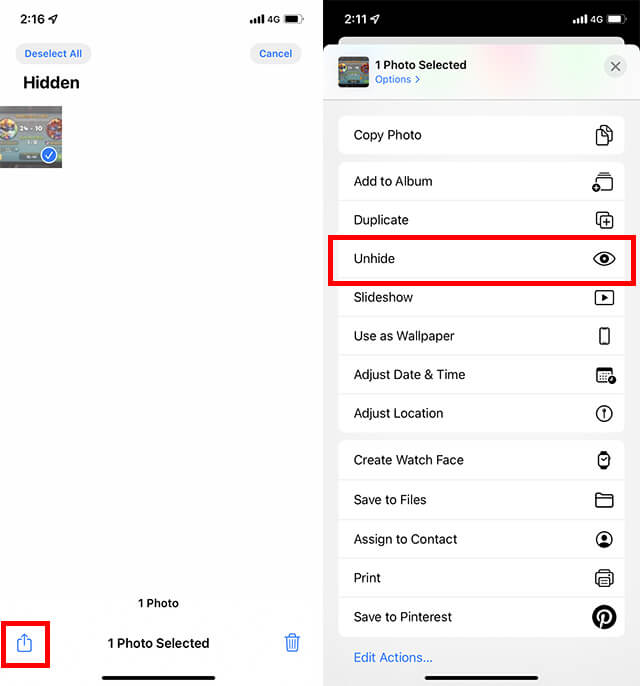
Hide Photos on iPhone/iPad in the Notes App
1. Open the Notes app on your iPhone/iPad and tap the small folder icon from the bottom left to create a folder.
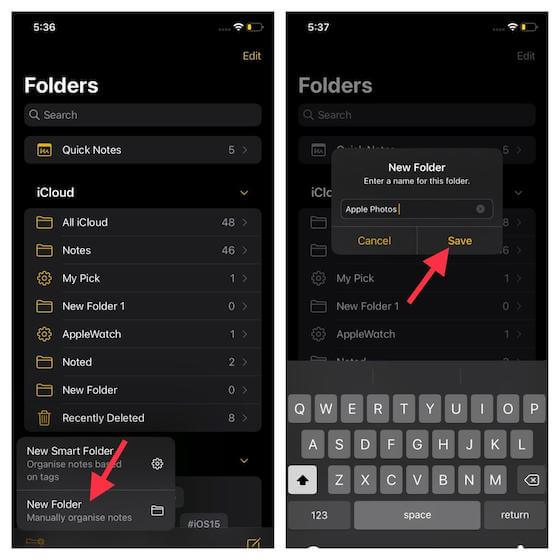
2. Enter a name for the folder.
3. Launch the Photos app and tap Select from the top-right corner.
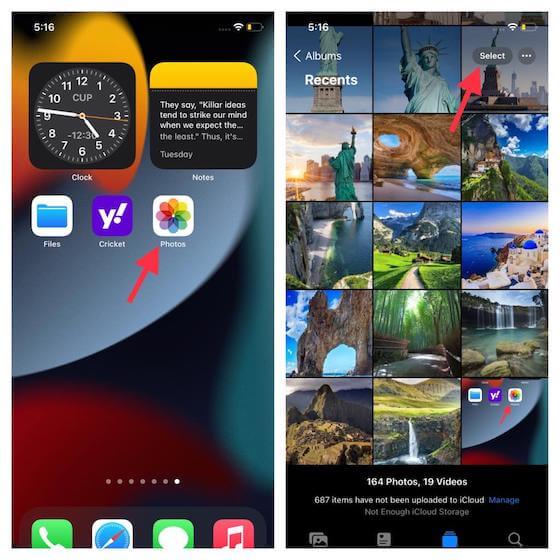
4. Highlight all the photos you want to hide and tap on the Share button.
5. Choose Notes in the share sheet.
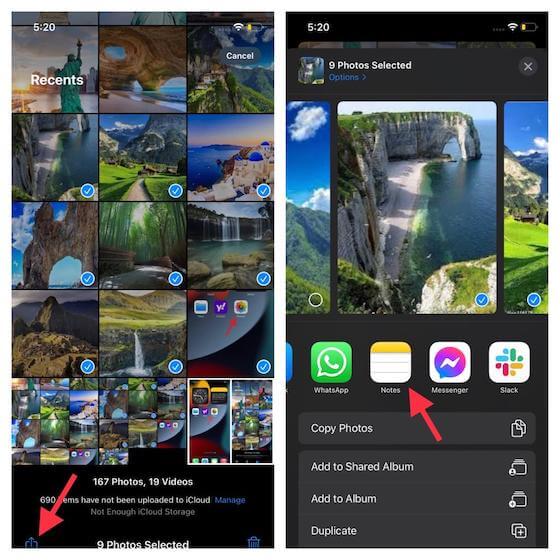
6. Select the folder you have created and add a description to the folder.
7. Once done, tap Save.
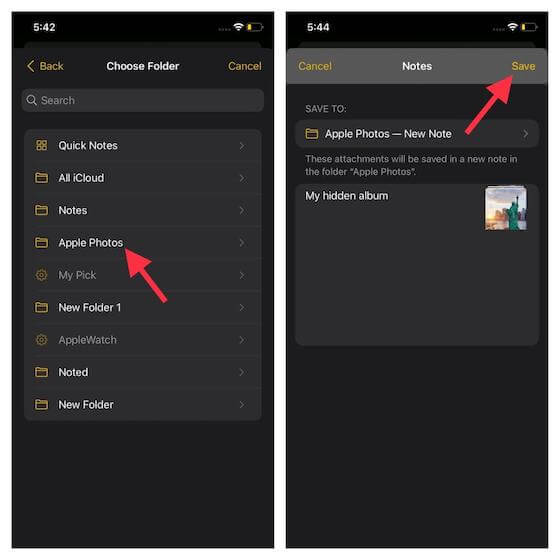
8. Now, get back to the home screen to launch the Notes app.
9. Tap the three-dot icon and choose the Lock option.
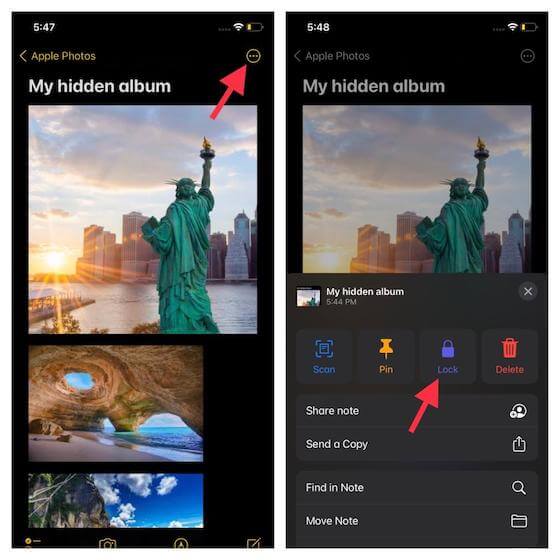
10. Enter the password and tap the OK button to finish.
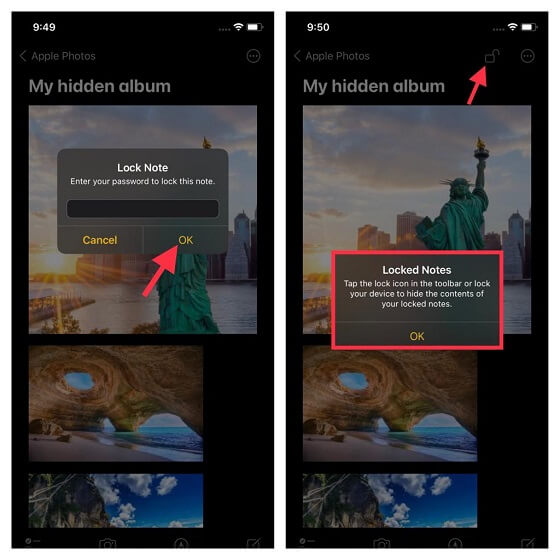
11. Tap the lock icon on the top-right corner of the screen.
How to Hide Photos on iPhone with Password Manager & File Locker Apps
There are a lot of password manager apps available on the App Store. You can use them to hide pictures on your iPhone. 1Password and LastPass are the best password manager apps you can use to hide your photos. Additionally, these apps also help you keep track of all your passwords, logins, credit cards, and important notes.
Apart from the password managers app, you can use file locker apps to hide photos. With file locker apps, you can hide documents and other files. Folder Lock, Private Photo Vault, and Secret Photo Vault are some of the popular file locker apps available for iOS devices.
Compatible iPhone Models to Hide Photos
The above procedure to hide photos will work on the following iPhone models.
- All the iPhone 13 lineups
- iPhone 12, 12 Pro, and its lineups
- iPhone X, XR, and the lineups
- iPhone 8, iPhone 7, iPhone 6, iPhone 5, and lower models.
That’s it. These are the different ways that you can use to hide photos on your iPhone/iPad. Other than mentioned ways, you can use any cloud storage to hide apps on your iPhone. After hiding the photo, you can delete it from the Photos app, so that no one can see your private photos. In addition to photos, you can hide messages on your iPhone.
Frequently Asked Questions
Open the Photos app and go to Album >> Other Albums >> Hidden, and you will see the hidden photos there.
Choose the hidden photo and tap the Share button and then choose the Unhide option.
You can use the Notes app to hide photos, as you can set a password for the folder you create. Without the password, no one can open the folder.
Use the Notes app to hide photos with a password. You can also use the password manager app to set passwords for the photos.
To retrieve the hidden photos, open the hidden photo and tap the Share and Unhide buttons.
Go to Settings >> Photos >> tap on Photos and flip the toggle next to the Hidden Album option.
You can recover the hidden photos on your iPhone using the iTunes backup.
You can use apps like Photo Safe Vault, HiddenVault Secret Photo Album, Safe Lock, GalleryVault, Best Secret Folder, etc.
![How to Hide Photos on iPhone/iPad [3 Easy Ways] learn to hide photos on iphone](https://theappletips.com/wp-content/uploads/2022/05/How-to-Hide-Photos-on-iPhone-1.png)