If you have bought a new SD card, it is better to format it before you start using it on your device. Formatting the SD card will erase all your old files and reduce the risk of data corruption. In other words, it completely clears out all the data and information stored in your SD card, and you can use it as fresh as you have bought it. If you aren’t sure of how to format your SD card on Mac, then it can be done in various ways. With this, your Mac can read the SD card without any complications. To format the SD card using Mac, you need to have a card reader. In case your Mac has an SD card, you need not require the card reader.
Why Should You Format SD Card on Mac
For the following reasons, you shall need to format the SD card on your Mac.
- SD brings in issues due to corrupted data.
- You are about to resell the SD card.
- To free up the space on the SD card
- Besides this, one may want to format the SD card if it shows any errors or to use it from a different operating system.
FYI: You can clear disk space on Mac to thereby store more files or to improve the device performance.
How to Format SD Card on Mac
You can erase your SD on Mac using different ways, as listed below.
- Using Disk Utility App
- With the Terminal App
- Using SD Card Formatter
Preliminary Requirements
To format the SD card using Mac, you need to have a card reader. In case your Mac has an SD card, you need not require the card reader.
In addition to this, you need to take a backup of your SD card before formatting it, as you will lose all your data after the formatting process.
Before you format or erase your SD card on Mac, you should know the file system you want to use on the SD. So, if your SD card is smaller than 32GB, you shall choose the FAT32 file system. However, if your card is higher than 32GB, you need to use the exFAT file system.
How to Format SD Card on Mac using Disk Utility App
Quick Guide: Insert SD card >> Open Dish Utility app >> Select SD card name >> tap Erase >> Rename the SD card >> select file format >> Tap Erase >> Tap Done.
[1]. Insert your SD in the card reader or on the built-in SD card slot.
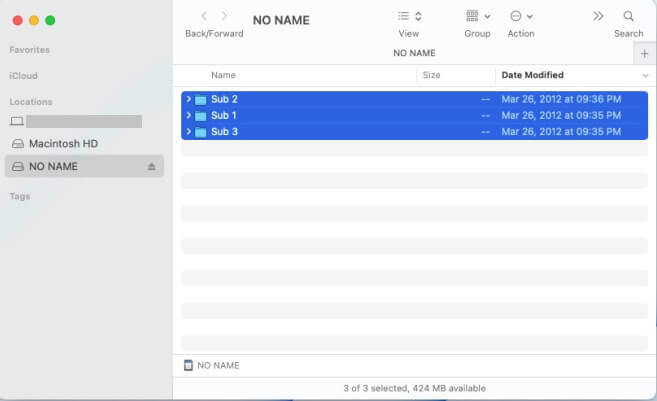
[2]. Open the Disk Utility app through Launchpad. Or press the Command + Space bar keys and then type Disk Utility in the Spotlight finder.
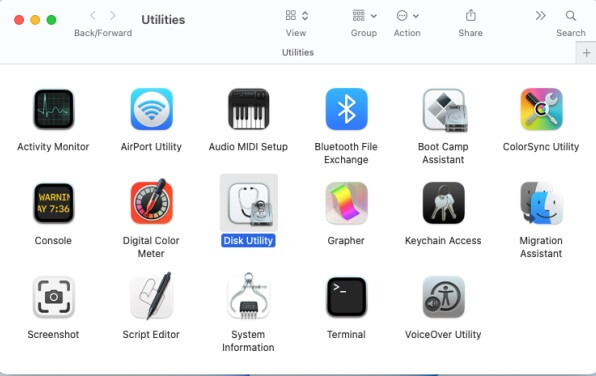
[3]. Press the View icon and select Show All Devices.
[4]. Select the SD card that you want to format.
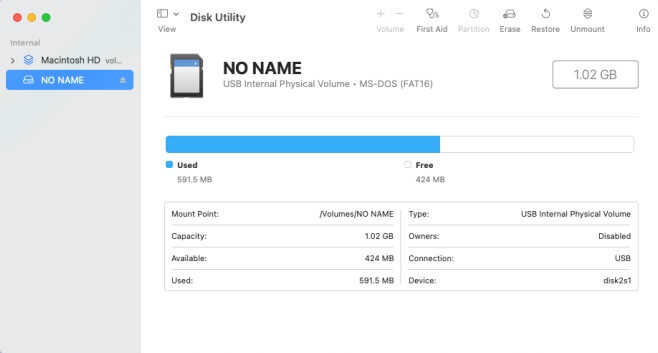
[5]. Tap Erase button on the top of the window.
[6]. Now, name your SD card.
[7]. Select the file system format. You can select either ExFat if your SD card is 64 GB or larger or select MS-DOS (FAT) for smaller or 32 GB SD cards.
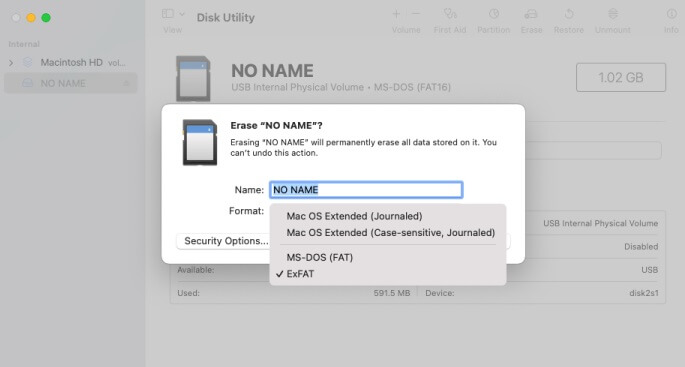
Note: ExFAT is not supported on older versions of macOS. In macOS version 10.6.6, ExFAT is added. Now the higher model or Mac devices are supported by ExFAT.
[8]. Again click Erase button.
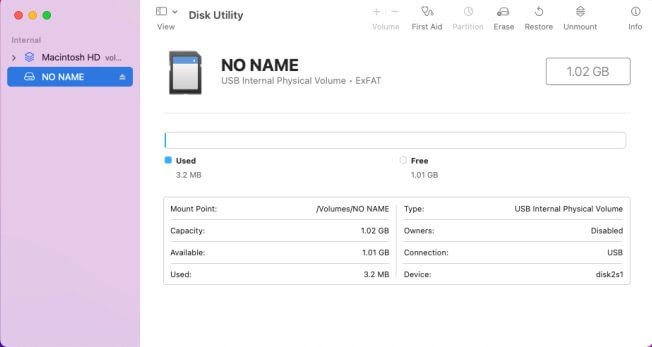
[9]. Tap Done on the confirmation screen to complete the process.
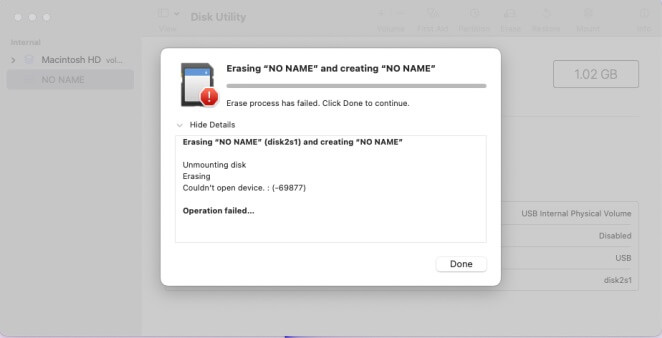
How to Format SD Cards on Mac using the Terminal app
Quick Guide: Insert SD card >> Open Terminal app >> type diskutil List >> Select your SD card >> Replace the name >> Enter your User Password.
[1]. Initially, insert your SD card into the card reader and then plug it into your Mac.
[2]. Open the Terminal app through the Launchpad. Or press the Command + Space keys on your Mac keyboard and then type Terminal.
[3]. Type diskutil list to find the unique identifier of your SD card.
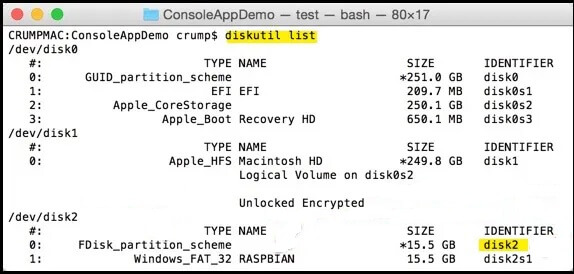
[4]. Find your SD card by the size of your SD card.
[5]. Replace the SD card with the correct drive name.
[6]. Type User password if it prompts.
[7]. Wait till your SD card is formatted.
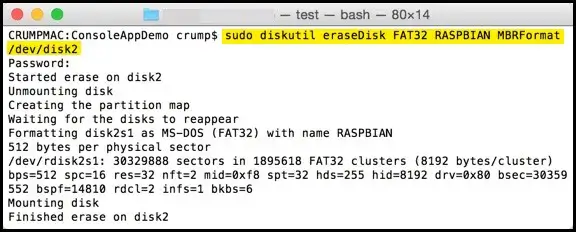
That’s it, you have formatted your SD card on your Mac device.
Tip: If your Mac screen is looking dirty or you want to get rid of the dirt, you shall clean the Mac screen or display.
Alternative Method: Format SD Card via SD Card Formatter
Formatting your SD card via SD Card Formatter app is as simple as any other method. It is a third-party tool and is provided by the SD Association. It will automatically detect the size of your SD card.
[1]. Download the SD Card Formatter app on your Mac.
[2]. Launch the app and then select the SD card from the drop-down list.
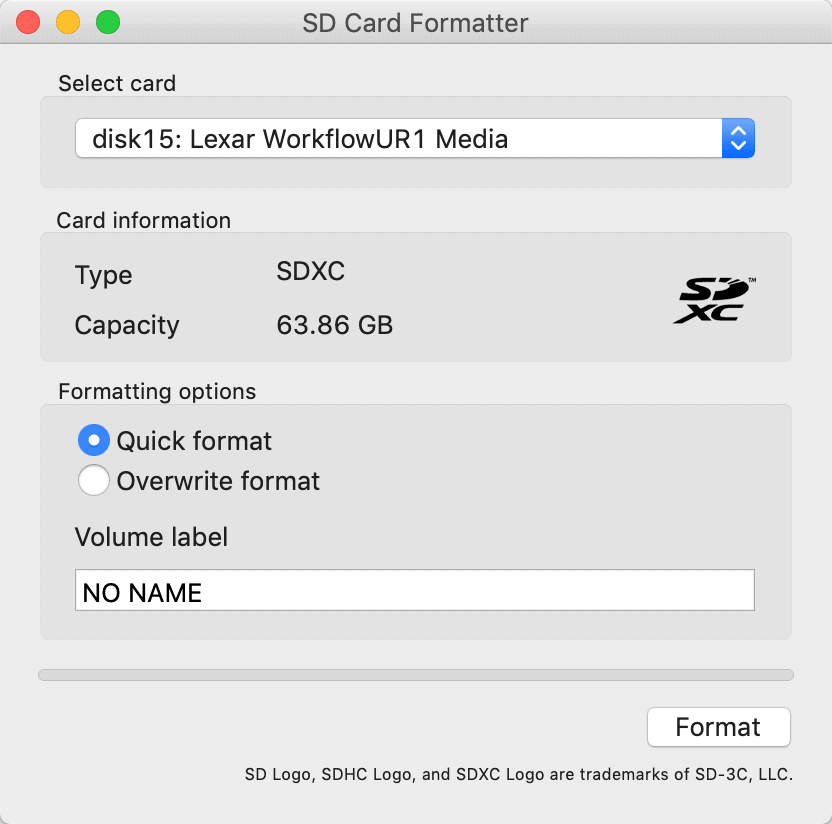
[3]. Select the formatting options: Quick format or Overwrite format.
[4]. Finally, tap the Format button at the bottom of the page.
How to Recover Data from a Memory Card
If you have accidentally formatted your SD card, then you can recover your data using the third-party recovery apps on your Mac. Follow the steps below to do so.
- You can download Disk Drill app on your Mac from the Mac App Store.
- Launch the recovery app and select your SD card from the list.
- Select the deleted photos, videos, or audio that you want to recover on your Mac using Disk Drill.
- Tap the Recover button.
That’s all your deleted data and information that are recovered on your Mac. Mac users can use Disk Drill, Remo Recover Mac, Card Recovery, EaseUS Data Recovery, Recuva, and many more to recover their SD Card.
Why Can’t I Format my SD Card on Mac
The possible reasons why you can’t format your SD card on Mac are mentioned below.
- A virus attacked your SD Mac
- Incompatible file system
- SD Card in Read-only status or it is Write Protected
- Bad sectors of SD Card.
- Connection problems
- SD Card reader is not working
If you find any of the causes, then you can format the SD card using the dd command. If it doesn’t work, you need to replace the card with the new one.
Frequently Asked Questions
The same procedure given above in this article should be followed, and it will be applicable for Mac, MacBook Air, MacBook Pro, etc.
Yes, you can reformat your SD card on your Mac.
You can format the SD card to FAT 32 on Mac using the Disk Utility app.
![How to Format SD Card on Mac [3 Ways] How to Format SD Card on Mac](https://theappletips.com/wp-content/uploads/2022/08/How-to-Format-SD-Card-on-Mac.png)