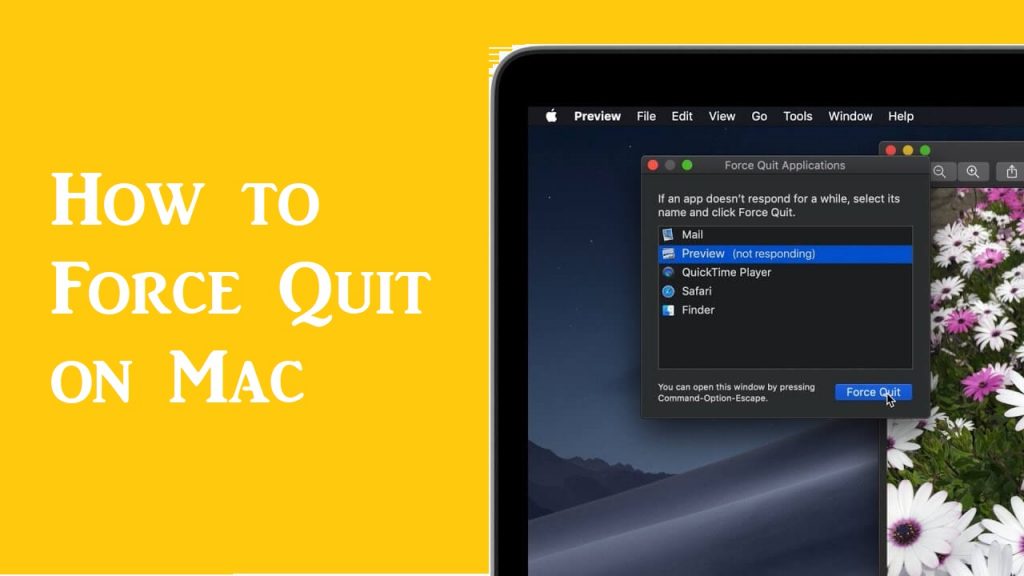Apple has put extra effort into making its apps stable and reliable. Therefore there are very few chances of an app that misbehaves, paying no heed to your instructions. But this scenario is something you might come across while using some apps or if you are playing around with the Public Beta version of the Mac OS. To resolve this, you should know how to force quit on Mac. However, before knowing this, you need to understand what Force Quitting is. It is different from closing an app or quitting it normally. Force quitting means closing an app by force, mostly because the app has been unresponsive or is misbehaving in some way. This usually means the app does not respond to regular termination. i.e., the close button.
How to Force Quit on Mac using Force Quit Menu
The primary way to force quit an app is to aces the Force Quit menu. It is the simplest and fastest way to deal with a misbehaving app.
1. The first step you have to do before you decide to force quit an app is to exit the app normally. Click the Apple icon from the top right corner of the screen and select Force Quit.
Note: Alternatively, you can use the shortcut key, Command Option- Esc.

2. The Force Quit Applications window pops up. In this window, you will see the list of currently active applications. Select the app that is troubling you and click the Force Quit button.
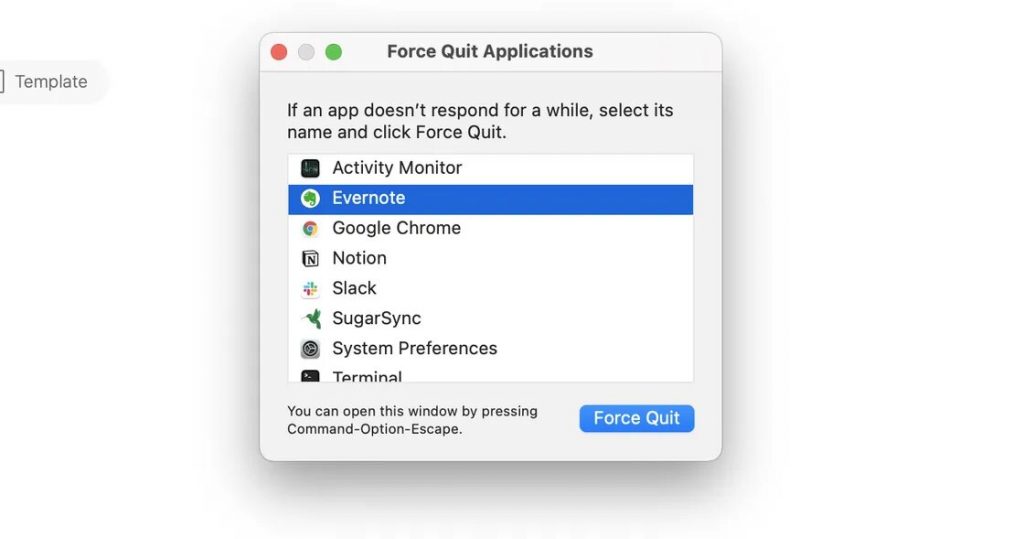
3. A pop-up window appears asking for confirmation click of Force Quit to quit the app.
Related: How to Open Task Manager on a Mac [Simple Guide]
Alternative Way: How to Force Quit on Mac using Activity Monitor
There is another way to deal with a misbehaving app by force quitting it. If you are unable to access the Force Quit menu due to some odd reason, you can use the Activity monitor. For those who are transitioning from Windows to Mac, the Activity monitor is the Mac version of the Task Manager.
1. Go to your Finder on your Mac PC.
2. In the Finder Window, Click on Applications in the Left-side Menu. The following window shows all the apps installed on your Mac.
3. In the list of apps displayed, open the Utilities Folder.
4. Of all the available Utilities, select Activity monitor. You can also use your Spotlight Search and search for Activity monitor if you don’t want to use the long way.

5. In the Activity Monitor, you will see a long list of all the active processes, including Running apps, Background apps, and System functions. Select the app you want to Force Quit from the list.
6. Select the app you want to quit, and click on the X icon on the top of the window.
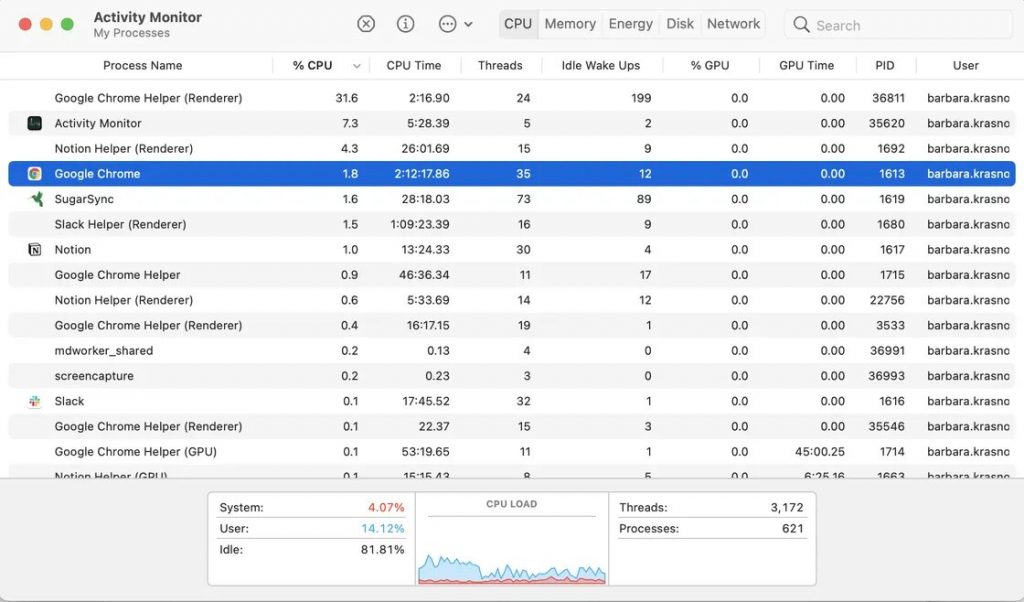
7. Click on Force Quit to proceed further.

This will close the app with precision every single time. If the app is still not closing, you are out of options and should Restart your system. You will lose any data that you were working on if you restart the system. Hope this article has helped you deal with the troublesome apps you encounter. If you are new to macOS, you can visit the Apple support site for Mac tips. Also, you can visit our blog for more interesting article updates.