Chromium by Google is an exclusive web browser with open-source code. It is impressed by Google Chrome and is built to let users experience a more stable internet experience. Chromium browser is designed to ensure safer and faster browsing. However, its open-source nature has been misused by hackers, which resulted in the Chromium virus. With this, the browser’s functionality was totally altered, and it resulted in generating advertisements on every page the user opens. In case you suspect your Mac has a malware-injected Chromium browser, it’s time to remove it for greater security reasons. Check out the section below for details about how to remove Chromium from Mac.
How to Find if Your Mac has Chromium?
You can consider the following points to make sure your Mac has Chromium malware.
- You could see the different home screen on your browser.
- When you open a new tab, the search portal page gets altered.
- The default browser of your Mac will be changed.
- Mac CPU space utilization will be high and thus result in performance glitches.
- You will get irrelevant search results when you surf the web.
- The browser will bring you too many ads.
- The internet traffic redirects to an unknown page.
- You could find lots of invasive plugin on your browser.
Know the Popular Chromium Variants
The following are some of the widely known Chromium variants that will be available if Chromium is installed on your Mac.
- Citrio
- BrowserAir
- BeagleBrowser
- Chedot
- Fusion
- eFast
- Chromium
- MyBrowser
- Super Browser
- Olcinium
- Qword
- WebDiscover
Also see how to Uninstall Origin on Mac in 2 Easy Ways
How to Remove Chromium from Mac?
The step-by-step instruction is all you need to carry out to get rid of Chromium on Mac instantly.
Steps to Quit Chromium
The initial thing you should do is to close the Chromium app on Mac before removing it. You can even launch Activity Monitor to check if it is running in the background.
1. On your Dock, right-click on the Chromium icon and select Quit.
- Alternatively, click on the Chromium menu on the Menu bar and click on Quit Chromium.
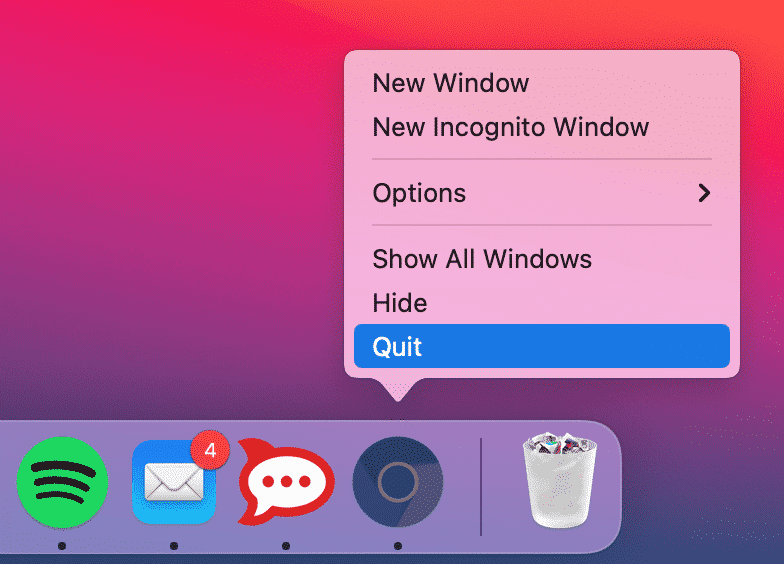
2. Double-click the Utilities option under the Go menu to launch it on Mac.
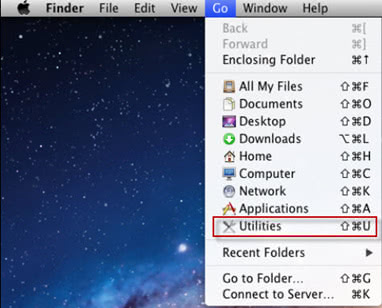
3. Choose Activity Monitor on the Utilities window.
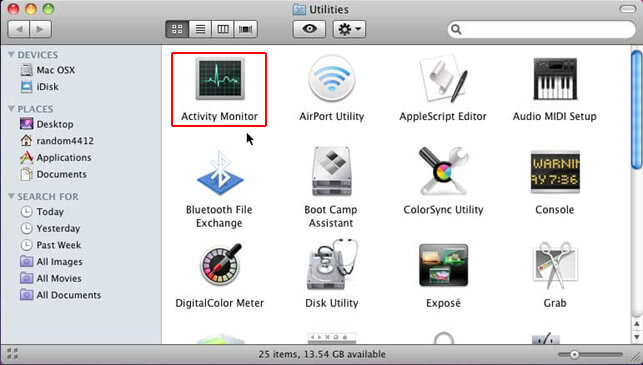
4. Look for entries labeled as Chromium and Chromium Helper. Select all of them one-by-one and click on Quit Process every time.
5. You will get a dialog box prompting you to quit Chromium and Chromium Helper. Choose Force Quit.
Steps to Remove Chromium on Mac
Here are the simple steps to remove the Chromium browser on Mac after you force quit it.
1. On the Apple Finder, click on the Go menu to expand it.
2. Select Applications on the left panel.
3. Hover to select Chromium app on the right pane and choose Move to Trash in the Context menu.
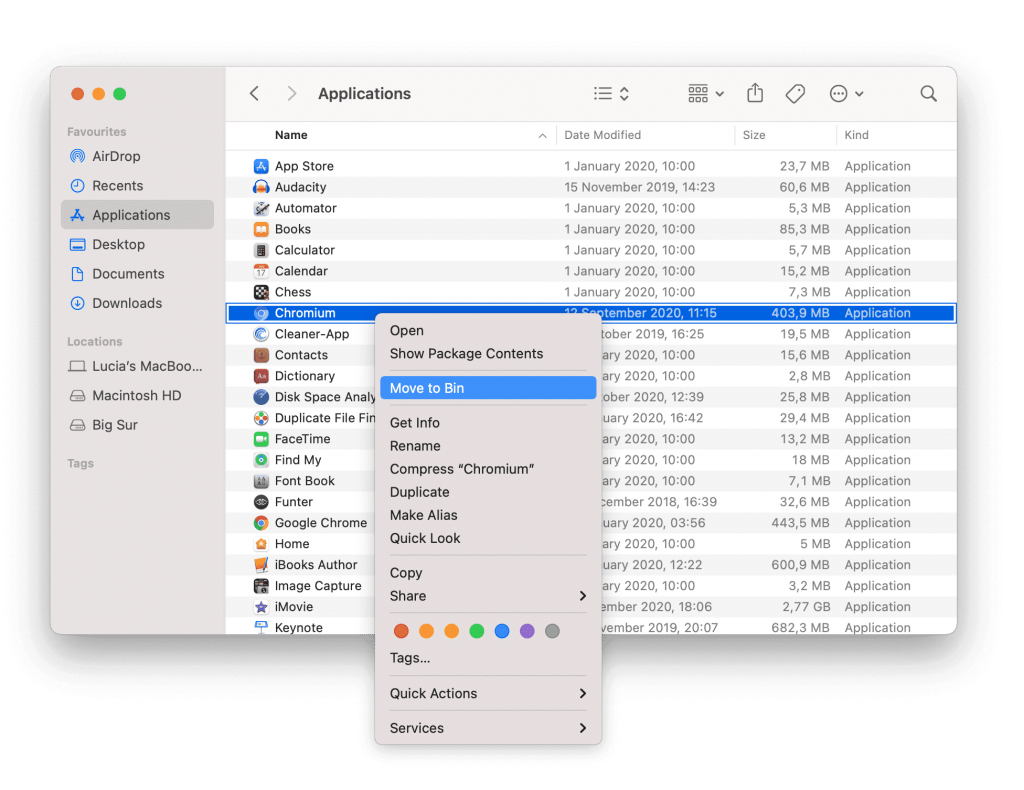
4. When prompted to provide the password, go ahead and enter it.
5. Open the Trash folder on Mac to right-click on Chromium. Select Delete Immediately followed by Delete button.
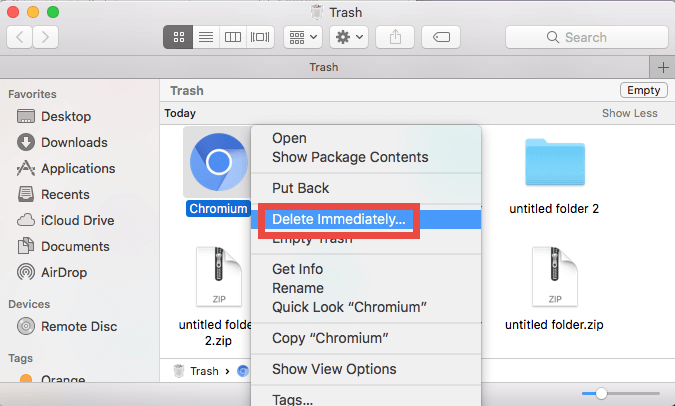
Steps to Remove Chromium Associated Files on Mac
Removing Chromium is not enough as your macOS will still hold its associated files as leftovers.
1. Open Finder and navigate on the Menu bar to select Go. Choose Go to Folder.
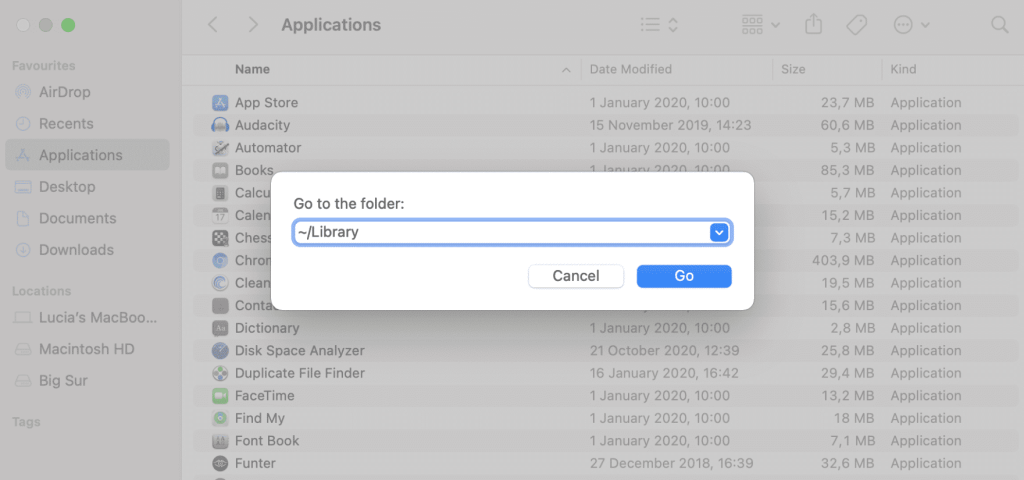
2. Type in the text field as ~/Library and press Go.
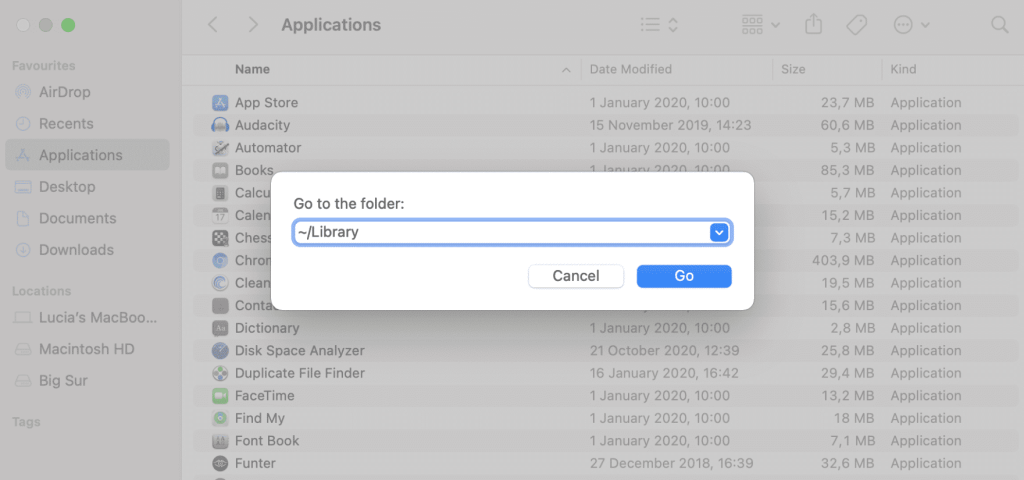
3. You shall need to check the following subfolder to find the Chromium web browser’s service files.
~/Library/Caches
~/Library/Cookies
~/Library/Containers
~/Library/Application Support
~/Library/Preferences
4. Click on the Go button and select Applications.
5. Search for Chromium.app. When it appears, right-click and choose Move to Trash.
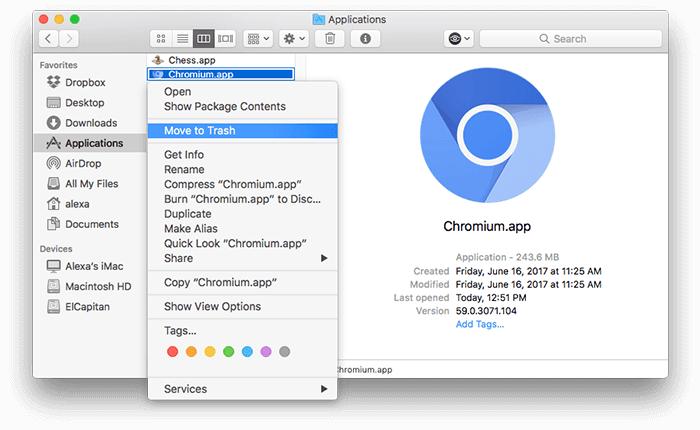
6. Navigate to Apple Menu and select System Preferences.
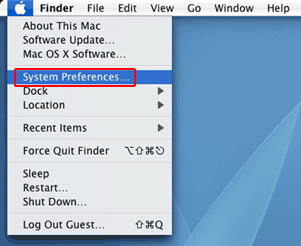
7. Choose Accounts and make a click on the Login Items button.
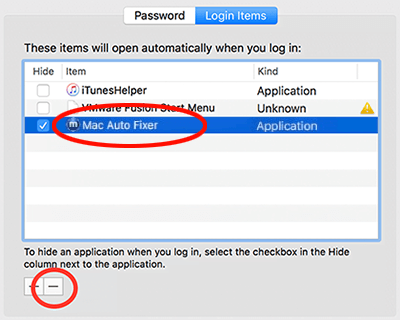
8. You will find the list of items that will launch when the device starts up.
9. Look for runChmm, Chromium, and org.chromium.chromoting.me2me.sh. Click on the ‘–‘ button.
How to Remove Chromium from Browsers on Mac?
If you want to remove the Chromium virus from any of your browsers, then follow the guide.
On Safari
1. Launch Safari and click on the Safari Menu to select Preferences.
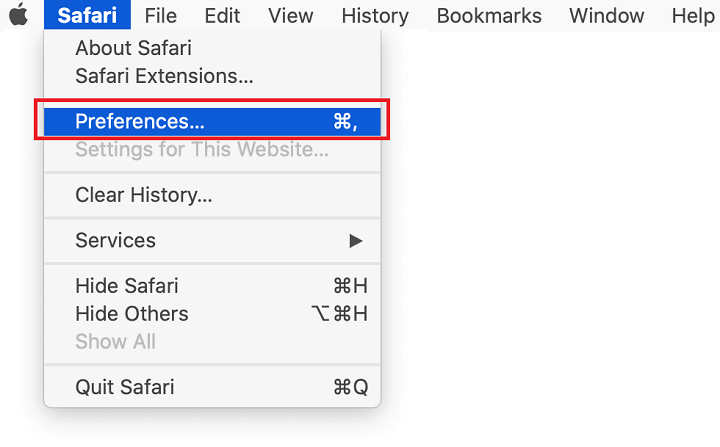
2. Select the Advanced tab on the top to enable the “Show Develop menu in menu bar.”
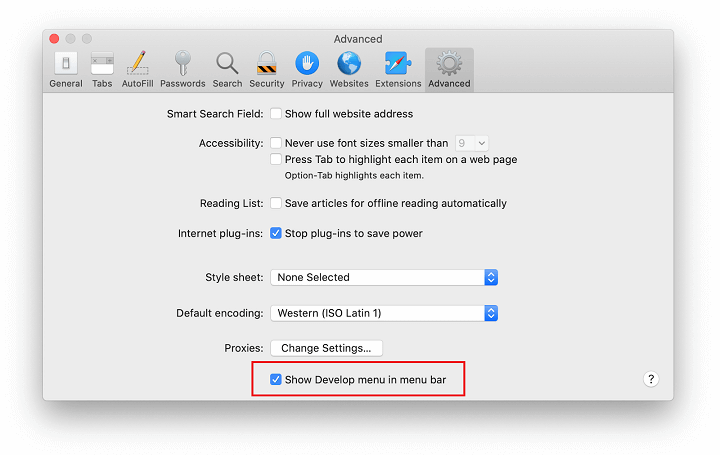
3. On the Develop tab, select the Empty Caches option.
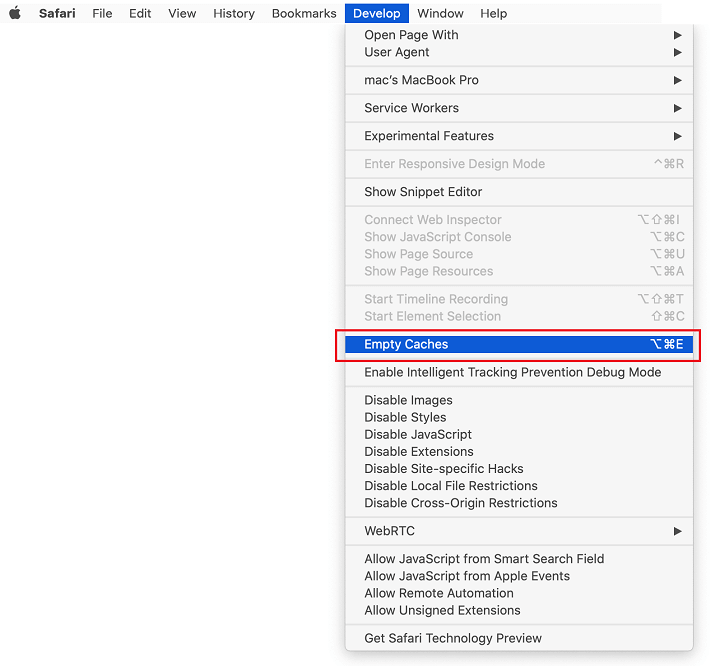
4. Choose the History menu and click on Clear History on the drop-down.
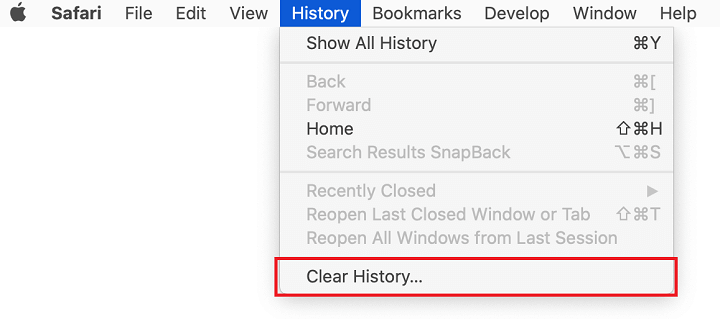
5. If you get a dialog box, select All History under the Clear field and click on the Clear History button.
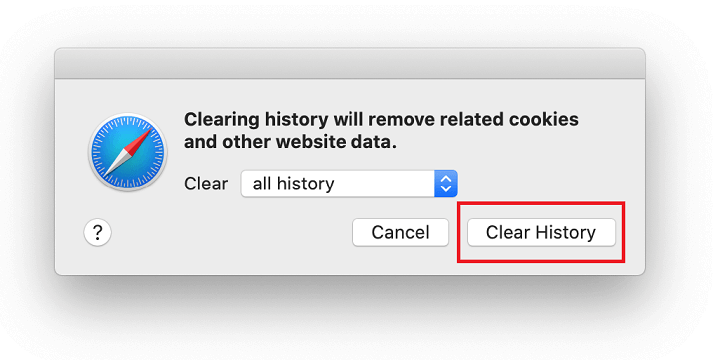
6. Get back to Safari Preferences and tap on the Privacy tab. Click Manage Website Data.
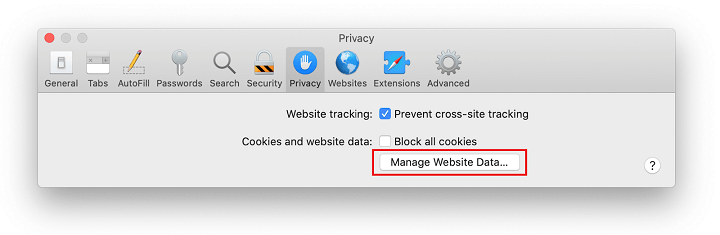
7. On the following screen, hit the Remove All button.
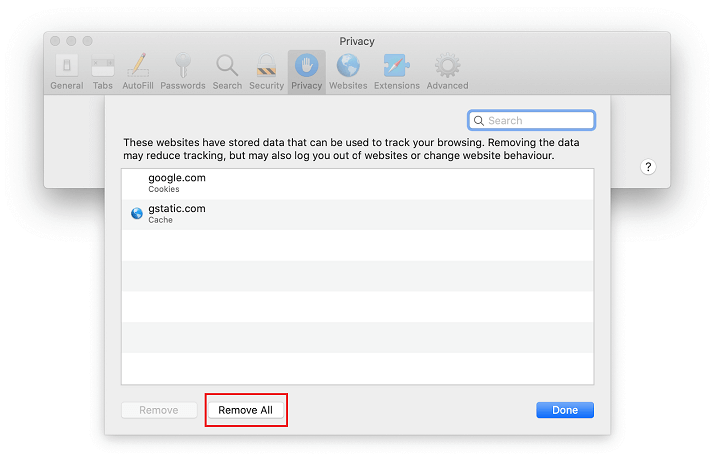
8. Now, Restart the Safari browser, and you have removed Chromium from the Safari browser on macOS.
Google Chrome
1. Open the Chrome browser on your Mac and click on Menu (Customize and control Google Chrome) at the top-right.
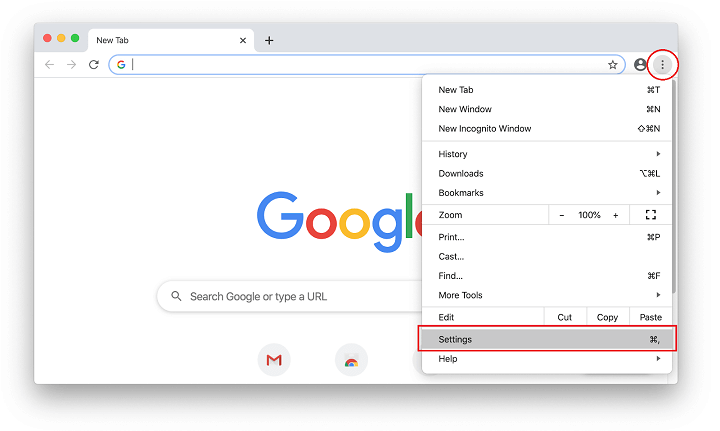
2. Navigate to select Settings in the drop-down.
3. Click Advanced and then Reset settings.
4. On the dialog box, click Reset settings to confirm the action.
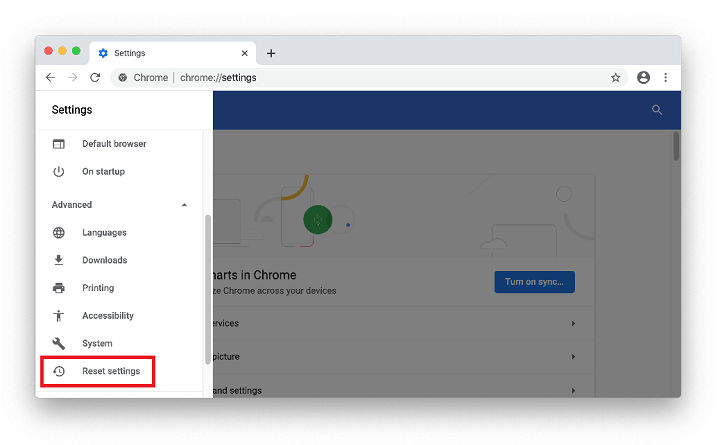
Firefox
1. On the Firefox browser, select Menu to choose the Help option.
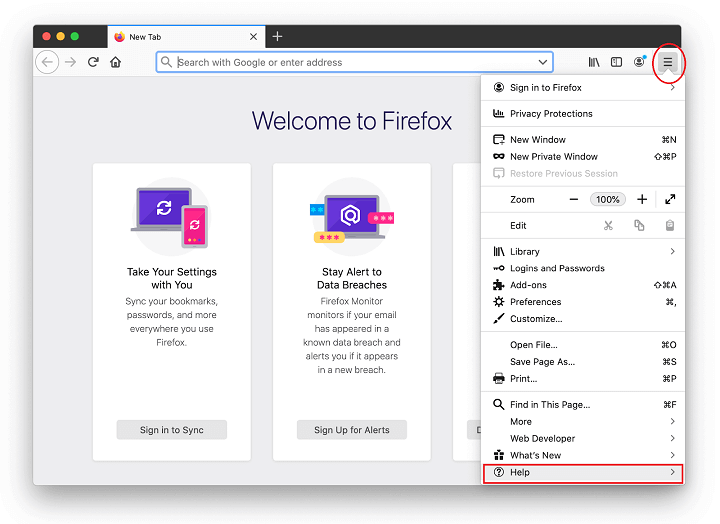
2. Choose the Troubleshooting Information option from the drop-down.
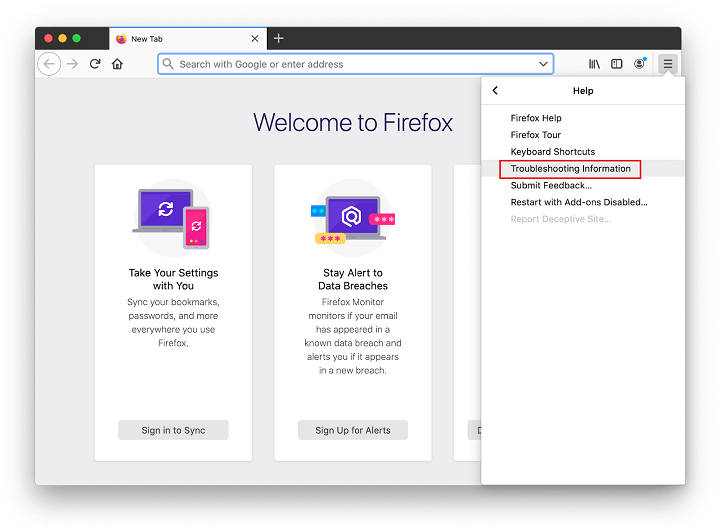
3. Click on the Refresh Firefox button.
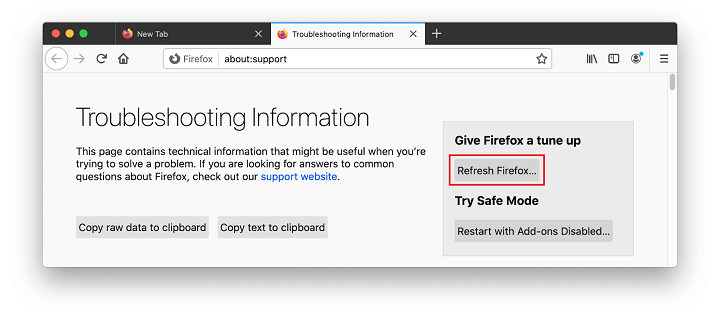
4. Confirm the changes and restart Firefox.
How to Remove Chromium on Mac using External Software?
There are multiple cleaner apps available for Mac, which helps you with removing any apps or software. We have used App Cleaner & Uninstaller to remove Chromium from macOS.
1. Open App Cleaner & Uninstaller app on your macOS.
2. Search for Chromium and select all its associated files.
3. Tap on the Remove button.
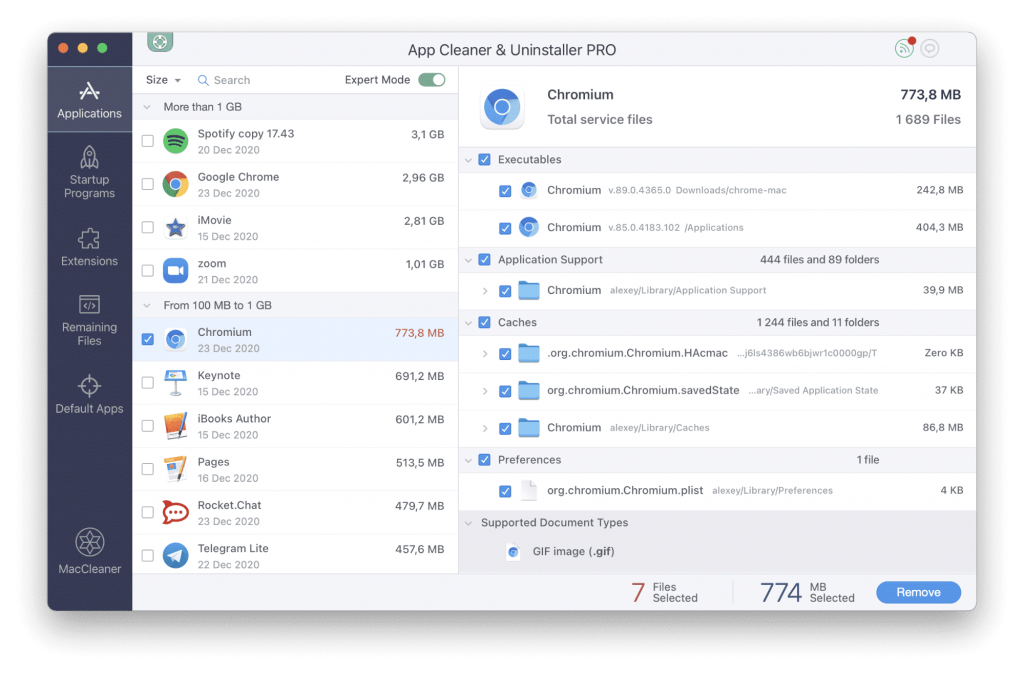
4. Select the Remaining Files tab on the left pane.
5. Look for service files of Chromium and click Remove.
That was all the possible ways in which you can remove the Chromium app from macOS. For more such tips and tricks, you shall visit our blog.
