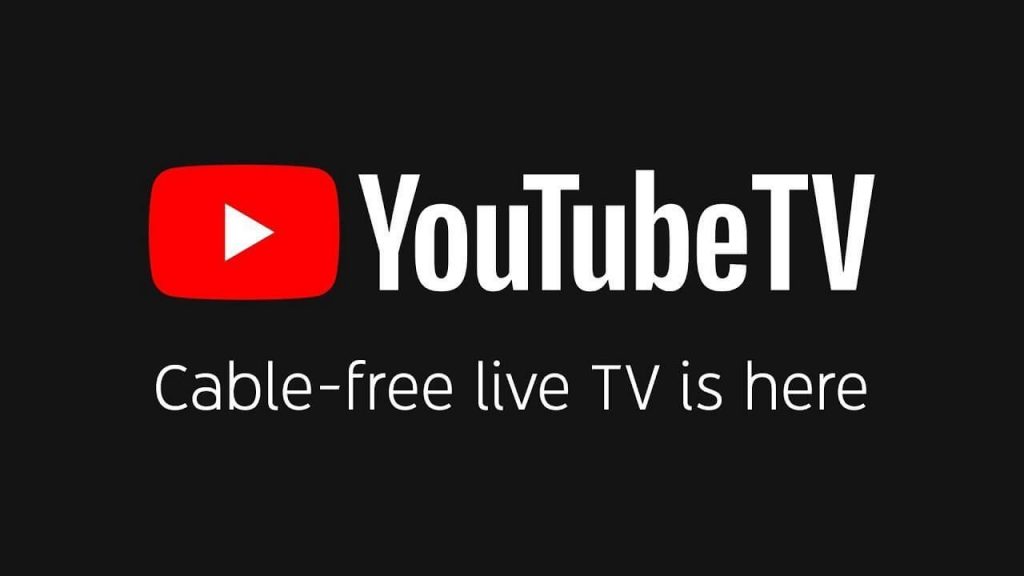YouTube TV is one of the popular streaming services available on the app store for the Apple TV 4k and Apple TV HD. With this, you will not miss any live TV shows, channels, sports, news, entertainment, kids, etc. You can stream 100+ top channels like ABC, CBS, ESPN, CNN, Fox News, TNT, etc., with YouTube TV on Apple TV. It is a cable-free live TV, and you can watch titles without the cable box.
You can stream major broadcasts from ABC, NBC, ESPN, HGTV, etc. With YouTube TV, you will get picture-perfect live TV. The unlimited DVR feature allows you to record content for offline access. You can stream YouTube TV on three devices simultaneously with up to six accounts per household. It doesn’t charge you any hidden or installation fees. YouTube TV is the best platform to stream all your favorite content in one place.
How to Install YouTube TV on Apple TV
To put YouTube TV features on your Apple TV you should download the app from the App Store. The steps below will help you with the YouTube TV installation.
Pre-Requisite
- Apple TV 4th Gen & Apple TV 4K
- YouTube TV Subscription ($64.99/mo)
1. From the tvOS home, navigate and select the App Store tile.
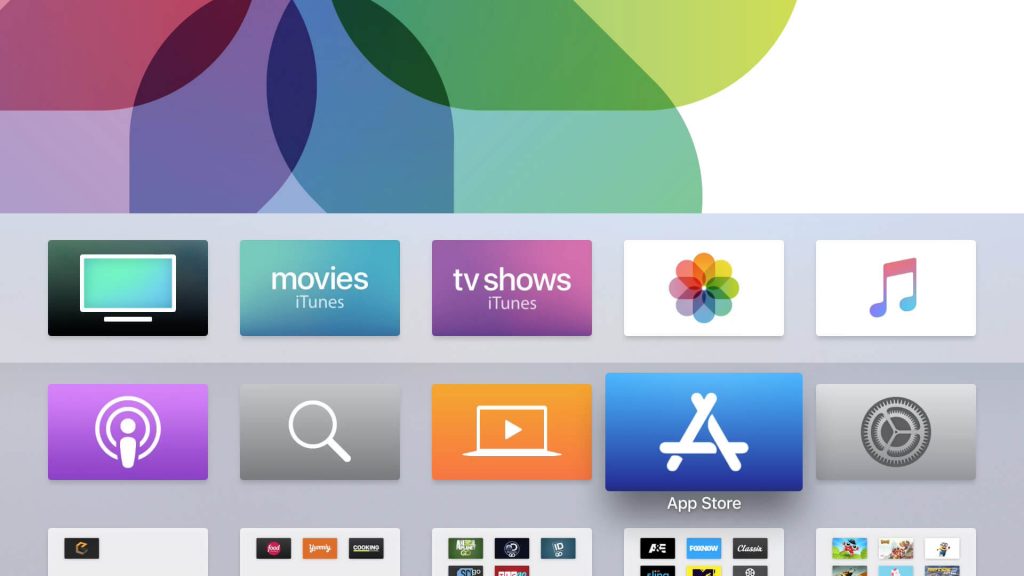
2. Once you’re in, hit the Search option and type YouTube TV using the virtual keyboard. Optionally, you can use Siri to search for the same.
3. From the search result, select the YouTube TV app.
4. On the channel info window, click the Get icon to download the app.
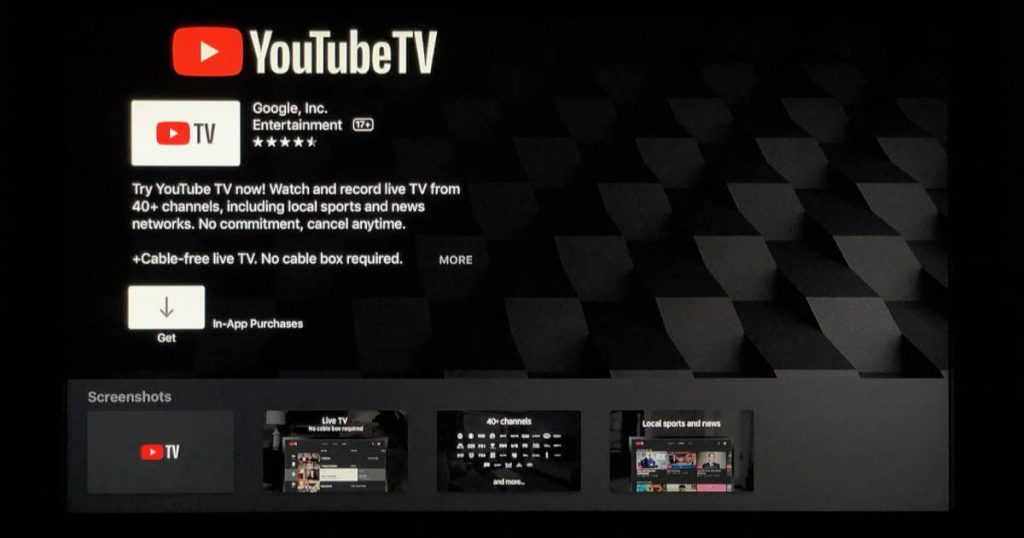
5. Enter the Apple ID password to confirm your action when prompted.
6. After the installation, press Open to launch the app on your tvOS.
Related: How to Install and Stream Paramount Plus on Apple TV
How to Activate YouTube TV on Apple TV
It is vital to activate your YouTube TV app to access its content on Apple TV.
1. Launch the YouTube TV app on your Apple TV.
2. Click on the Sign-in option and enter the login details. You will see the activation code on the screen.
3. Open a browser on your phone or PC and visit tv.youtube.com/start.
4. Enter the activation code shown on the tvOS and click Next.
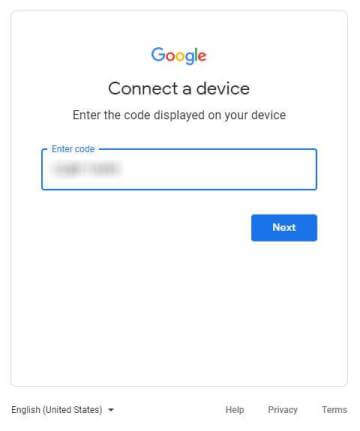
5. If the activation is successful, you can start streaming YouTube TV on Apple TV.
How to Watch YouTube TV on Apple TV Via AirPlay
You can screen mirror YouTube TV content from iOS or Mac to tvOS. This will be useful for older Apple TV models like the Apple TV 3rd generation, 2nd gen, and 1st gen. These models do not have App Store. So, screen mirroring is the only option for watching YouTube TV.
Watch YouTube TV on Apple TV using iOS
If you have installed the YouTube TV app on your iPhone or iPad from the App Store, you can easily screen mirror it to tvOS.
1. Connect your iOS and tvOS devices to the same WIFI.
2. On your iPhone or iPad, launch the YouTube TV app.
3. Open the Control Center and select the Screen Mirroring icon at the top.
4. Select the Apple TV from the list.
5. Tap and play any video of your choice.
6. If the connection establishes, you will find the video on your Apple TV screen.
How to Watch YouTube TV on tvOS using Mac
It is possible to AirPlay YouTube TV from macOS to tvOS. Follow the guidelines given below.
1. Keep your tvOS and macOS connected to your home WIFI.
2. Open a browser and visit the official website of YouTube TV.
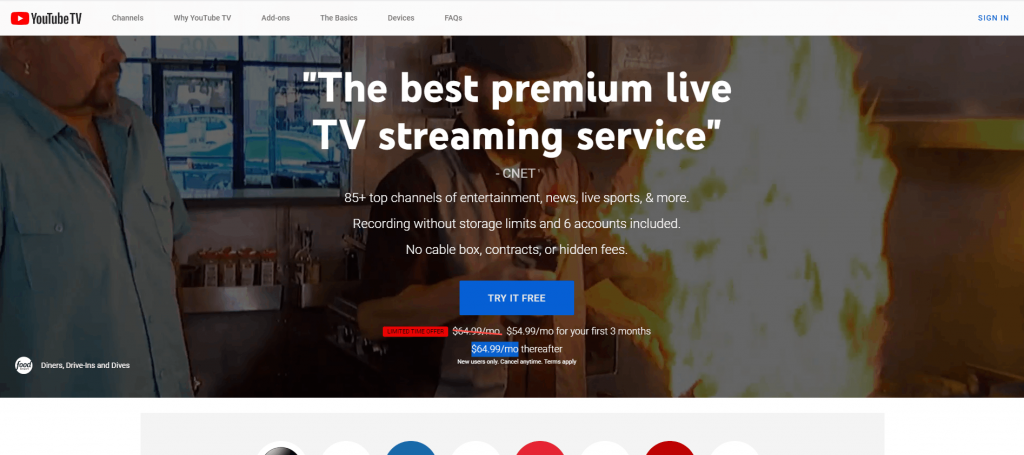
3. Click on the Sign-in button to log in to your account.
4. Select and play any video on YouTube TV.
5. Go ahead and click on the AirPlay icon on the menu bar and select the name of your Apple TV.
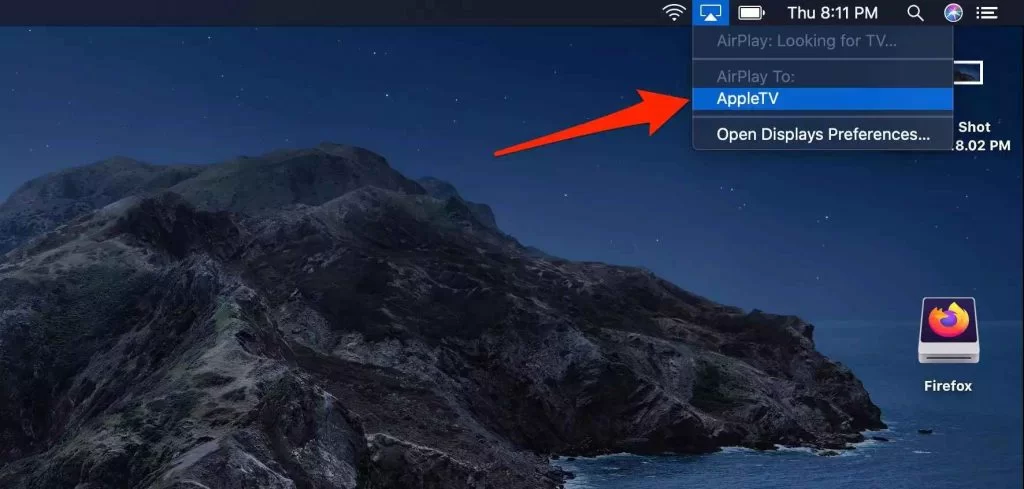
6. When prompted, provide the AirPlay code, and you shall stream YouTube TV on Apple TV.
Related: How to watch Amazon Prime on Apple TV.
How to Use YouTube TV on Apple TV
It is possible to stream shows, record live TV, and add shows and movies while using YouTube TV.
Stream Live TV
1. Launch the YouTube TV app. Make sure to sign in and activate the app on Apple TV.
2. On the home screen of YouTube TV, you’ll be able to see several Live TV channels.
3. Select your desired Live TV channel and watch it on your Apple TV.
4. To record live shows, tap the trackpad on your Apple TV remote. Doing this will pop up the Playback controls on the screen.
5. Look for the Plus icon and click it.
6. To record the show, select the option This event only.
Add Movies and TV Shows to your Library
1. On YouTube TV, select a movie or a TV series.
2. Select Add to library displayed on the right-side panel.
3. Once added, the Add to library option will change to Added to Library.
4. If you’ve added a series, the upcoming episodes of the TV series will be automatically added to your library.
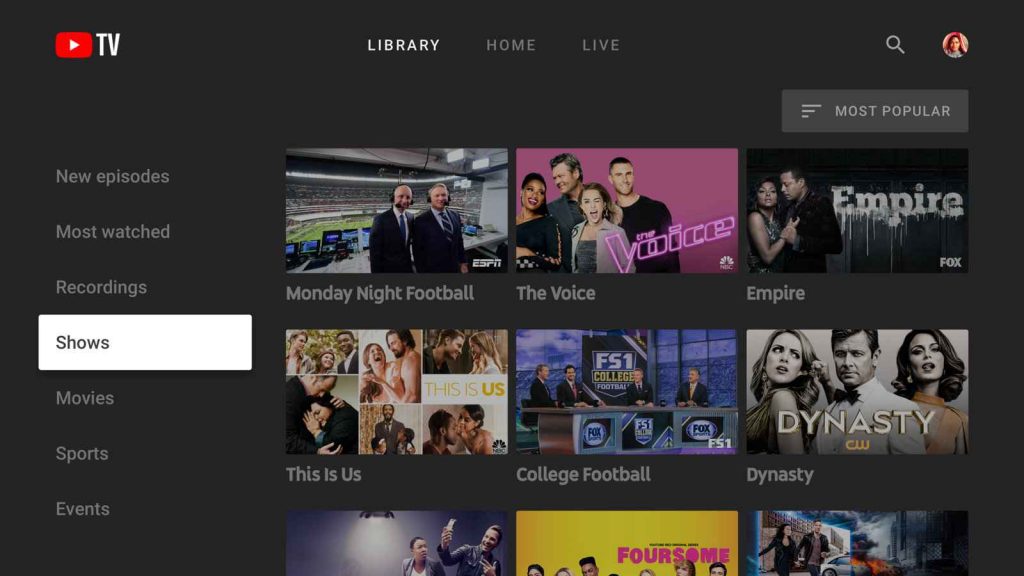
5. Now, you can easily access your desired videos on the YouTube TV library.
Record Live Shows on YouTube TV
You can record live shows with the YouTube TV Apple TV app. The steps are as follows.
1. With a live TV show playing on the YouTube TV app, hit the Trackpad of the remote controller.
2. When the playback controls appear, swipe down the trackpad and select the + icon.
3. Go to the right panel and select This event only or This and Similar events.
4. With this, the recording will begin, and you can access the event at any point later.
YouTube TV AirPlay Not Working on Apple TV
Sometimes, AirPlay will not work, and you cannot screen mirror the titles from your iOS or Mac screen. The causes include,
- If both the devices (Apple TV and iOS/Mac) aren’t connected to the same WIFI or the internet is slow.
- The YouTube TV app and TV firmware are outdated.
The fixes for YouTube TV AirPlay Not Working are as follows.
- For AirPlay to work properly while using YouTube TV, you should connect your tvOS and iOS/Mac to the same WIFI.
- The internet connection should be fast and stable.
- It is valid to update the YouTube TV app on your phone with the latest version.
- Similarly, update your Apple TV firmware if a new version is available.
Frequently Asked Questions
YouTube is available on the App Store. So, you can directly download the app from the App Store on Apple TV.
No. YouTube TV is a premium subscription service that charges $64.99/month.
Follow the below troubleshooting steps to solve the YouTube TV not working issue.![]() Update YouTube TV.
Update YouTube TV.![]() Uninstall and Re-install YouTube TV.
Uninstall and Re-install YouTube TV.![]() Update tvOS.
Update tvOS.![]() Check internet connectivity.
Check internet connectivity.![]() Make sure to have an active YouTube TV subscription.
Make sure to have an active YouTube TV subscription.
You can use the Siri remote to control YouTube TV on your TV. Many third-party remote controllers exist, and not all of them are compatible with Apple TV.