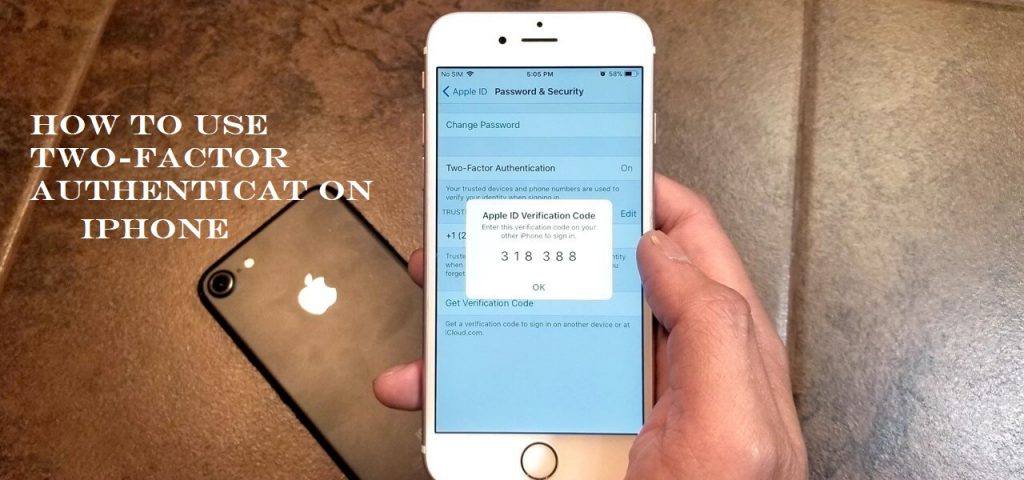We use smartphones for different purposes ranging from social media to online payments. So, we should make sure that our device is secured with extreme security measures like passwords, full disk encryption, and biometrics. However, these security measures weakened, so anyone around can grab your smartphone and do whatever they want. Having this in mind, Apple released an amazing feature called two-factor authentication (2FA) for Apple devices. 2FA is nothing but an additional layer of security to the Apple authentication process. Further, it ensures that only you can access your account even when someone knows your password. You can enable two-factor authentication on iPad, iPhone, and Mac. Henceforth this section guides you on how to enable two-factor authentication on iPhone.
What is Two-Factor Authentication on iPhone?
With two-factor authentication on iPhone, you can access your account only on trusted devices. When you are accessing a new device for the first time, you have to give two mandatory information: your password and a six-digit verification code sent to your trusted devices or your phone number. To use Apple 2FA, you must have trusted devices and a trusted phone number. A trusted device can be your iPhone, iPad or Mac logged in with your Apple ID, and you can use the trusted phone number to get the verification code by text or phone call. And also, remember that a verification code is different from the device passcode.
One Step Guide: Go to Settings >> Your Name >> Password & Security >> enable Two-Factor Authentication.
How to Turn On Two-Factor Authentication on iPhone
1. Open the Settings app on your iPhone.
2. Tap your name and choose Password & Security.
3. Under that, turn on Two-Factor Authentication.
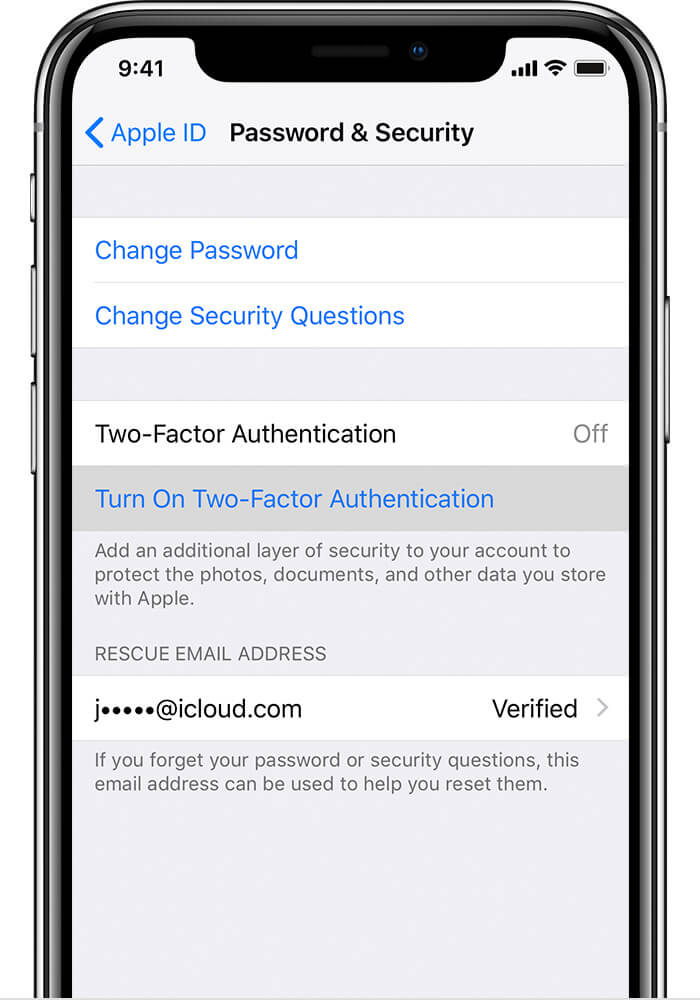
4. Then, click on the Continue button.
5. Now, provide the phone number in which you want to receive the verification codes when you sign in. You can select to receive the codes by text or by call.
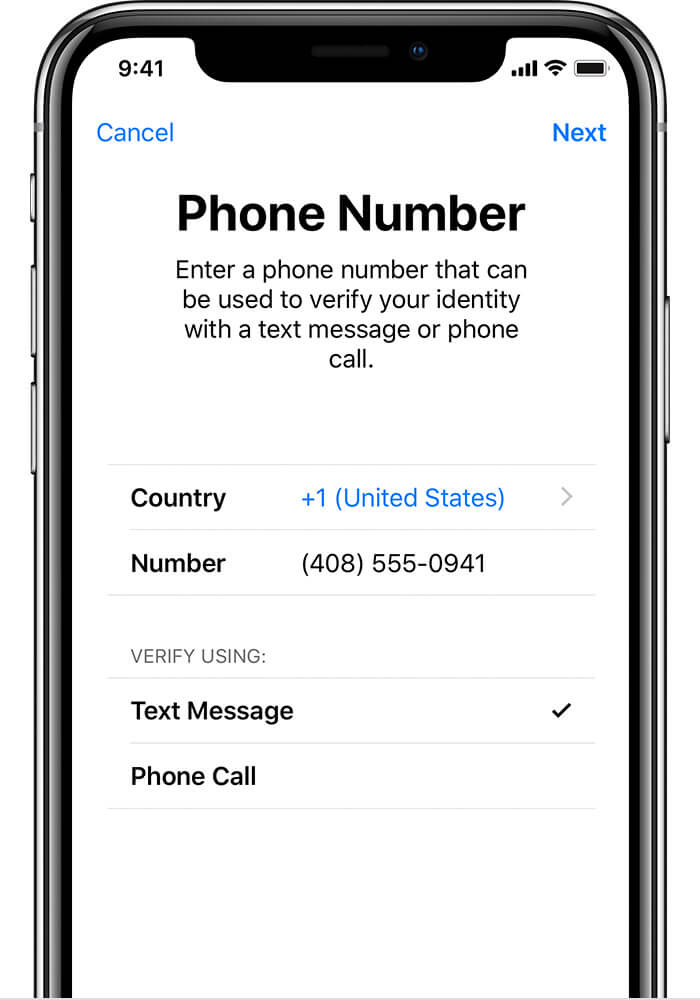
6. Once selected, tap Next.
7. Next, enter the Verification Code to verify your phone number and turn on two-factor authentication.
How Do I Turn Off Two-Factor Authentication on iPhone?
You can turn off two-factor authentication only within two weeks of enabling it. After two weeks, you cannot make any changes. You can turn off 2FA from your browser and from your iPhone.
From iPhone
1. Go to Settings and tap your name.
2. Choose Password & Security option.
3. Click the Two-Factor Authentication and select Turn Off.
From Browser
1. Launch the web browser and go to the Apple ID login page.
2. Log in to your account with the credentials.
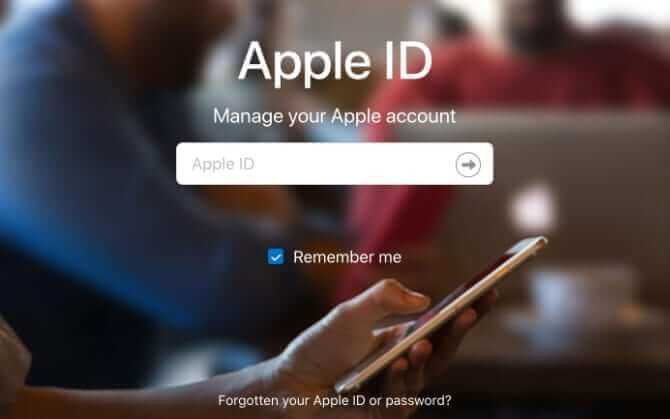
3. Now, you will find two-factor authentication under the Security section.
4. Tap the Edit icon and choose Turn Off Two-Factor Authentication.
5. Finally, tap the Continue button to turn off 2FA
How to Use Two-Factor Authentication Verification Codes
1. Log in to a website, app, or device using your iCloud account with 2FA turned on.
2. Tap Allow on the pop-up and provide the code on your website, app, and device.
3. Next, tap OK to dismiss the code.
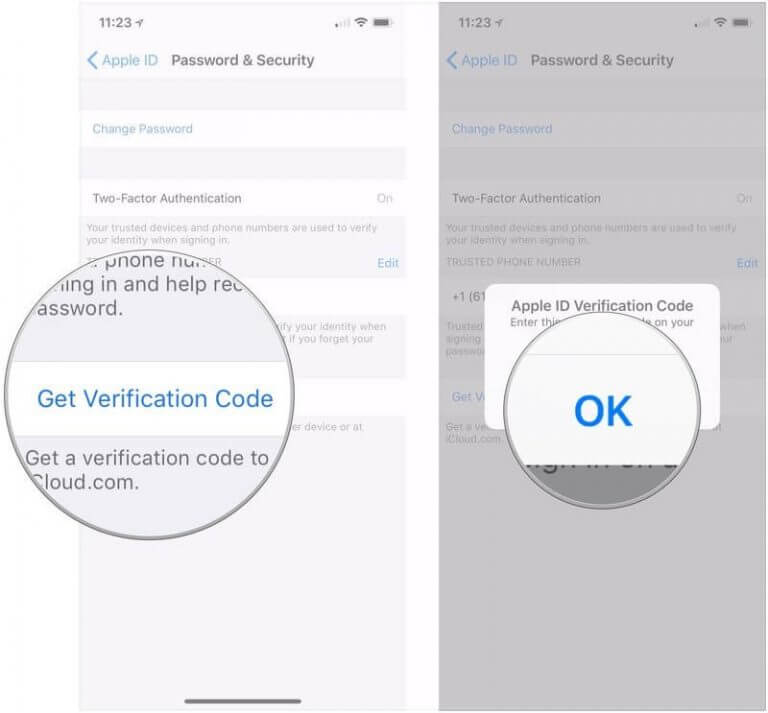
To get a verification code at any time,
1. Navigate to Settings >> your name.
2. Choose Password & Security option.
3. Select Get Verification Code.
4. Finally tap OK.
Related: How to Approve iPhone From Mac in 3 Easy Ways
How to Find My iPhone with Two-Factor Authentication
If you have lost your iPhone, you can easily find it with two-factor authentication, or you can prevent it from worst happenings. And for that, you have to make some necessary changes to your iPhone.
Before you Lose your iPhone
Add an additional trusted phone number to your Apple account
If your iPhone is the only trusted device, you cannot receive the verification code when missing or damaged. So, you have to add a phone number to your Apple account.
1. Visit the appleid.apple.com website.
2. Sign in with your Apple ID and go to the Security section.
3. Under that, tap the Edit option.
4. Select Add a Trusted Number and enter a phone number you want to add.
5. Then, choose to verify the number with a text message or by phone call.
Activate Find My iPhone
You should enable the Find My iPhone option to recover your iPhone.
1. Go to Settings on your iPhone and tap on your name.
2. Choose iCloud and go to the Apps Using iCloud section.
3. Under that, scroll to the Find My iPhone option.
4. Turn on the Find My iPhone slider.
After Losing your iPhone
Activate Call and Text Forwarding
If you have enabled to receive verification code by a text message, you can gain access from your cell phone provider to forward all incoming calls and texts to another device. In addition, you can contact your network support system of your phone number and request them to activate call and text forwarding for your account.
Turn on Lost Mode
You can lock your device remotely and display a custom message with your contact information by turning on the Lost Mode. And you can also disable to use Apple Pay.
1. Log in to icloud.com/find on any computer.
2. Choose All Devices and select a missing device for which you want to turn on Lost Mode.
3. Next, follow the on-screen instructions to turn on the Lost Mode.
Erase your iPhone
You can completely erase your missing iPhone from the list.
1. Go to icloud.com/find website.
2. Select All Devices and then select the missing device.
3. On the device’s Info window, choose Erase option.
4. Then, enter your Apple ID password to erase the device.
If you have not enabled the Find My iPhone option
If you have not enabled the Find My iPhone option before losing, you cannot locate the device. However, you can save all your personal information. To do so, follow the solutions given below.
1. First, change your Apple ID password. If you do so, no one can access your iCloud information.
2. Change the passwords of your social media accounts like Email, Twitter, and Facebook.
That’s it. Now you have successfully learned to turn on and off two-factor authentication on your iPhone. And we have also clearly explained to you what to do before and after losing your iPhone.
Frequently Asked Questions
First, you must have a trusted device and a trusted phone number.
Two-factor authentication is an extra layer of security added to the login process.
Go to Settings >> your name >> Password & Security >> find Two-Factor Authentication.
No. You need to have an iPhone/iPad/iPod Touch/Mac to create a new Apple ID with 2 Factor Authentication enabled on the web. It is because the process involves verifying email addresses and phone numbers.
2FA uses two distinct factors of authentication, whereas 2SV uses two factors of authentication.
No. If you are already using 2FA, you can’t turn it off.
Yes. You can use Two Factor Authentication on iPad, and the steps are more similar to iPhone.