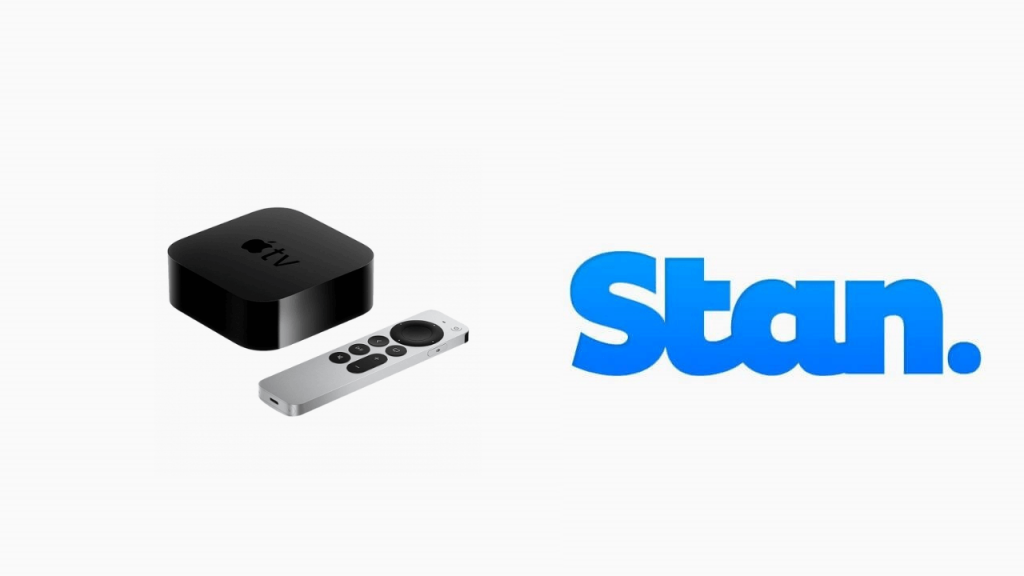Stan is the greatest and most popular streaming service to watch unlimited shows, movies, content, and more. While watching any content in Stan, you won’t get interrupted by ads. You can watch various shows from channels like ABC, BBC, Nickelodeon, Comedy Central, and more. Like Netflix on Apple TV, Stan provides HD quality videos with 1080p resolution. Some well-known shows of Stan are Veronica Mars, Little Birds, All American, Brave New World, Breaking Bad, etc. It mostly covers all age groups, especially kids, because it has plenty of cartoon content to watch with parental control. Apart from that, you can download the shows and watch them later from anywhere at any time.
Subscription Plans and Pricing of Stan
The Stan app includes three different plans. In that, you can choose any plan according to your budget. If you don’t want to use the subscription plan, then you can cancel it.
- Basic Plan: $10 per month, and it supports one device at a time
- Standard Plan: $14 per month, and it supports three devices at a time with HD
- Premium Plan: $19 per month, and it also supports four devices at a time with UHD
How to Install Stan on Apple TV
Stan app is available on the App Store for the Apple TV 4k and HD. So, you can directly get it from App Store. Apart from that, you need to have an Australian Apple ID to access Stan. Follow the steps below to install the Stan on Apple TV.
1. First, turn on your Apple TV and connect to the same Wi-Fi network.
2. On your Apple TV home screen, choose the App Store.
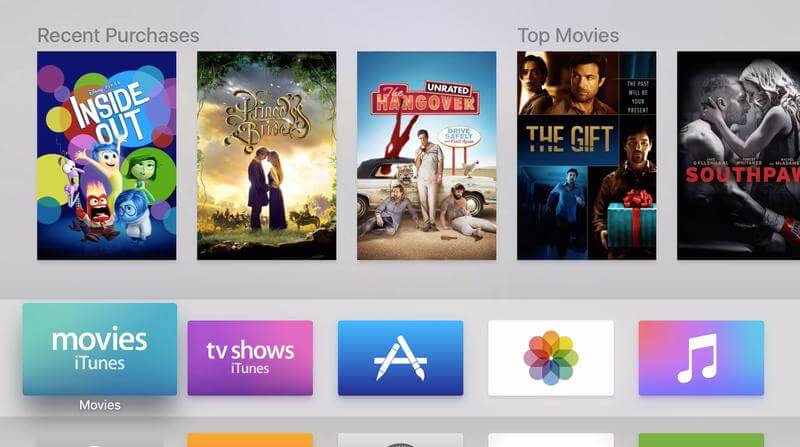
3. Select the Search icon and find the Stan app on your Apple TV.
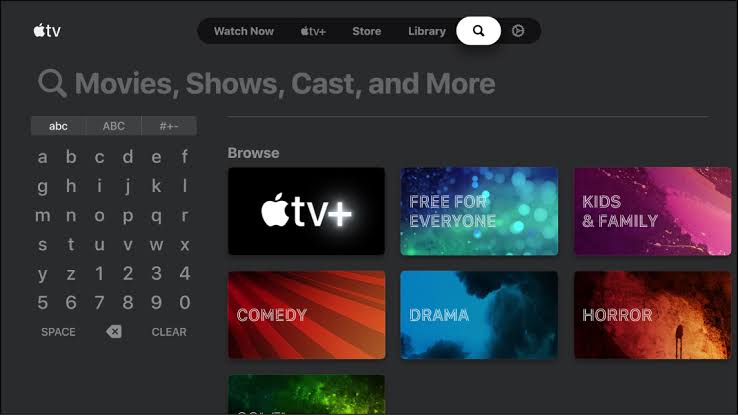
4. From the list of suggestions on Apple TV, choose the Stan app.
5. Now, you can click on the Get button to install the app on your TV.
6. Within five minutes, the Stan app gets downloaded, and the installation process will start.
7. Once installed, tap the Open button to launch the app on your Apple TV.
8. After launching the app, tap the Log in with Activation Code. Then you will receive Stan four digit activation code. Note it down correctly.
9. Then, navigate to stan.com.au/activate from the browser on your PC or smartphone.
10. Now, it’s time to input the four-digit activation code you received earlier and quickly tap the Activate button under the Get Help option.
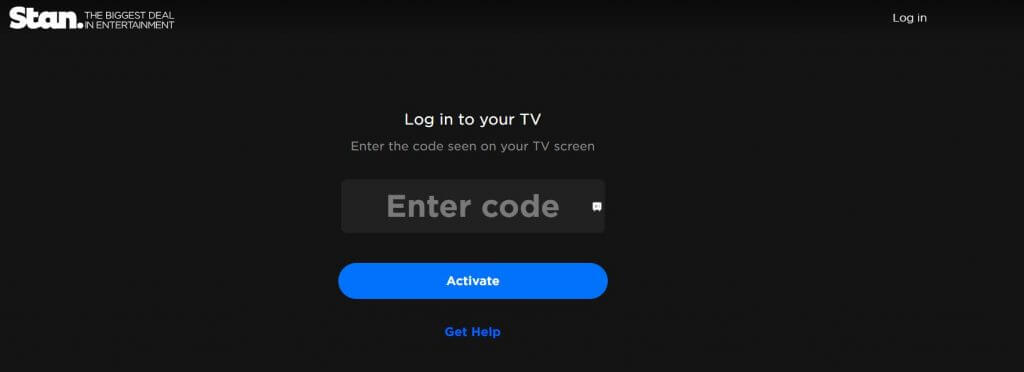
11. once activated, you can start watching your favorite shows or content on Apple TV.
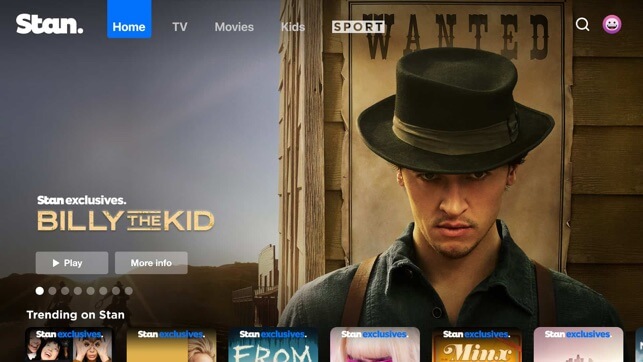
Alternative Method: How to Watch Stan on Apple TV Via Screen Mirroring
If you own an Apple TV 3 or lower model, you can’t install the app as there is no App Store. So, you can try this as an alternative method to get Stan on Apple TV.
1. Setup your Apple TV and iOS device to the same wireless network.
2. Then, download and install the Stan app from the App Store.
3. Now, launch the Control Center and choose the Screen Mirroring option near the brightness option.
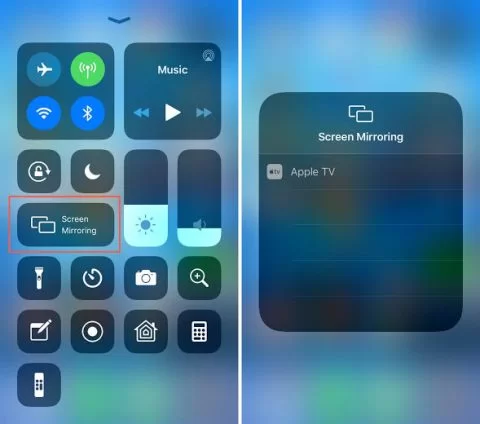
4. Next, a list of available devices will display on the screen. In that, choose your Apple TV name.
5. After that, launch the Stan app and log in with your TV
6. Finally, play any video or content from the Stan app and enjoy watching it on your Apple TV.
Stan on Apple TV Not Working: Troubleshooting Tips
If your Stan is not working, loading, or if you face any other issues, then you can try these fixes below.
- Check whether your internet connection is stable
- Update the Apple TV
- Uninstall the Stan and re-install it again
- Restart your Apple TV
- Update the Stan app
Stan is an excellent app for streaming movies, shows, etc. While watching shows, you won’t get disturbed by ads which is really great. Also, it offers a 30-day free trial, and it is not necessary to have any contract with Stan.
FAQ
If you want to update Stan on Apple TV, then follow these, launch the Apple TV main menu >> open Settings >> choose General>> tap Software Updates >> select Update Software>> choose the Download and Install option. Within a few the app gets updated, then you can open and stream the contents.
Yes. You can get it on your Apple TV from the App Store or screen mirror it from your iPhone, iPad, or iPod touch.
If you already own a Stan plan, then it is easy for you to add the Stan sports. Navigate to the Sports tab if you logged in to the account or run to the Manage Account Section of your profile. Choose the add-on the Stan sports package from there.
If you want to watch Stan in the US, UK, or any place outside Australia, you need to have a VPN with servers in Australia that can unblock the service. Some of the Stan contents are locked for some regions, and it is not available outside Australia.
Yes. It is possible to stream Netflix and Stan at the same time by using subscription plans.
Stan offers 30 days free trial. Once the trial period is over, you need to pay again and enjoy watching the content.
To use captions on Stan, you should press the Center button on the Apple TV remote to select Subtitles and choose your preferred language.
It may be because the app isn’t yet compatible with the Apple TV.