Runkeeper is all that you need to keep track of your running goals, set goals, and see progress. Besides, those concerned about their fitness will find Runkeeper, the best fitness tracking app. It is a health and fitness tracking application released in 2008 for iOS and Android devices. With the launch of Runkeeper for the Apple Watch, you can track your fitness activities from your wrist. In other words, you can keep your iPhone at your home and still keep tracking your fitness from your Apple Watch. So, you don’t have to rely on Fitness+ on Apple Watch to track your physical workout activities. Runkeeper features guided workouts for beginners to experienced users, and thus, you will reach your goals over audio-guided workouts.
With the ASICS Running coaches, you will be motivated to reach your fitness goals. In addition, Runkeeper offers a personalized plan, or you can join challenges and get rewards. Users can access Runkeeper in both free as well as paid versions. However, in the paid version, you will get suggestions to improve your fitness level. The procedure to use Runkeeper on Apple Watch is simple with the below steps.
Runkeeper Plans & Pricing
Runkeeper offers different plans at different prices, and you can choose from any of them at your convenience.
- Runkeeper GO Monthly: $9.99
- Quarterly Plan: $19.99
- Yearly Plan: $39.99
What Shall You Expect with Runkeeper on Apple Watch
If you set up Runkeeper on watchOS, you shall expect the below features.
- It is possible to track your stats on your watchOS despite leaving the phone at your home.
- With Bluetooth support, you can connect to heart-rate monitors and wireless headphones.
- You can sync workout details to Apple Health.
How to Install Runkeeper on Apple Watch
Since Runkeeper is watchOS compatible, you shall install the app on your Apple Watch in no time with the steps below.
1. Unlock your Apple Watch and press the Digital Crown.
2. Navigate to select the App Store icon to launch it.
3. Click on the Search bar to enter as Runkeeper using the Scribbler or Dictation.
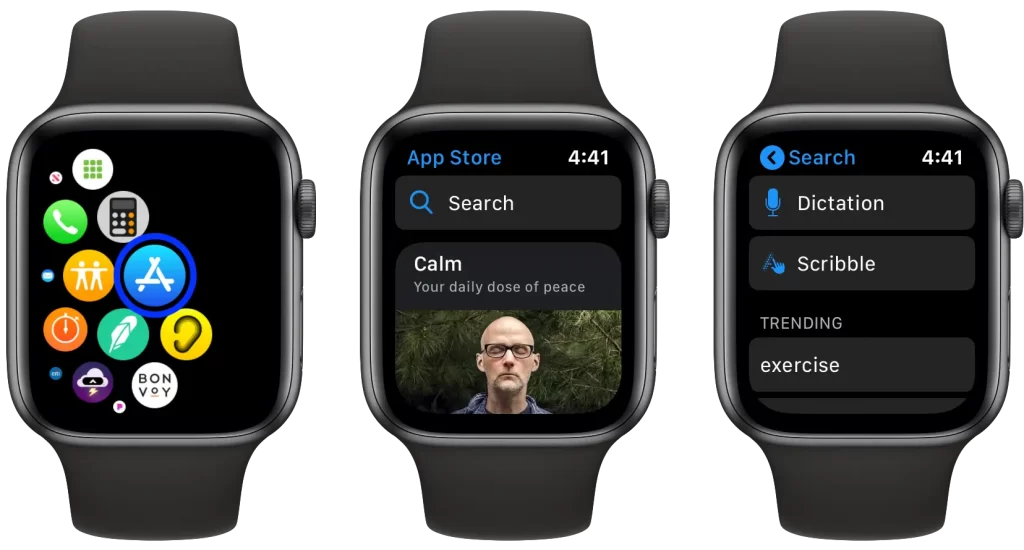
4. Go ahead to select the Get button to install Runkeeper on Apple Watch.
5. Finally, launch and log in to your account to keep track of your running and fitness goals.
How to Install Runkeeper on Apple Watch using iPhone
To use Runkeeper on the Apple Watch, you must pair your iPhone and your Apple Watch. Further, you need to install Runkeeper on both devices, and the steps are given below:
1. Install Runkeeper on your iPhone from the App Store and set up the application.
2. Launch the Watch app on the iPhone. Select the My Watch Tab and highlight the Runkeeper App from the menu.
3. Turn on Show the App on your Apple Watch. Now Runkeeper will install on your Apple Watch.
4. Set up Runkeeper on your iPhone to give access to your Apple Watch by permitting Location Services, Motion & Fitness, Notifications, Health App, and enter your Date of Birth to complete the setup process.
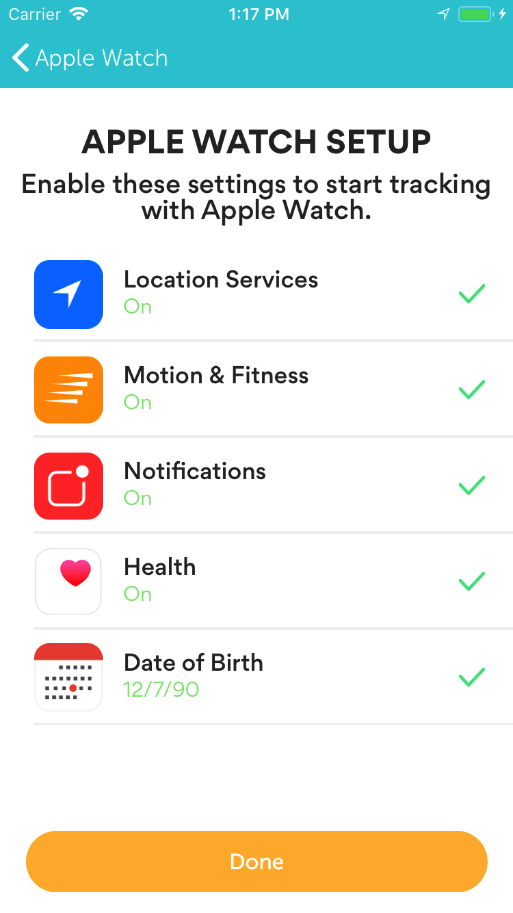
5. Now, you can use Runkeeper on your Apple Watch.
6. Also, you need a watchOS 2 or greater to support the Runkeeper app on Apple Watch.
You can get the best directions and navigations just from your wrist if you have access to Google Maps on your Apple Watch.
How to Fix Runkeeper Apple Watch Issues
When you face any issue using Runkeeper on your watchOS, you must fix it to further use it to track your health and fitness data.
- Try updating the Runkeeper app with the latest version on your watchOS.
- If the issue persists, you should update the app on your iOS.
- You shall even uninstall and reinstall the app.
- Ensure the location services are turned on on your device.
Important Note: When the Runkeeper Apple Watch app is not tracking distance, you shall check the Bluetooth connectivity.
How to Use Runkeeper on Apple Watch Without an iPhone
With this standalone feature, users can start an activity from the watchOS. The built-in GPS from the watchOS will create a map based on the route. The steps to use Runkeeper without an iPhone are as follows:
1. Unlock your Apple Watch and open Runkeeper app. You will have three options Activity Type, Workout, and Countdown Timer.
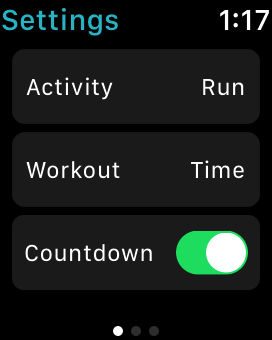
2. Activity Type – Here, you can select the type of activity you want, like running, walking, cycling, jogging, etc., and start tracking.
3. Workout – Choose this option and choose the name of the exercise you want to do. The app will start tracking your workout. If you have purchased the Runkeeper pro plan, the next workout according to the plan will start.
4. Countdown Timer – The option will give you three seconds to start the activity or workout. This means that the moment you give a start, the activity or the workout will track after three seconds. You can turn it off if you don’t want to use this option.
How to View Stats on Apple Watch
1. In the Watch Face, your activity or workout stats will display on your Apple Watch while tracking. Users can swipe left to see the heart rate and swipe left again to display a split-screen of their heart rate and the pace of their activity or workout.
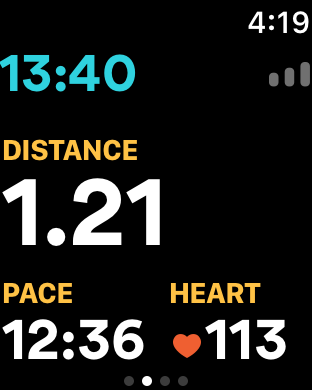
2. If you complete the activity, swipe right. Now, select the pause button if you want to stop and select the resume to track again. Select Finish to stop tracking and click save to save the data on your Apple Watch. The activities and workouts done will not save on your watchOS with this standalone feature.
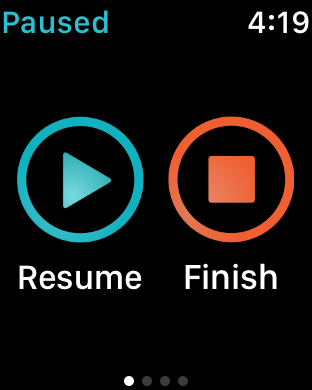
How to Use Runkeeper with an iPhone
1. First, pair your iPhone and your Apple Watch.
2. Then ensure that your iPhone is in Bluetooth range.
3. Start your workout or activities on your iPhone.
The rest of the procedures are the same as without an iPhone. But, if you save the tracked activity on your watchOS while the iPhone is connected, the data will not save on the server. Instead, the data will only store on the server when you open your iPhone.
You can use either of the ways to get Runkeeper on your Apple Watch. With the premium membership, you can reach your goals more effectively. You can even compare your workouts with insights and live tracking. Meanwhile, you shall learn to change height and weight on Apple Watch.
Frequently Asked Questions
Yes. It is officially available, and you can install it on your Apple Watch.
You shall reset the network and location warnings in Settings if it isn’t tracking the distance. Further, you shall reboot your device.
Yes. It works on watchOS and helps you reach your fitness goals.
![How to Install and Use Runkeeper on Apple Watch [Guide] Runkeeper for Apple Watch](https://theappletips.com/wp-content/uploads/2021/09/Runkeeper-for-Apple-Watch.png)