Regardless of whatever streaming device you own, the remote control is a boon that makes the whole experience much more pleasant. Apple TV ships with a compatible remote controller with a significantly elegant design with tons of state-of-the-art features. There are unfortunate times when Apple TV won’t respond to the remote, and it might be due to an issue with the remote controller. In such a scenario, the foremost thing the Apple TV user can do to fix the Apple TV remote not working issue is to reset the Apple TV remote controller irrespective of the model. It will eventually put the remote back to factory settings, and the user needs to pair the remote with Apple TV.
Important Update: Issues with tvOS 16:
Those who have updated the Apple TV with tvOS 16 are facing Siri remote disconnecting issue. If that is the case, you shall pair the remote once again and check if that gets resolved. When that doesn’t give you hand, you shall try to reset your Apple TV remote to factory settings.
Apple TV Remote Types
Apple TV 4K comes with a remote that hosts Apple’s very own voice assistant Siri. Further, it includes a touch-enabled TouchPad with which selecting an option is a breeze. The older version of Apple TV HD has a slightly different remote with a ring around the Menu button. The second and the third-gen Apple TV devices came with a Silver remote, while the first-gen Apple TV had a white one. Learn how to reset an Apple TV remote regardless of the version you can find the way to do so in this article.

Why Reset the Apple TV Remote
The reason to factory reset the Apple TV remote depends on various things the user needs. For some, this might be a part of troubleshooting though Apple TV is one of the most reliable streaming devices in the market. The resetting process depends on the tvOS version.
When to Reset Apple TV Remote
For the following reasons, Apple TV remote reset is recommended.
- Any input from the Apple TV remote isn’t reflected on the Apple TV.
- The touchpad isn’t responsive or not working.
- The LED on the front of the Apple TV isn’t flashing when a command is given from the remote.
- Siri isn’t responding to your command.
- Apple TV remote not working after reset.
Things to Try Before Hand
Resetting the Apple TV remote should be the last resort one should carry out. Before that, you shall try out some operations to save yourself from the factory setting of the remote controller.
- Apple or Siri remote may be non-functional due to less or no charge. So, it is recommended to charge the remote for about 30 minutes to find out if you can use it to control your TV.
- On Apple TV Aluminium or White remote, you shall take the battery from the remote and put it back after a few seconds. You can even replace it if you out it is dead.
- Try to unplug the Apple TV from the power outlet and wait for about six seconds and plug it back. Now check if your remote supports controlling the Apple TV.
How to Fix Apple TV Remote Issue
When the Apple TV is not responding to the remote instructions, the users can check the below things. If that is of no use, then go ahead with the reset.
- Ensure the Apple TV remote controller has enough charge.
- Find if the charger cable isn’t damaged
- Try using the remote from a shorter distance.
- Find if there are any obstacles and remove any as they may cause Apple TV remote connection lost
- Check if there is any physical damage to the remote.
- Restart or reboot the Apple TV remote controller.
How to Reset an Apple TV Remote
There are different ways to reset your tvOS remote controller, and the procedure for the same is dealt with in the below section.
Reset an Apple TV Remote without Remote [Automatic Reset ]
1. The primary step is to unplug your Apple device from both the TV and power source.

2. After at least ten seconds, plug in your Apple TV device to the TV and power source and turn it on.
3. Once the device turns on and the Home Screen appears, your remote will reset itself.
Manually Reset Apple TV 4K Remote [Siri Remote]
1. With the Apple TV setup, hold down the Menu button and the Volume Up button on your 4K remote.
2. When you keep holding it for a couple of seconds, a command will pop up on the TV screen that tells you it’s pairing the Apple TV remote. Take your remote closer to the device when this happens.
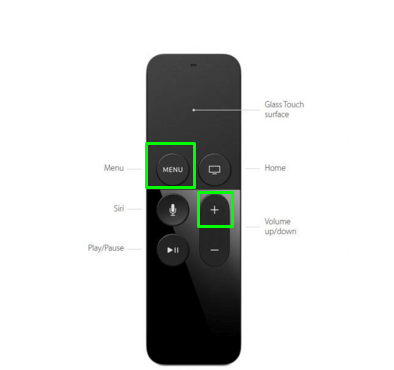
3. The message vanishes once the remote is reset.
4. As the pop-up closes, you can use the remote again.
Manual Reset for Older Versions of Apple TV Remote
Those with an aluminum or white controller can follow the steps below to reset the Apple TV remote.
1. Hold down the Menu button and Left button on your remote.
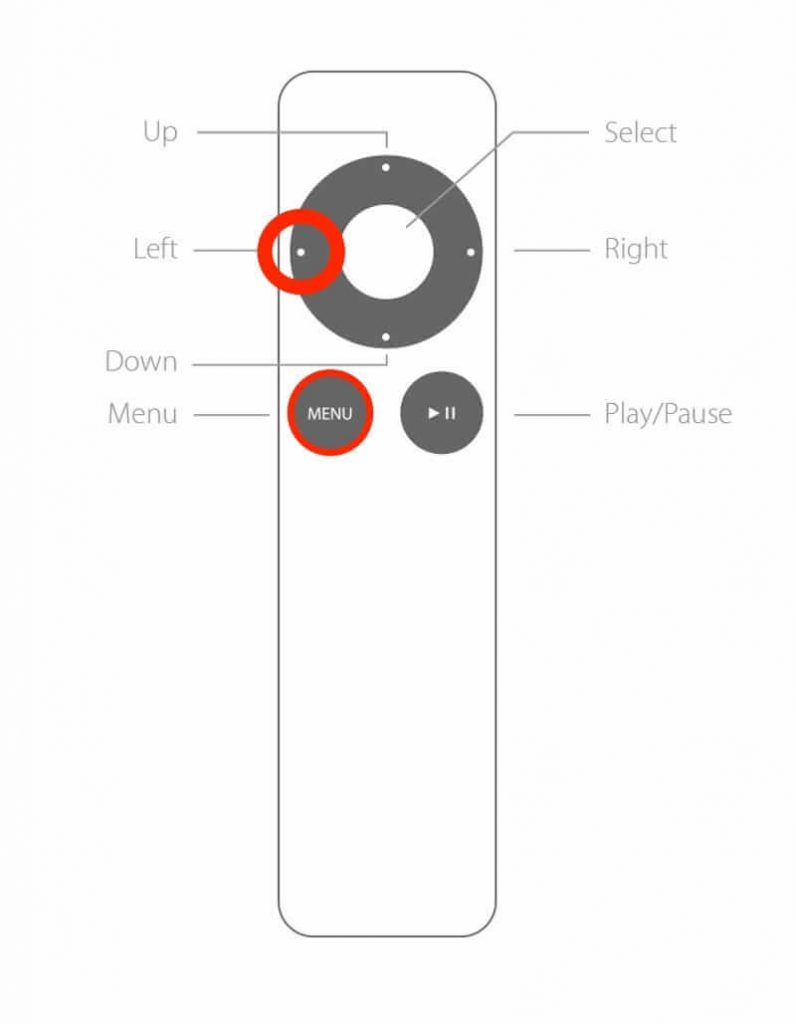
2. Around six seconds or so, an icon appears on your screen.
3. Release the buttons as soon as you see the icon on the screen.
4. As the image appears, press and hold down the Menu and Right buttons on your remote.
5. Now, an image of the remote with overlapping ovals gets displayed on the screen.
6. That’s all. Your tvOS remote is reset.
Alternative Ways: Use Apple TV Universal Remotes
You can use the universal remote control for your Apple TV if you don’t want to reset Apple TV remote.
Logitech Harmony Companion supports controlling lots of devices. If you already own it, you can pair it with the smartphone app and control the Apple TV. Since it is no longer available in the market, it is recommended to get the Logitech Harmony Elite remote.
Sofabaton X1 is yet another universal remote controller that works on Apple TV. It has a companion app, and you can use it to navigate the TV without hassle.
Whether you have the new 4K remote or an older one, the procedure to reset your remote varies regardless of the model you own. Once after the reset, Apple TV will mostly probably function better. In the unfortunate case, the issue may not be resolved due to a hardware fault. In that case, the users are advised to contact Apple TV Support.
Frequently Asked Questions
You can follow the guidelines given in this article to reset the TV remote controller.
To restart Apple TV remote, press and hold the TV button and Volume Down button. Release the button when the status light flashes.
