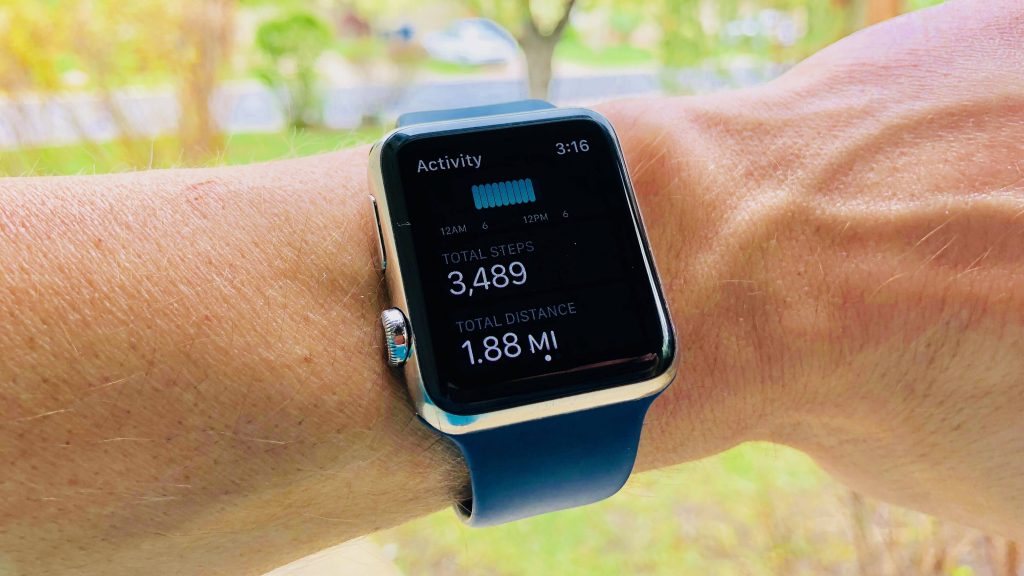Apple Watch is popular for its fitness tracking features, and you can use it to track fitness activities. The pedometer is one of the noticeable and useful features. With the help of a pedometer, you can track the motion of your body to count each step you take. It is a step counter and will be very useful for tracking your everyday step count. If you are working on trying to lose weight, it will be the best app for you. As many fitness trainers and doctors are advising walking for 10000 steps to stay healthier and fit, you need to track your walking steps. The same can be tracked from your wrist with Apple Watch. With the built-in application called Activities, you can easily track your steps from your wrist. The procedure to set up and use Pedometer on Apple Watch is discussed here in this section.
How to Setup a Pedometer on Apple Watch
A pedometer is a feature provided by the Apple Watch to count your walking steps using the Activity application. The steps to use Pedometer on Apple Watch are as follows:
1. Press the digital crown to unlock your Apple Watch.
2. Open the Activity app, which is a built-in application.
3. Get started by swiping the left of the screen. Then you should enter the basic details like age, weight, height to set up.
4. Now, you can track your fitness on the wrist. The activity application will automatically count your steps.
How to Check Steps using Pedometer on Apple Watch
1. Press the Digital Crown to unlock your Apple Watch.
2. Open the Activity app and scroll down to see the number of steps you went.
3. You will be able to see the total distance, total steps, flights climbed, and the number of calories burned.
4. Further, you can track your workouts using this app.
5. Now, you can check your steps on your own.
How to Check Steps using Pedometer on iPhone
If your iPhone and Apple Watch are connected, the data gets synced on your iPhone. The procedure to check steps on your iPhone are:
1. Click on the Activity app on your iPhone to open it.
2. Scroll down to the bottom of the screen.
3. From there, you will find total steps, flights climbed and the number of calories burned.
Related: How to Add and Use Strava on Apple Watch [Easy Guide]
How to View the History of Steps
1. Select the Activity app on your iPhone to launch it.
2. Choose the month and day at the top of the interface.
3. With this, you will see the steps, distance, and amount of calories burnt.
3. Log press the activity ring to check the weekly summary. The total number of steps and calories burnt from that week gets displayed.
These are the steps that you can follow to use a Pedometer on Apple Watch. Hope you found this section helpful and interesting. For more such useful article updates, you shall visit our blog.