Apple has given the watchOS users the style and functionality that fitness enthusiasts look for. It is a noticeable invention that keeps you ahead of time with its unique features. Upon setting up and pairing Apple Watch with iPhone, it can perform just beyond tracking your physical activities. The smartwatch brings you weather information, helps view maps, and more. Further, you can receive notifications, messages, calls, listen to music, and almost everything you do from your iPhone. Apple Watch lets you communicate easily from your wrist. For most of us, texting is one of the best ways to communicate with others. You aren’t just one if you doubt how to message from the tiny screen of the watchOS. It is to note that composing and accessing messages on Apple Watch is easy. Yes, over time, you will love to text from your wrist.
You can use dictation, scribble, and emoji all at once to message on your Apple Watch. If you are a new watchOS user, learn how to send and read messages on Apple Watch.
How to Send Messages on Apple Watch
You can create a message on Apple Watch in two ways.
- Using Messages app
- Using Siri
Steps to Send Messages on Apple Watch using Message App
1. Start with the press of your Apple Watch’s Digital Crown.
2. Open the Messages app.
3. Pres firmly on the main screen of the Messages app and tap New Message.
4. Then, tap on Add Contact, and you can use any of the options to select a contact.
- Press the Microphone icon to search for a contact
- Select Add Contact and select the contact from the list
- Use the keyboard button to dictate the number
5. Further, tap on Create Message option.
6. You can use any of the options mentioned below to create a message.
- Use the Digital Crown to send a smart reply.
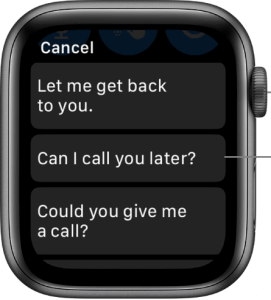
- Select the Microphone icon to dictate your message and select Done.
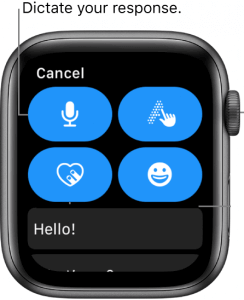
- Press the Scribbler icon to compose a handwritten text message
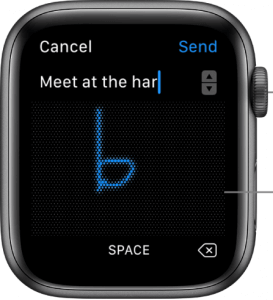
Important: With watchOS 8, users can access the QWERTY and QuickPath keyboard to type the messages. If you don’t find it, swipe up from the bottom and press the Keyboard button.
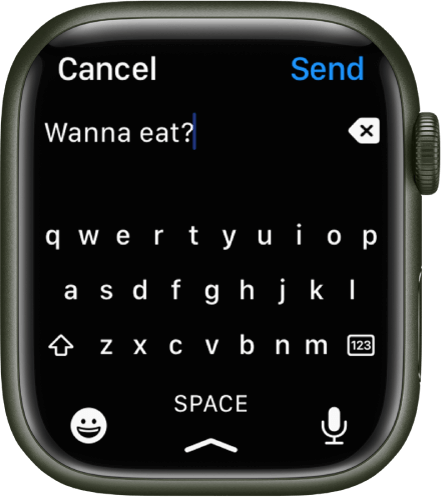
7. Finally, tap the Send button to send a message.
Steps to Send Messages on Apple Watch using Siri
1. Raise your wrist and say Hey Siri or press and hold the Digital Crown.
2. Now, command Siri like Send a text to (mention the contact or phone number).
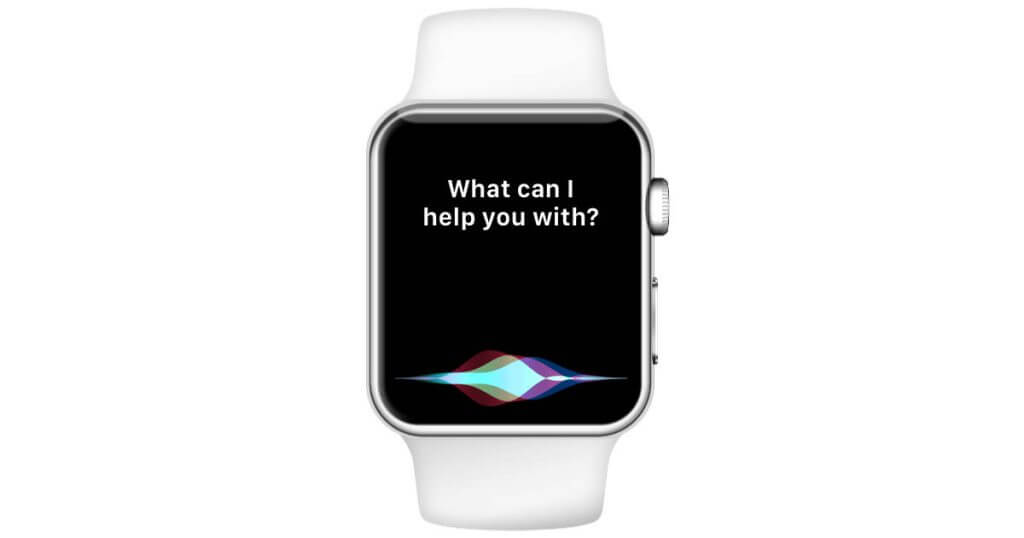
3. When prompted, choose the device to which you want to send a message.
4. Now, tell the message that you want to send.
5. In case you don’t want to send the message, press the Don’t Send option.
How to Read Messages on Apple Watch
1. Press the Digital Crown on your Apple Watch.
2. Select the Messages app.
3. Scroll down to find a message to read. A blue dot beside the messages implies it isn’t read.
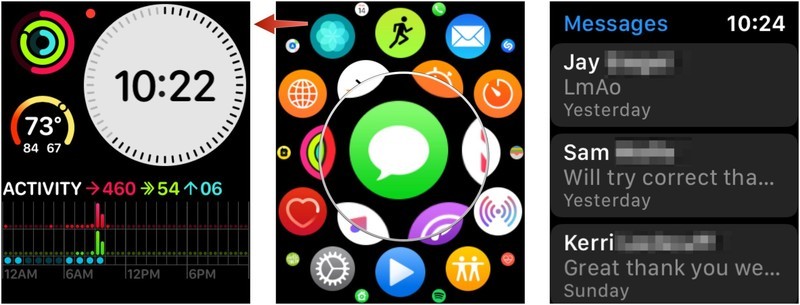
4. Tap on the Message to Read.
5. If you want to reply, go to the end of the message and choose an option.
Note: If you want to see when messages were sent, tap a conversation in the Message conversation list. Then, swipe left of a message in the conversation.
How to Respond to Messages on Apple Watch
To Send a Preset Reply
- Tap on a preset reply to send it.
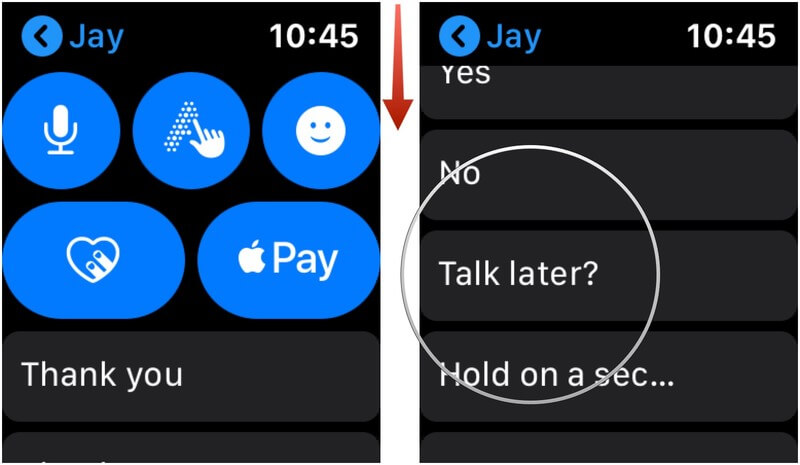
To Add Preset Replies
1. Hit the Watch app icon on your iPhone to launch it.
2. Select Messages from the My Watch tab.
3. Scroll down to select Default Replies.
4. From the bottom, tap Add Reply.
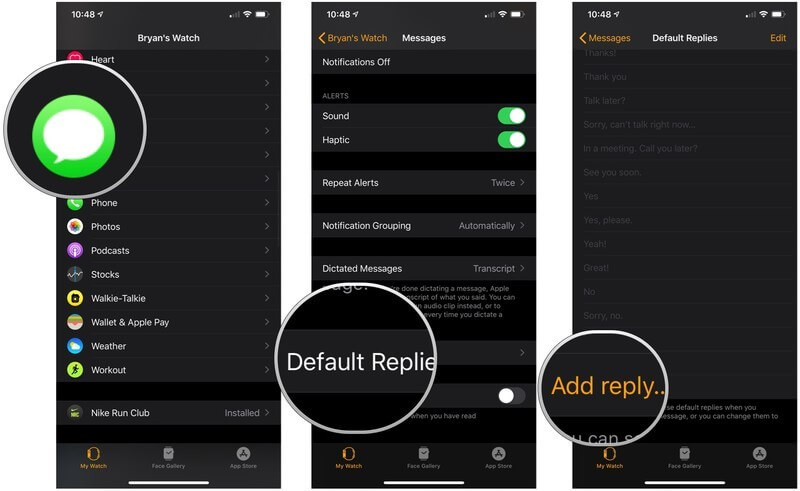
5. Type a preset reply.
6. Choose Add reply, if you want to add another one.
7. Select Done once you finish.
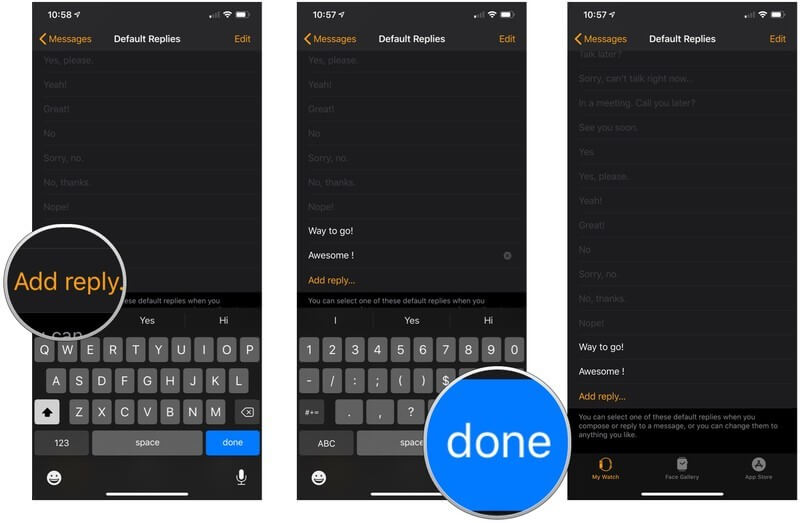
To Delete Preset Replies
1. Select the Watch app on your iPhone.
2. Select Messages from the My Watch tab.
3. Go to Default Replies.
4. Tap Edit from the top right.
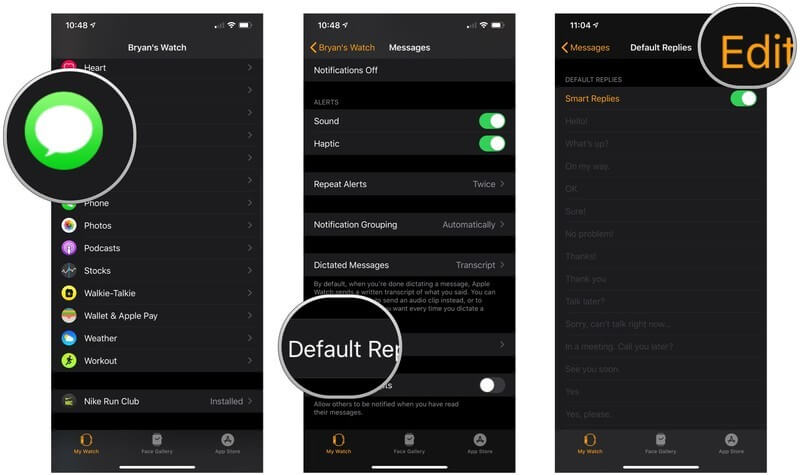
5. Select the Red icon to the left of the preset reply you want to delete.
7. Select Delete.
8. Once you delete all the preset replies, select Done to finish.
To Send an Emoji
1. Scroll to the bottom of the message and tap the emoji icon.
2. Further, choose an emoji to send.
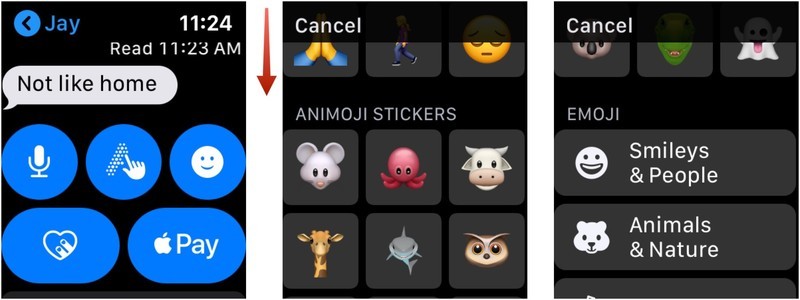
Send a Recorded Message
1. From the bottom of the message, tap the Microphone icon.
2. Record your message with your voice and tap Send available on the right side.
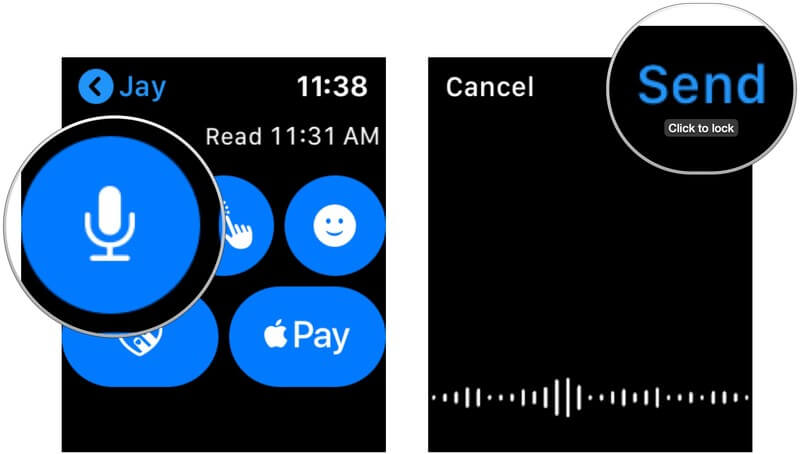
Send a Message with the Digital Touch
1. Tap the Digital Touch from the bottom of the message.
2. Write your message using Digital Touch.
3. Select Done when you finished typing.
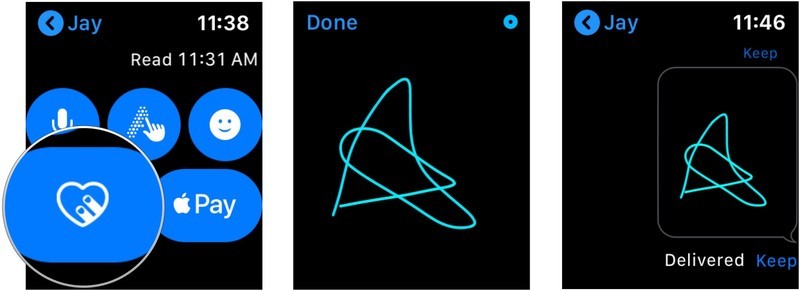
To Send you Current Location
1. Press firmly on the display when you view a conversation.
2. Tap Send Location.
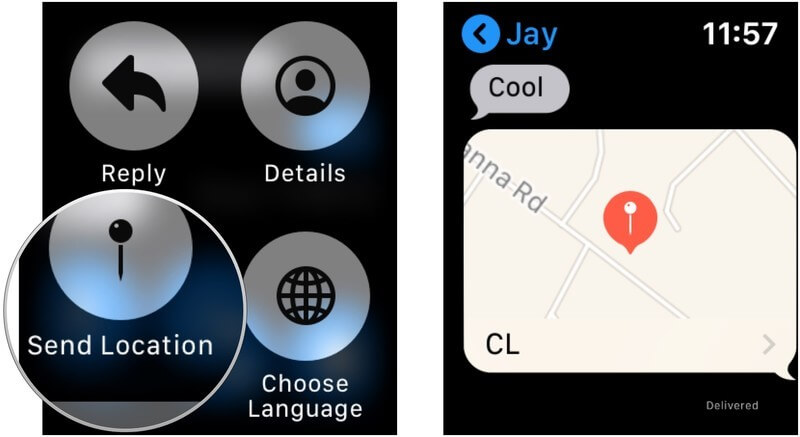
To Send Apple Cash
1. Select Apple Pay from the bottom.
2. Choose the amount to send.
3. Tap Pay to send the money.
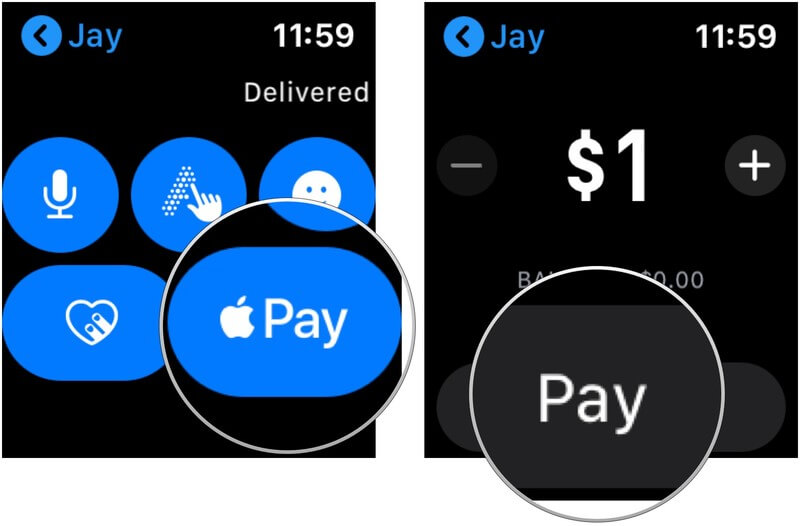
How to Share a Message on Apple Watch
1. From any conversation, touch and hold the specific message and tap Arrow box icon.
2. Select the people you want to share, or tap Messages or Mail.
3. Tap Send option.
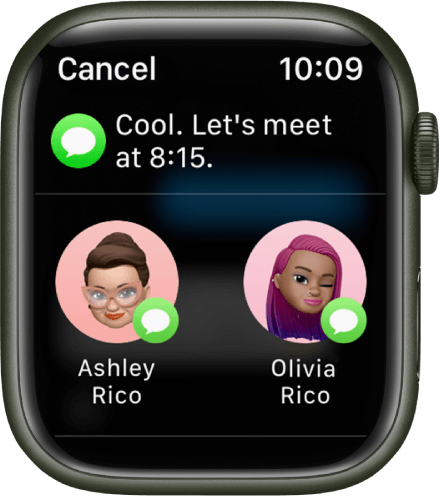
How to Delete Messages on Apple Watch
You can also delete the messages on Apple Watch. The below steps will work for Apple Watch Series 3 and later models.
1. To access the Apps section, press the Digital Crown from the Watch face screen.
2. Navigate to click on the Messages icon.
3. Go to the desired message thread you want to delete and swipe left.
4. Now, hit the Trash icon.
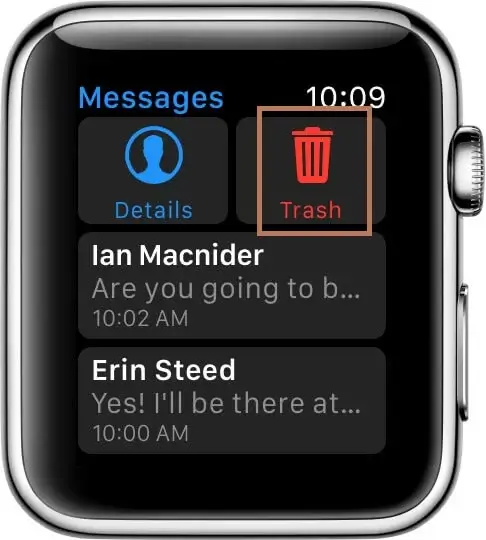
Apple Watch is the best wearable to use. You can check messages on your Apple Watch by raising your Watch. Undoubtedly, Apple Watch lets you read, send, and respond to messages quickly. If you have Apple Watch Series 7, you can text with the new QWERTY keyboard. The article has covered all the information you needed regarding sending and receiving messages on Apple Watch. Share your thoughts about this article in the comments section. Keep visiting our blog for more helpful article updates.
![How to Use Messages on Apple Watch [A Complete Guide] Messages on Apple Watch](https://theappletips.com/wp-content/uploads/2022/01/Messages-on-Apple-Watch.jpg)