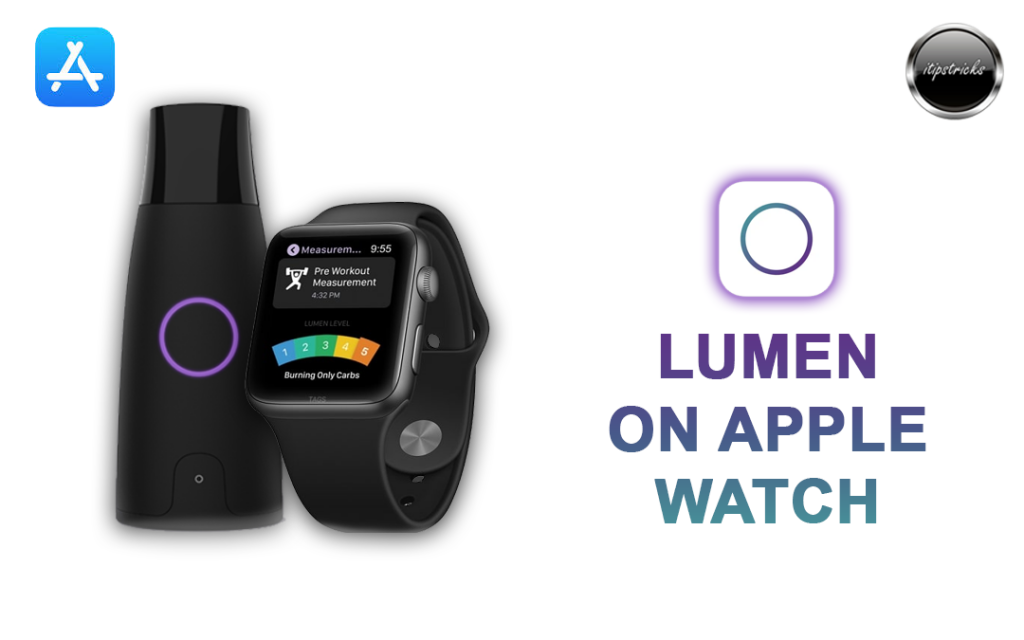Lumen is a device that is designed to measure metabolism in real-time. It is a pocket-sized metabolism calculator that has an app through which it provides data in a single breath on your body’s primary source of fuel. To make it simple, all you have to do is breathe into your Lumen device, and the Lumen app will provide you with an accurate calculation of what kind of nutrition it is currently burning as your primary source of energy, carbs, or fats. The app was primarily supported by iPhone but now has extended its services to the Apple Watch. With Lumen installed on your Apple Watch, you get access to real-time data on your metabolism along with personalized nutrition plans, Lifestyle plans such as sleep patterns, exercising, fasting, and much more. Let’s see how to install and use Lumen on your Apple Watch.
How to Install Lumen on Apple Watch using iPhone
1. Firstly, make sure that your iPhone is connected to your Apple Watch and has an active internet connection.
2. Now, install the Lumen app on your iPhone from the App Store.
3. Once you have installed it, open the app on your iPhone.
4. It will ask you to Sign in, and you can do it using your Email ID or even Facebook ID.
5. The next screen will ask you to pair with your Lumen device. While on the screen, bring your Lumen device close to your phone and turn it on using the Power button.

6. Your device will automatically pair with your iPhone.
7. Further, follow the on-screen procedures to allow permissions and set your metabolism goals.

8. If your Apple Watch is automatically in sync with your iPhone, the Apple Watch extension of the app will be automatically installed.
9. If you don’t find the Lumen app on your Apple Watch, open the My Watch app on your iPhone and scroll to the list of applications until you find the Lumen app.
10. Turn on the toggle next to the Lumen app to add it to your Apple Watch.
11. Finally, open the app on your Apple Watch to keep track of your metabolism on the go.

Related: How to Install Headspace on Apple Watch in 2 Easy Ways
Install Lumen Directly on Apple Watch
1. Press the Digital Crown on your Apple Watch to go to the home screen.

2. Open the App Store on your Apple Watch and search for the Lumen App.
3. Tap on the Get icon to download and install the app on your Apple Watch.

4. Follow the on-screen procedure to set up and calibrate your Lumen device with your app.
5. Finally, you are all set up and ready to go in charge of your metabolism.

FAQs
Yes, Lumen indeed has an option to connect with Apple Health during the setup itself.
Yes, Lumen asks you to pay for a subscription to their app. You can choose from a 6, 12, or 18-month subscription.