OCR is the term that stands for Optical Character Recognition. It is a technology developed to recognize text from digital images. Previously it was commonly used to recognize text in scanned documents and images. Now, Apple brings you Live OCR, which means you can recognize text in real-time using your camera on your iOS device like iPhone or iPad. You can scan, save and even translate writings in live word digitally through your device camera. OCR is the new feature that is only available for iOS 15. So if you haven’t updated, update your iOS device to the latest version. In this article, let’s look at different ways to use the Live Text OCR feature.
How to Enable Live Text OCR on iPhone
1. Launch the Settings app on your iOS device.
2. Scroll down and select the option, General.
3. Look for the option Language & Region and click it.
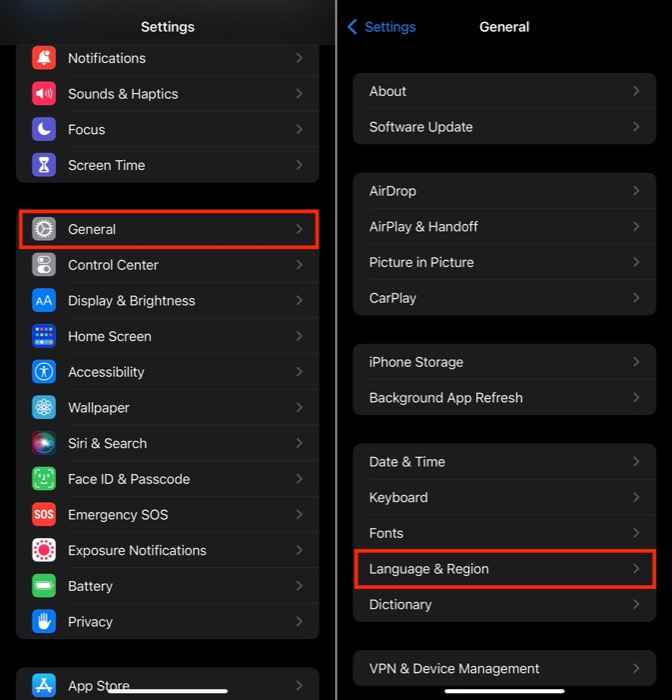
4. Locate the option Live Text and tap the toggle switch to enable it.
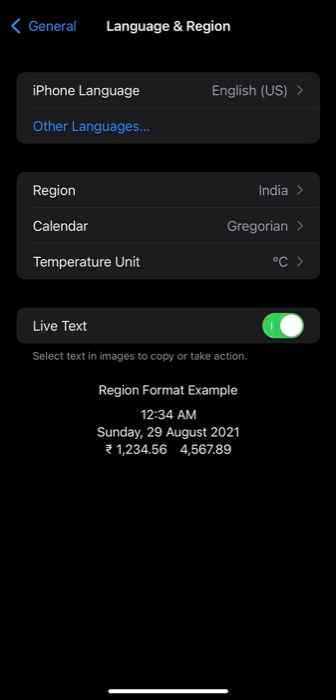
How to Use Live Text OCR on an iOS device using the Camera App
1. Unlock your iPhone and open the Camera App.
2. Find the Live Text button. It looks like a viewfinder with three lines. You will find the button on the bottom right corner of your camera in portrait and on the bottom left in Landscape.
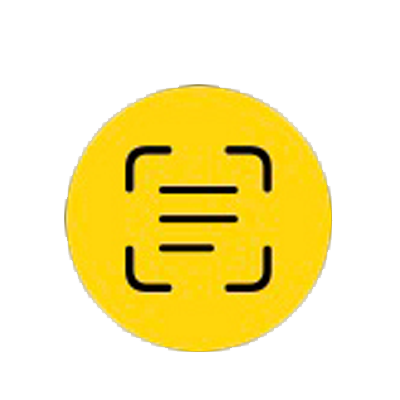
3. Point your camera in such a way as to scan the text. A yellow rectangle viewfinder will show up on the screen. If your phone is not recognizing the view as text, then move physically closer to the text.
4. Once you see the yellow rectangular box around the text you want to scan, tap the Live Text Button.
5. Live Text even works for stylized fonts and handwriting too. But the amount of accuracy depends on how readable the text is.
6. After selecting the text, you will find different options on the screen. Choose your desired option to perform the function.
- Copy – copies the text
- Select All – selects all the text.
- Look Up– searches for the selected text in the Safari browser.
- Translate – converts the text into your desired language.
- Share – displays messaging apps to share the text.
Note: If you’ve used the Live Text feature to scan the phone number, you will see several options like FaceTime, Send Message, Add to contacts, and Copy.
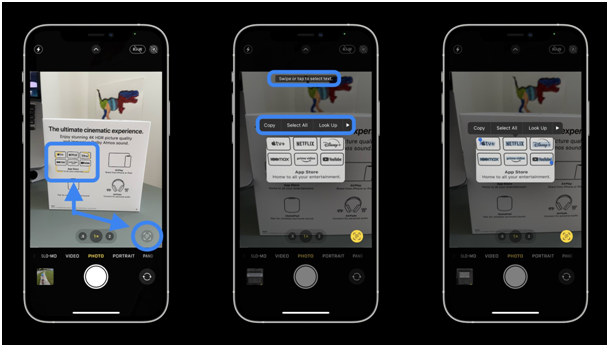
How to Use Live Text OCR on an iOS device using the Photo App
You may wonder what to do if you already have a photo taken that you want to scan. Live text Recognition works well for photos and screenshots that are already taken. You can use this feature on digital image files with the help of the Photos app on your iPhone. Before moving into the steps, make sure that you’ve updated your iPhone to the latest iOS 15 version.
1. Open the Photos app on an iOS device.
2. Pick the Photo you want to scan text from.
3. Tap on the Live Text icon on the bottom right of the screen. Scan the text using the OCR feature. You can Select, Copy or even translate the text to suit your requirements.
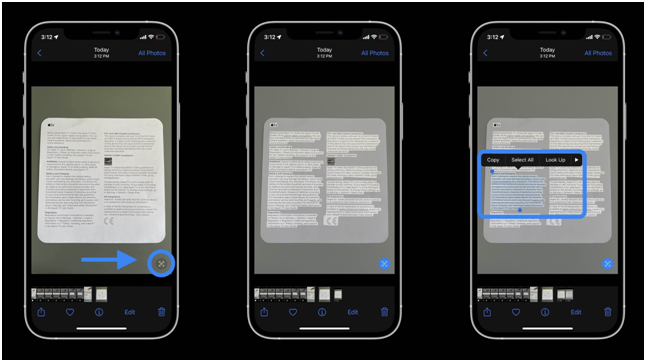
Note: OCR supports live text and handwriting recognition. However, the accuracy depends on how legible the handwriting is.
Hope this article is effective on the Live OCR function that is available on devices with iOS 15. Enjoy scanning all the live text from the real world and process them digitally on your iPhone.
Frequently Asked Questions
To disable, go to Settings >> Click General >> Tap Language & Region >> Select the toggle button near the option Live Text.
Yes. To use Live Text on iPhone XS, you need to upgrade the software to the latest version iOS 15.
![How to Use Live Text OCR in iOS [Easy Ways] How to Use Live Text OCR in iOS 15](https://theappletips.com/wp-content/uploads/2021/10/How-to-Use-Live-Text-OCR-in-iOS-15-Featured-template-1024x640.jpg)