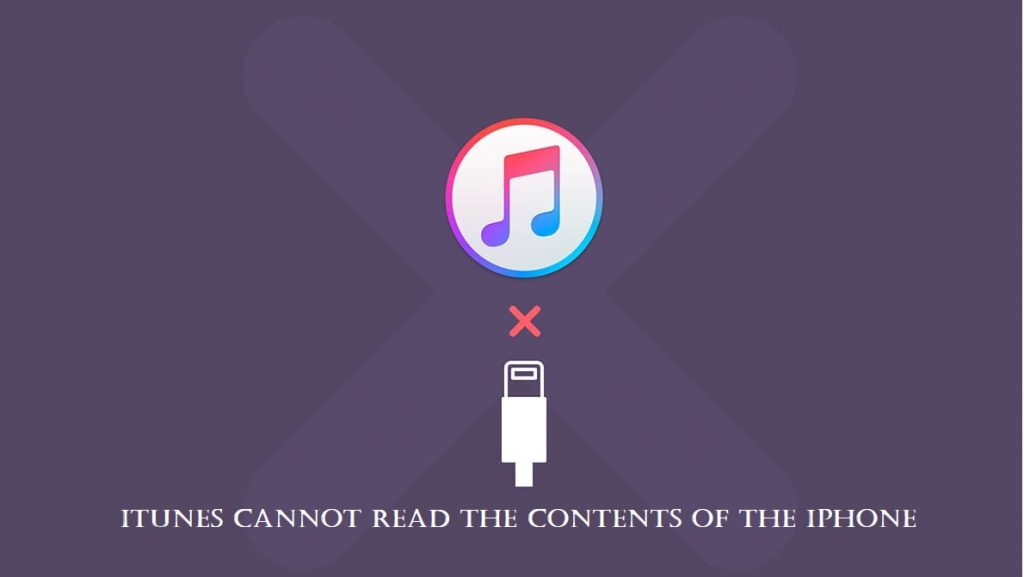iTunes plays a major role in managing your library. It is not just a media player but is also a device management utility. Upon connecting your iOS device to the Mac or Windows, iTunes will sync all the data. Apple products, including iTunes, aren’t an exception when it comes to glitches and bugs. While connecting your iPhone to a PC, you might come across a pop-up that iTunes cannot read the contents of the iPhone message. Further, it will ask you to restore your device. The exact reason for this problem is unknown, and experts say it occurs whenever there are any corrupted files on iPhone. Also, this issue is more common on the jailbroken iOS devices. You can fix this issue if you proceed with the below instructions.
iTunes Cannot Read the Contents of the iPhone – Possible Fixes
There are different ways in which you can get rid of iTunes Cannot Read the Contents of the iPhone pop-up error.
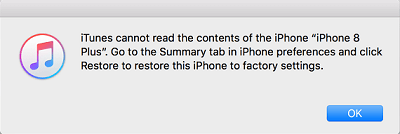
- Using Your Device
- Reinstall iTunes
- Rename iTunes Database File
- System Recovery
- Factory Restore
Note: Restart your iPhone, as this is a basic but powerful fix to check if that still occurs. You shall even restart your Mac to check if that has resolved the issue. If you still get the pop-up, proceed with the below fixes one by one.
Using Your Device
When there are corrupted files on your iPhone, it may be the cause of “iTunes cannot read the contents of your iPhone.” To fix this, you shall try changing the control or preferences file on your iPhone. In other words, it will delete the music library while all other data will stay safe.
1. If your iPhone is connected to your PC, disconnect it.
2. To delete one song from the playlist, tap and hold a track and select the Delete from Library option.
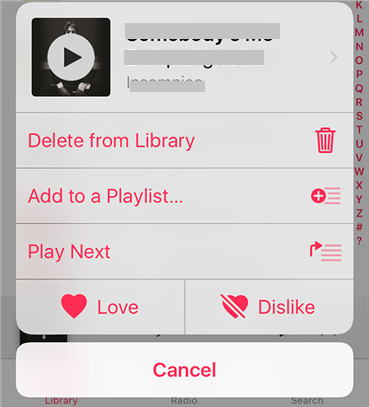
3. After it gets deleted, connect your iPhone back to your PC and check if iTunes can read the content of the iPhone.
Reinstall iTunes
Sometimes, the issue may be with iTunes, and you can uninstall and reinstall it. In most cases, reinstalling will remove incomplete or corrupted files and resolves the issue.
On Windows PC
1. Open the Control Center on Window PC.
2. Select Uninstall Programs.
3. Scroll to iTunes and right-click on it.
4. Choose Uninstall and wait for the process to complete.
On Mac PC
1. You can drag and drop the iTunes into the Trash in the Dock.
Now, visit the official website of iTunes and reinstall it again based on the OS of your PC.
Tip: iPhone Error 4013: How to Fix Easily
Rename iTunes Database File
If any of the above methods doesn’t resolve “iTunes cannot read the contents of your iPhone,” you shall try renaming your iTunes database file. With this, you are forcing your iPhone to create a fresh database.
Pre-Requisite:
- Get i-Funbox on your Mac or Windows PC from its official website.
1. Launch i-Funbox software on your PC.
2. Now, connect your iPhone to your PC, and the i-Funbox will auto-detect your device.
3. Go ahead to click on My Device and select the Toolbox option.
4. Select User File System.
5. Choose iTunes Control among the list of system folders.
6. Click the folder labeled as Music and select Copy to PC/Mac to backup the music library.
7. After the process gets over, open the iTunes folder.
8. Look for iTunes CDB and select Rename.
9. Rename the file as iTunes CDBx and exit.
10. Now, launch iTunes and check if the problem is resolved.
Note: If you have locally stored files, it will not be shown on iTunes after renaming. To get it back, try the quick steps.
- Open i-Funbox > iTunes Control > delete Music folder. Launch iTunes > File menu > Add Folder to Library > select the Music folder > click Select Folder button. Go to the Devices section, drag, and drop the data.
System Recovery
If your iTunes cannot recognize your iPhone content, you shall use a system recovery software to fix the issue. Here we have used AnyFix and guided you with resolving the iTunes issue.
Pre-Requisite: Download the latest version of AnyFix on your PC from its official website.
1. Open the AnyFix software on your PC.
2. Select iTunes Repair.
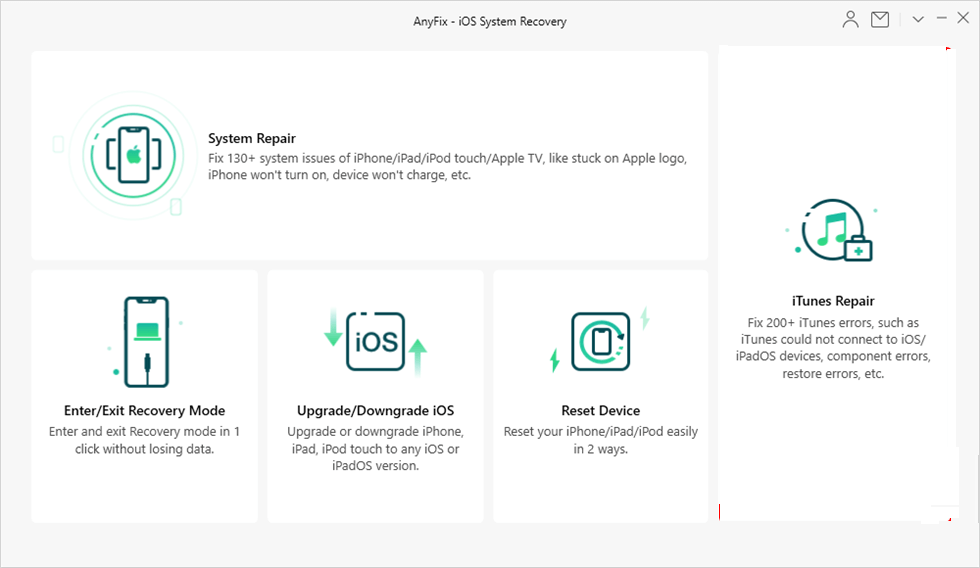
3. Click on iTunes Connection/Backup/Restore Errors and tap on the Scan Now button.
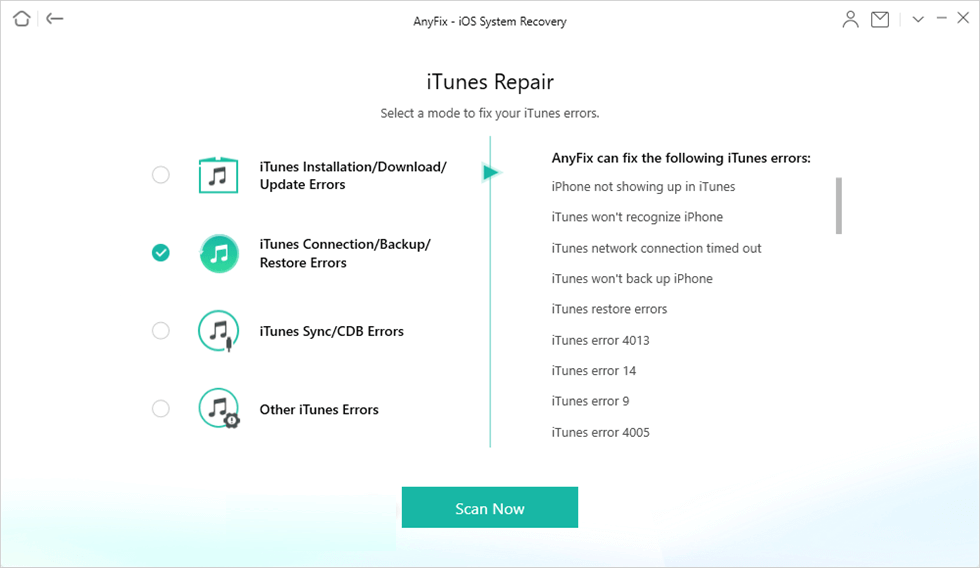
4. With this, the software will automatically repair iTunes.
Restore iPhone to Factory Default
If nothing works with resolving iTunes cannot read the contents of your iPhone, you have to proceed with the factory reset. With this, all the data and settings of your iPhone get removed permanently.
1. On your iPhone, launch the Settings app.
2. Select General to click on Reset.
3. Choose Erase All Content and Settings.
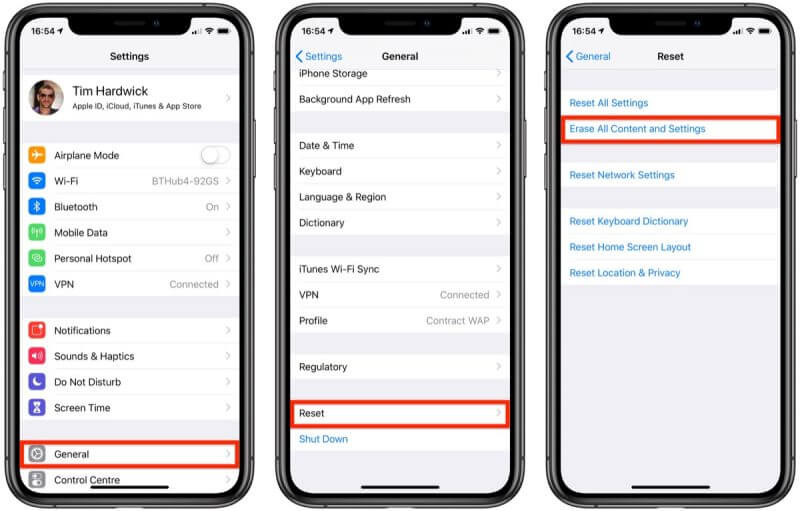
4. Wait for the device to get its factory default settings.
Later you can restore iPhone to the last healthy backup so that you can get rid of this issue.
iPhone users can try the above fixes one by one. We recommend you perform the factory reset as the final option as it removes all your data. For more such useful article updates, visit our blog.