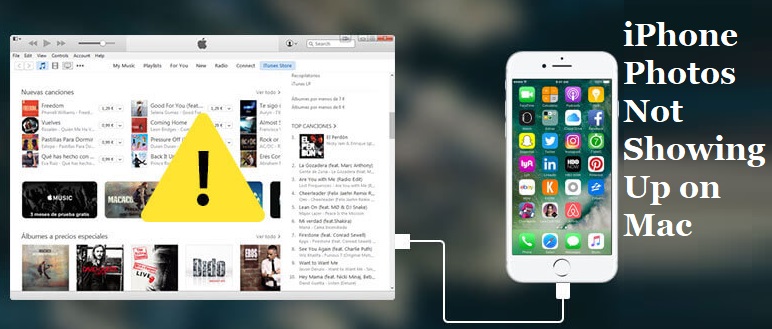The advantage of using Apple devices is you can sync your media, including photos. iPhotos is the default app on MAC, developed by Apple to transfer iPhone photos to Mac. So, if you connect your iPhone to macOS, all your Camera Roll photos from the iPhone get displayed on the Photos app on Mac. So, importing photos earlier wasn’t a big deal. However, sometimes while importing photos, you may face the issue like iPhone photos not showing up on Mac, even after updating to the latest iOS. When you encounter such situations, you need not be annoyed. Here in this article, we show you the easy methods to fix the issues of iPhone photos not showing up on Mac.
How to Fix iPhone Photos Not Showing Up on Mac
Here we will show you the different ways to fix iPhone photos not showing up on Mac.
- Update your Mac and iPhoto App
- Restart the Mac device and iPhone
- Transfer files from iPhone to Mac without iPhotos.
- Check if iCloud photo library is enabled
- Close Conflicting Software
- Check iPhone USB connection
1. Update your Mac and iPhoto App
Updating your software to the latest version will also help us to fix the various problems. So it is best to update your Mac software to the most recent version and keep your iPhotos/photos app up-to-date. Follow these steps to update your Mac and iPhotos app.
Steps to Update Mac
[1] Connect your Mac to the internet via a WIFI network.
[2] Go to the Apple bar and select Software update.
[3] Now it will open Mac’s App Store. If an update is available, then go through the user license agreement and click Agree to proceed.
Steps to Update iPhone Software
[1] With your iPhone connected to the WIFI, open the Settings app.
[2] Choose General and select Software Update.
[3] Find if your iPhone has any new updates available.
[4] If so, select Download and Install the update.
Steps to Update iPhotos app
iPhone would automatically notify you when an update is available. You can also update it manually by following the below steps.
[1] Go to the Apple menu and select App Store.
[2] Check out iPhoto and see if there is a tab labeled Update. If so, click Update.
2. Restart the Mac device and iPhone
The most popular solution that helps you to fix issues is by restarting your device. So you can reboot your device to fix iPhone photos not showing up on Mac. Here we show how to reboot your Mac and iPhone device.
[1] Disconnect your iPhone from your Mac.
[2] Now, hold down the Side button till you get the Power Slider.
[3] Go ahead and slide it from left to right, and your iPhone will shut down.
[4] After 30 seconds, you shall turn on the iPhone.

[5] On your Mac, select the Apple menu and click Restart.
[6] Select Restart once again and allow the macOS to reboot.
[7] Once done, you shall use the lightning cable to connect your iPhone to the macOS.
[8] Now, check if you have got access to the photos on the iPhotos app.
3. Transfer files from iPhone to Mac without iPhotos
If you’re iPhone photos not showing on Mac, you can also use software like Mobikin Assistant for iOS. It helps you to transfer photos, contact, SMS, Music, Video, notes, calendar, ringtone, and much more. Here we show how to transfer files from iPhone to Mac with Mobikin Assistant.
[1] On your Mac, install and open the Mobikin Assistant app.
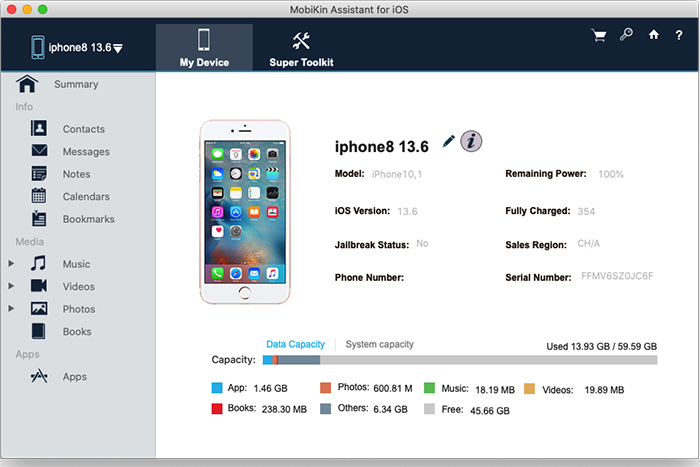
[2] Link your iPhone to the Mac using a USB cable.
[3] Here you can select the category that you want to transfer from iPhone to Mac. Click Photos from the left menu.
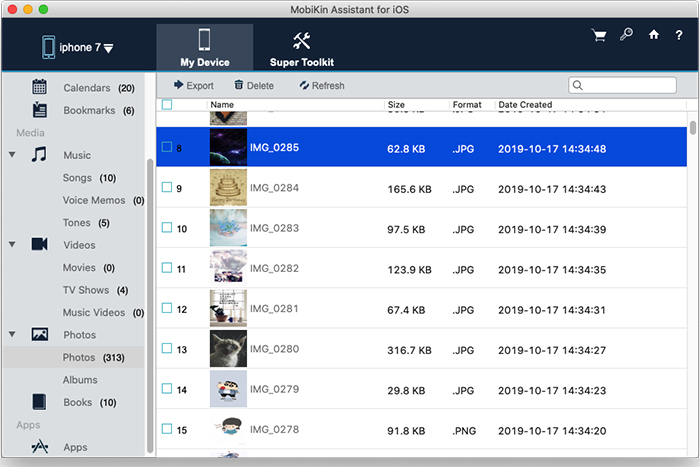
[4] Select necessary photos that you want to transfer to Mac.
[5] After that, click Export and choose the storage path on your Mac. It will now start to transfer your selected photos to Mac.
Related: Mac Keeps Crashing: How to Troubleshoot & Fix
4. Check if iCloud Photo Library is Enabled
Make sure that you have enabled the iCloud library. Enabling the iCloud photo library on your iPhone and Mac will automatically synchronize your photos from iPhone photos to your Mac. Once enabled, the photos will transfer to your iCloud automatically and will be safe.
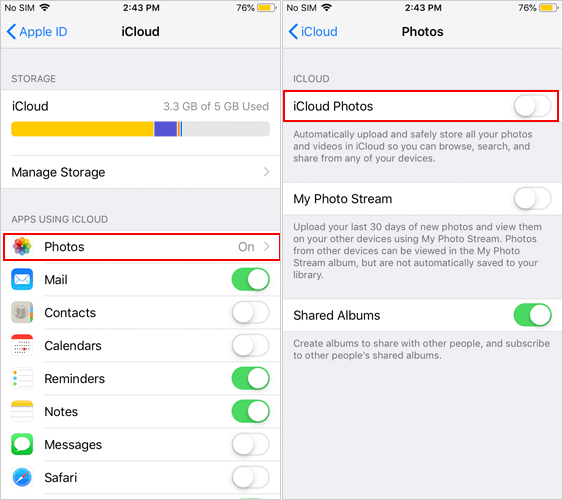
- iPhone – Go to Settings >> Your Name >> iCloud >> Photos >> enable iCloud photos
- Mac – Launch iPhotos >> go to Preference menu >> General >> iCloud
5. Close Conflicting Software
If you’re using programs like Dropbox on your Mac, it may conflict with iPhotos. So it is best to remove it from your Mac. Moreover, if you are using any third-party app on Mac, simply suspend or uninstall it. It may also conflict with iPhoto.
Related: How To Connect Airpods To MacBook / Mac in 2 Methods
6. Check iPhone USB Connection
If you’re using a third-party cable, then there might be a chance that your iPhone is not syncing with your Mac. In such a scenario, you shall use the original lighting cable. To check whether the cable is working properly, you need to plug it into another device. If the device cannot be connected, then it means that your cable is broken. So you need to replace it.
You can fix the iPhone photos not showing up on Mac issues using these simple solutions. We hope this article has helped you fix the issues and show your iPhone photos on Mac. For relevant articles and updates, visit our blog.