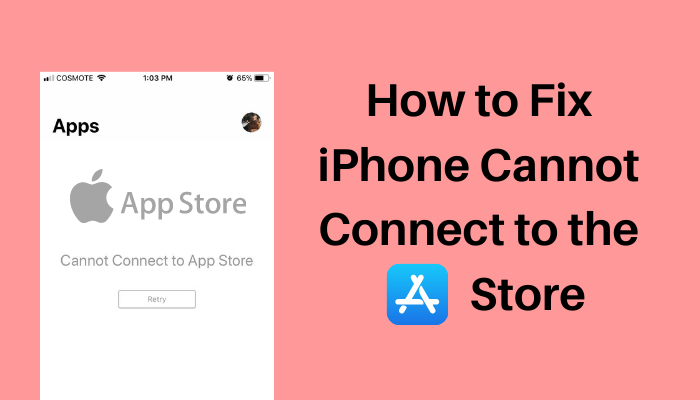Apple iPhone is the most popular product in the smartphone category. iPhone is entirely different from other smartphones as it comes with top-notch features that no other phone has. However, the most common problem iPhone users face while connecting the App Store to download apps. The app sometimes displays a message “iPhone Cannot Connect to the App Store” on the interface while using the App Store. Whenever this issue arises, the users cannot access the App Store properly. It frequently occurs in almost all iOS devices. Luckily this issue can be solved quickly and easily with simple steps. In this blog, we’ll look into the troubleshooting steps to get rid of the error message displayed on the App Store.
Possible Ways to Fix iPhone Cannot Connect to the App Store
We have listed down some of the causes for the “iPhone Cannot Connect to the App Store” issue, along with the fixes in this section.
Possible causes include:
- Server down
- Poor internet connectivity.
- Unwanted Cache Files.
- iPhone doesn’t have the latest version.
- Incorrect Date and Time.
Power Cycle iPhone
The initial thing to do when you see the message “iPhone cannot connect to the App Store” is to restart your iPhone. To restart the iPhone, refer to the steps listed below,
1) Press and hold the Volume Up and Power button on your iPhone.
2) The power off screen appears on the screen. Swipe the slider to the right.
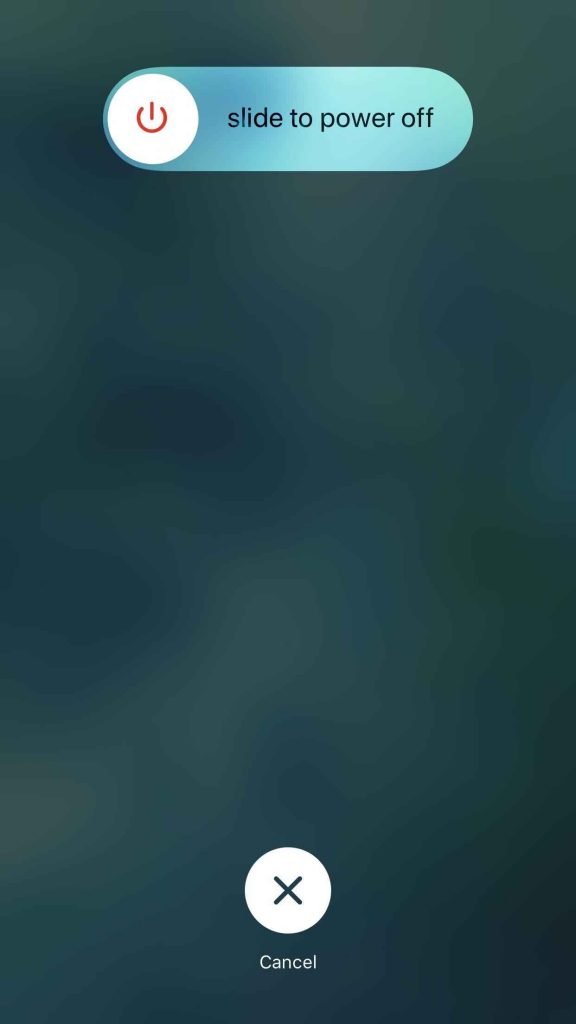
3) Your device will get shut down.
4) Press and hold down the Power button to reboot your device.
Now go to the App Store and check it. If it doesn’t work, follow the next step.
Sign-out and Sign-in
Sign out from the account on your iPhone. To sign out,
1) Go to Settings.
2) Tap on the Profile name.
3) Click on the option Sign out displayed at the bottom.
4) You’ll be signed out.
5) To Sign in, go to Settings and tap the option Sign in to your iPhone.
6) Enter your credentials to sign in.
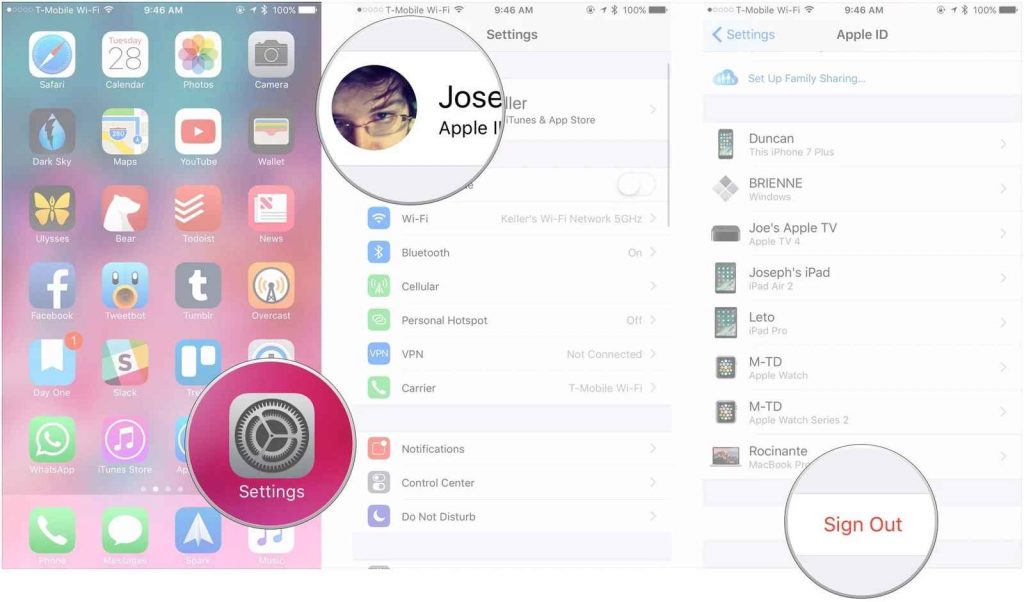
Turn Off VPN
If VPN is turned on your iPhone, disconnect it. Sometimes you cannot access App Store if VPN is connected to some other country. So, turn it off and check if your App Store is working. If this method also doesn’t work. Follow the next step.
Clear App Store Cache
Try clearing the cache data on App Store. Sometimes clearing cache files kick starts the app to work properly. This method is highly effective that works most of the time.
Related: How to Fix SharePlay Not Working in iOS 15 | Possible Fixes
Check the System Status Page
After trying the basic troubleshooting methods listed above, navigate to the App Store and check whether the app is working or not. If the app again shows the “iPhone cannot connect to App Store” message, go to Apple System Status Page and check the App Store is available in your region or not. It is not possible to connect to the App Store if the entire server is down. All you need to do is to wait until they resolve the issue.
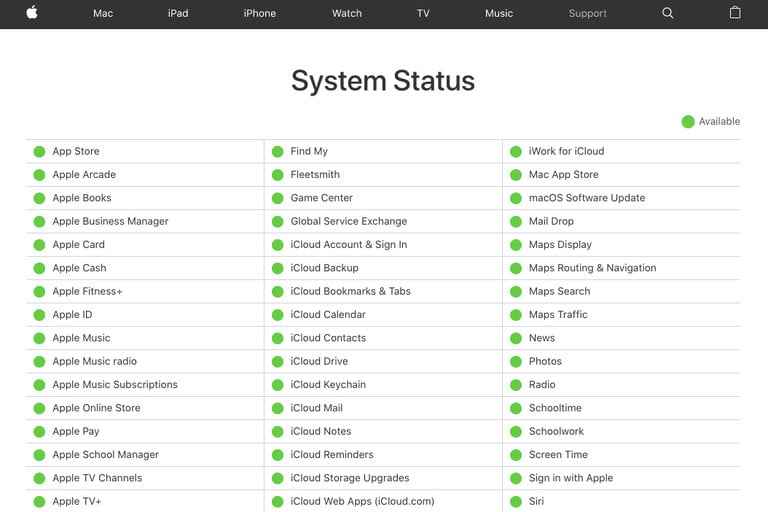
Check Internet Connection
You cannot access the App Store if you have poor internet connectivity. If you’re using a Wi-Fi connection, disconnect your Wi-Fi and try using an alternative Wi-Fi connection. If you are using cellular service to connect to the internet, On and Off your mobile data or try turning on/off Airplane mode. It can help you get a better Internet connection.
Update iOS
Updating your software helps to get rid of bugs and fix various issues on your iPhone. To see the current version of your software,
1) Go to Settings.
2) click on the option General.
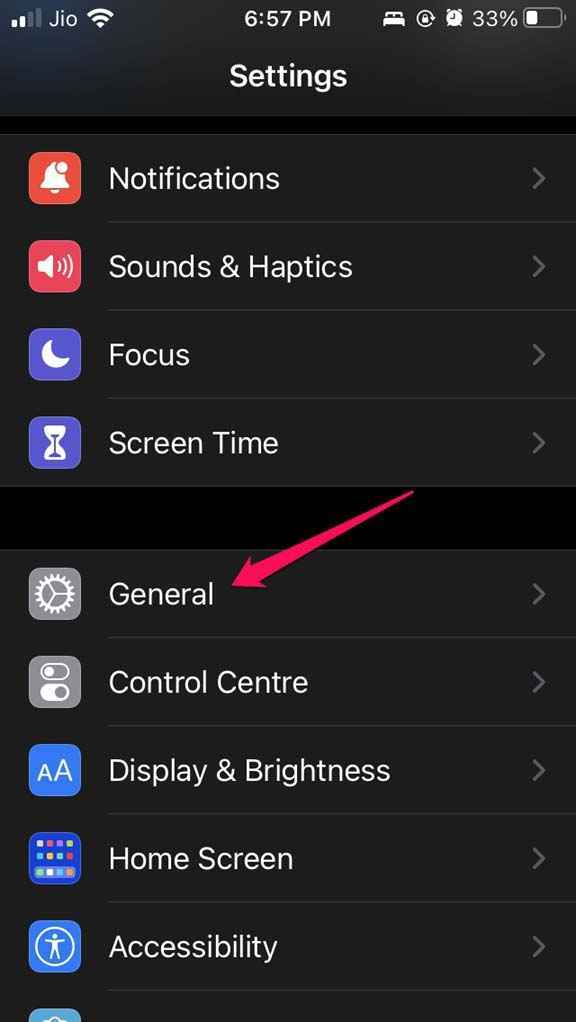
3) Select the option About to see the current version of the software.
4) Tap on the option Software Update and check for updates.
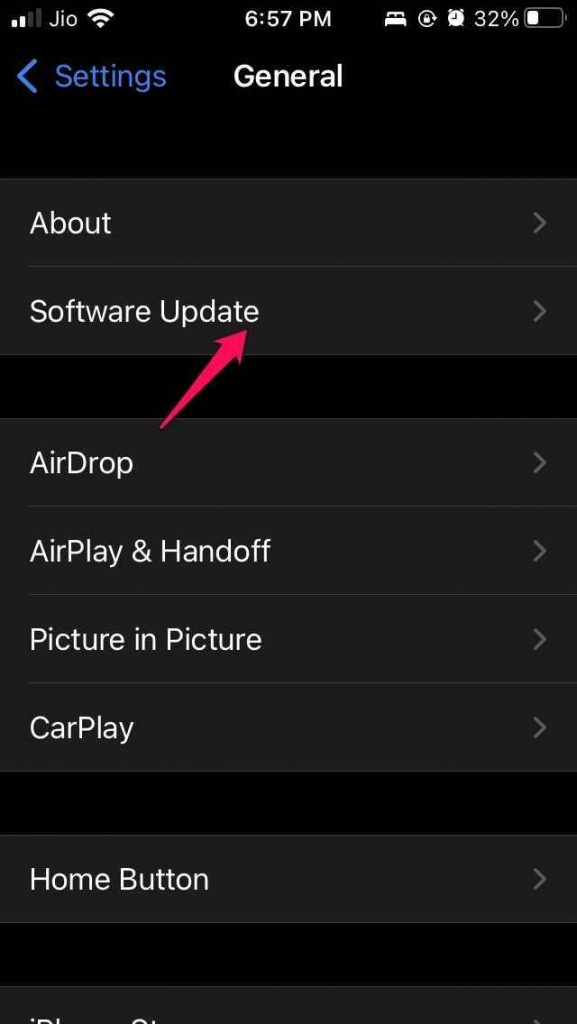
5) Update the software by tapping the Install Now option.
Check Date and Time
Incorrect Date and Time prevents you from accessing App Store. Set the Date and Time Correctly to avoid issues. To set a date and time, follow the steps listed below.
1) Launch Settings on your iPhone.
2) Select the option, General.
3) Scroll down and tap the option Date & Time.
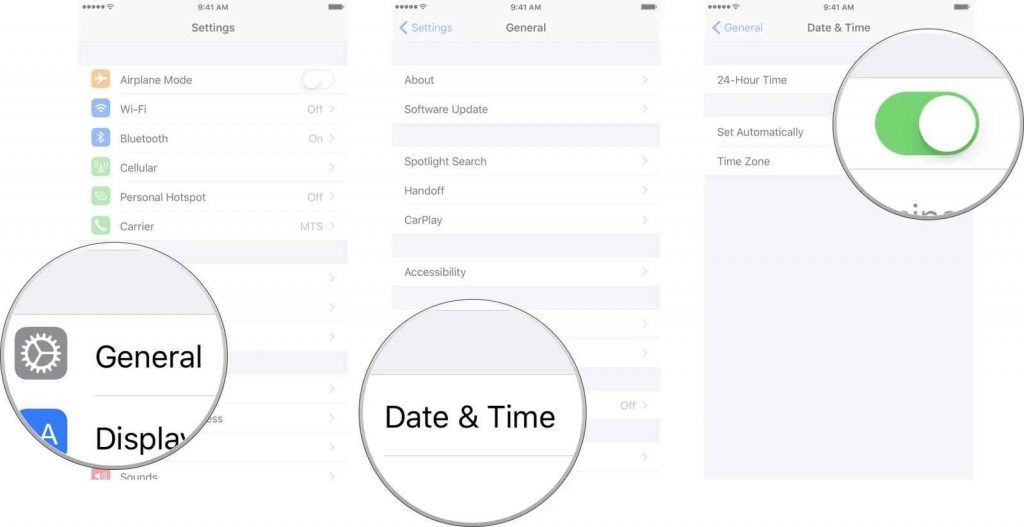
4) Correct the Date and Time manually or tap the option Set Automatically.
Related: How to Fix Unlock iPhone to Use Accessories Issue Quickly
Reset Network Settings
You can reset the entire network settings to get an internet connection properly. Follow the steps listed below to reset the Network settings and check the App Store.
1) Open the Settings app on your iPhone.
2) Select the option, General.
3) Scroll down to the bottom and click on the option Transfer or Reset iPhone
4) You’ll be navigated to Reset settings.
5) Tap the option Reset Network Settings.
6) Confirm reset by clicking the option Reset Network Settings.
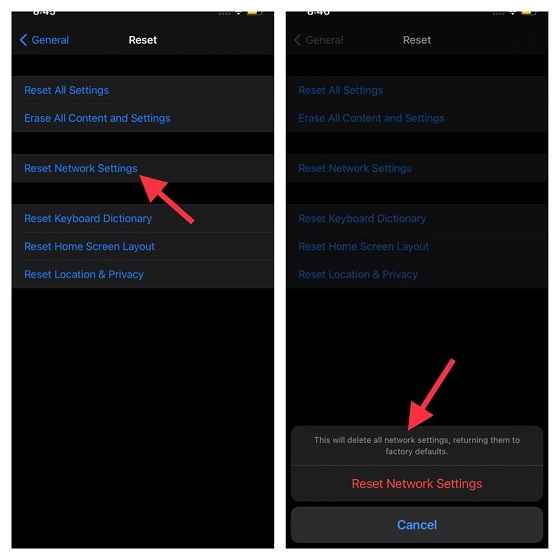
Reset All Settings
After following the above methods, if your App Store still shows the “iPhone Cannot Connect to App Store” message, the last step to do is to factory reset your iPhone. To reset,
1) Open Settings and tap the option, General.
2) Select the option Transfer or Reset iPhone.
3) Tap Reset All Settings.
4) Tap on the option Reset All Settings to confirm Reset.
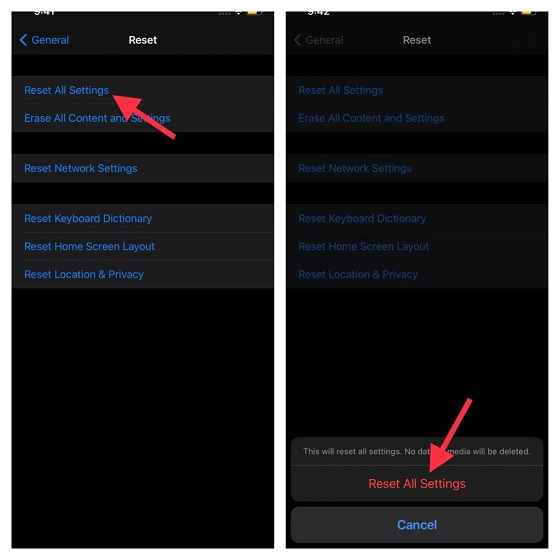
That’s it, follow the above steps to avoid the error message “iPhone Cannot connect to the App Store.” If the problem continues, contact Apple Support, and they’ll assist you in resolving the issue. Hope this article was useful! Share this article with your friends. Visit our blog to know more about exciting tips and tricks of Apple products.