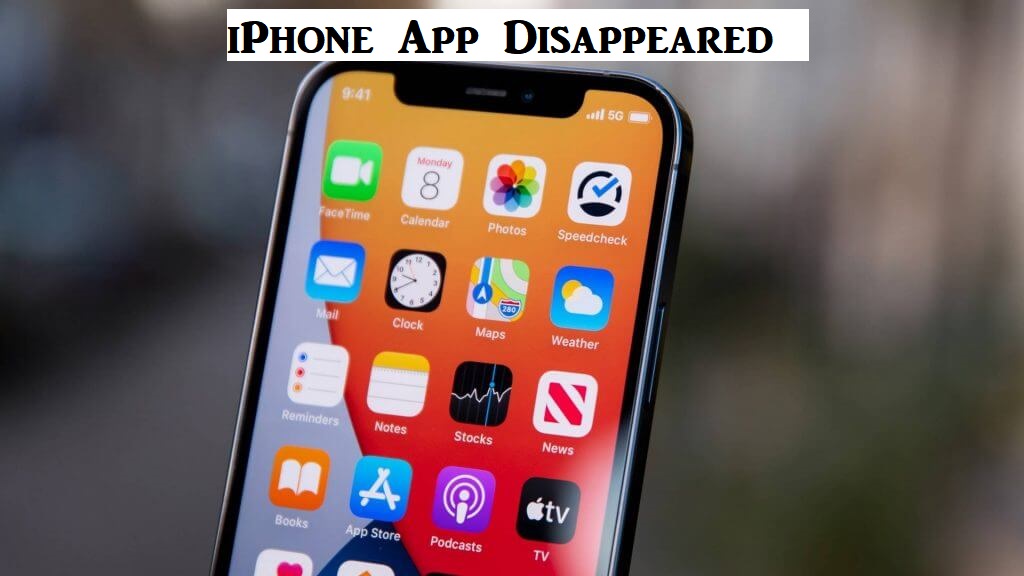iPhone is quite a heavy-priced smartphone by Apple Inc. It has an exclusive store where hundreds of iOS-compatible apps are listed. iPhone’s interface is user-friendly, and it will let you navigate with ease. Additionally, the latest models include lots of hidden features. For instance, hiding apps is one unknown or uncommon feature available on iPhone. At times, you might not find the app you have installed anywhere on the apps section. You might have hidden it accidentally or intentionally. Sometimes, the apps would have been moved to another screen or a new folder. All these are common things, and no matter where your iPhone apps disappeared, you can get them back.
How to Solve iPhone Apps Disappeared Issue
Get down the section below to locate the missing or hidden app on your iPhone in different ways.
Use iPhone Library
Apps installed on iPhone with iOS 14 get auto sorted and listed under respective folders. Sometimes, the app disappeared will reside over those folders or compartments. Follow the steps given below to get back those disappeared apps and app icons.
1. Swipe left until you get the App Library on your iPhone.
2. If you can’t find your app, tap on the Search or Magnifier glass field.
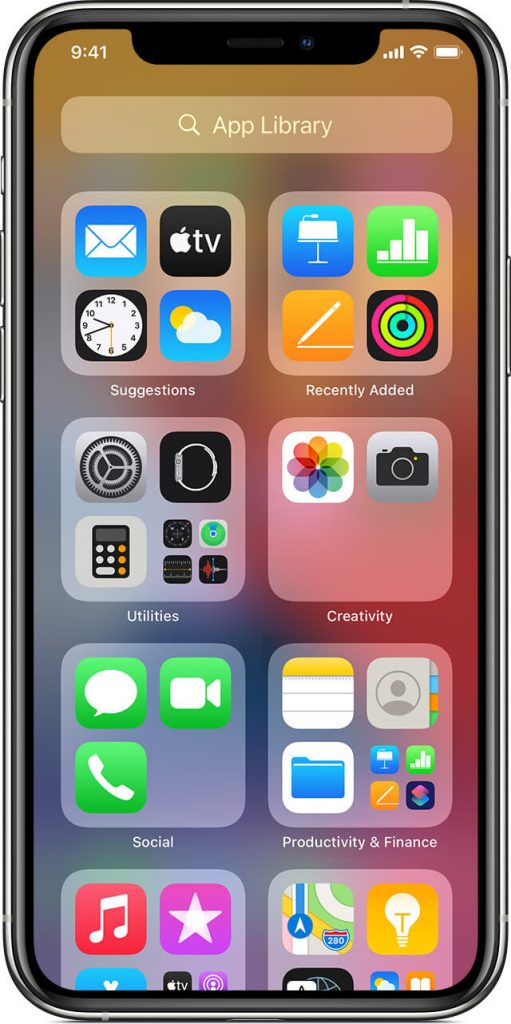
3. Enter the app’s name, and you will find related apps just below the search field.
4. Go ahead to press and hold the app icon till you get a menu.
5. Now, select Add to Home Screen, and you can access it now from the iPhone home screen.
Use Spotlight
iPhone users can use the Spotlight search feature to find anything on the iPhone. With this, you can find the disappeared iPhone apps.
1. Swipe right on your iPhone from the home screen.
2. Now, the Spotlight Search box appears.
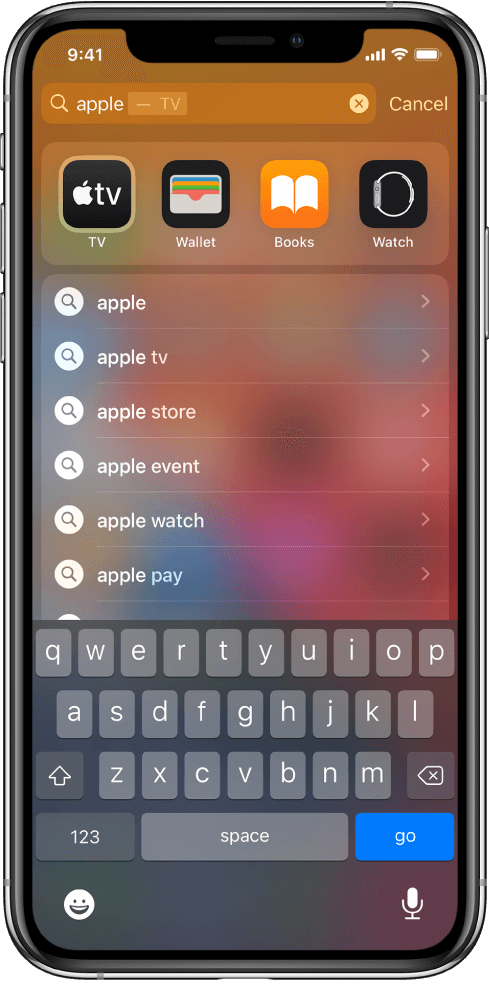
3. Using the on-screen keyboard, you should start typing the app name.
4. Look below the search bar for the desired result. If the app is inside a folder, your iPhone will show it with the folder name.
Use App Store
Searching the missing apps or app icons in the App Store is yet another easiest option. With this, you will get back the app you are searching for.
1. Launch the App Store on your iPhone.
2. Hover to the bottom and select the Search tab.
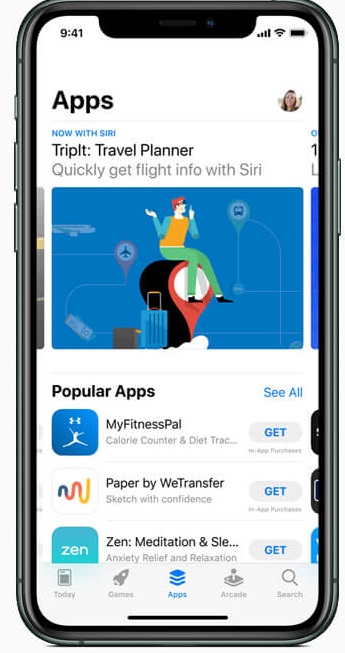
3. Enter the name of the app you found missing in the Search bar.
4. When you press the Search button, the app will appear on the screen.
Note: If you see Open, the app is available on the iPhone. If you see the Download icon or Cloud icon, it means the app isn’t installed or got deleted.
Use Siri & Search
If you would like to search your phone as well as App Store for the disappeared apps & icons, you can use Siri & Search feature of the iPhone.
1. Swipe down from the center of the iPhone’s Home screen to activate Search.
2. Provide the app name exactly, and you will find the search result.
3. If the missing app is available, you could find it under Applications or the folder’s name.
4. Now, click on the app icon to launch it.
5. If the app name is listed under the App Store heading, it implies the app isn’t installed on your iPhone. You can tap on View to Download it from the App Store.
Tip: How to Unlock iPhone Without Siri in 5 Different Methods
Disable iPhone Restrictions
Sometimes the Restrictions feature of the iPhone will hide the pre-installed apps. Also, the feature can disable or block functions or features of iOS. The following are the apps that can be hidden or disabled using iPhone Restrictions.
- Safari
- iTunes Store
- FaceTime
- Camera
- Apple Music
- Podcasts
- AirDrop
- CarPlay
- Apple News
- Wallet
- Apple Books Store
Steps to Disable iOS Restrictions
- On iOS 12 & later, open iPhone Settings >> choose Screen Time >> select Content & Privacy Restrictions. Enter passcode if prompted >> tap the slider to turn of the restrictions.
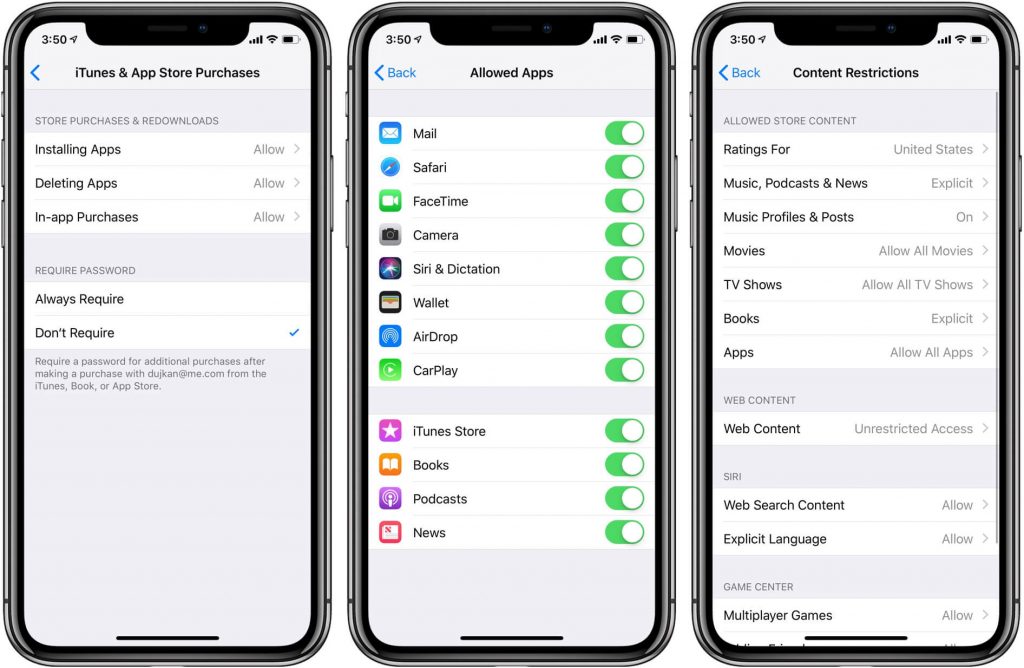
- On iOS 11 and below, go to Settings >> General >> Restrictions >> enter passcode >> choose to Disable Restrictions.
Tip: How to Unlock iPhone Passcode Without Computer
Those were the possible ways in which you can get back those iPhone apps that got disappeared. You can try out the above methods one by one to unhide them. Visit our blog to stay up-to-date with the latest articles.