Apple Watch is a great smartwatch incorporated with plenty of valuable features. Over the years, Apple has worked on providing lots of accessibility features. With that note, it has even improved the screen size of the watchOS from 38mm. With that, the latest Apple Watch features an improved physical screen size of about 45mm. Despite this improvement, some of us find it hard to look at the watchOS screen to read. The complications occur mostly while reading messages or emails. Zoom in and zoom out features on Apple Watch come to the rescue, and you can make use of them to read something on the screen comfortably.
The zoom function allows you to enlarge or reduce the size of the text and other elements. Further, this feature also will be helpful for elderly persons or those who have eyesight issues. Have a look at the below section to know more about how to Zoom on Apple Watch.
How to Zoom on Apple Watch
You can enable the zoom feature for your watchOS from your Apple Watch and iPhone. Both the methods are given below for a clear understanding.
Steps to Zoom In and Zoom Out on Apple Watch
1. On your Apple Watch, open the Settings app.
2. Tap on Accessibility.
3. On the next screen, tap on Zoom.
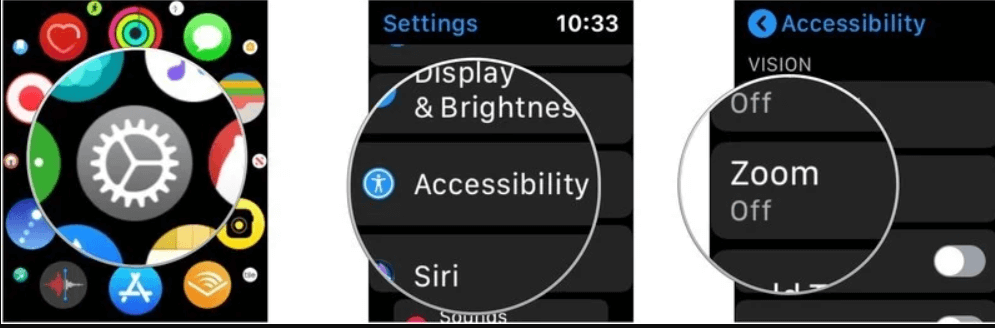
4. Turn on the switch next to Zoom, and it turns green.
5. Select the + or – buttons to increase and decrease the maximum zoom level.
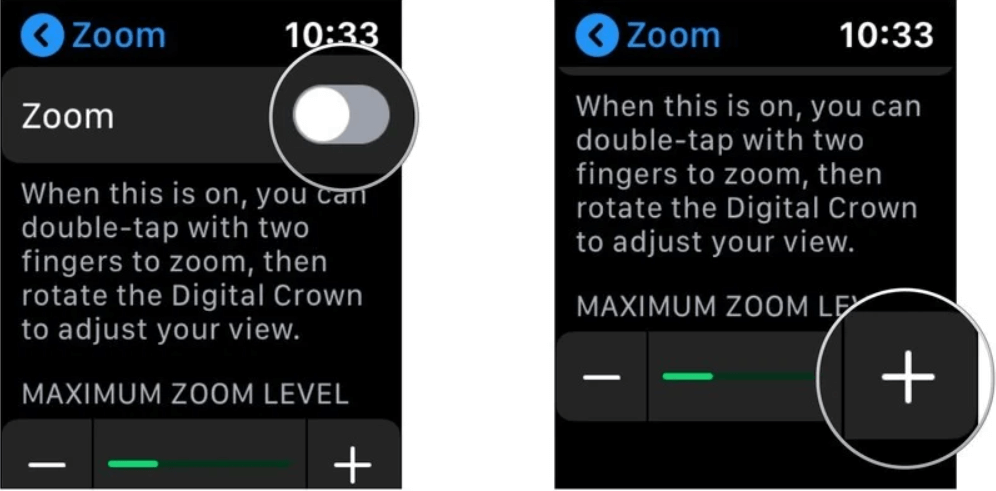
6. If you want to disable the Zoom feature, repeat the steps and toggle the Zoom switch off.
Related: How to Change the App Layout on an Apple Watch in a Minute
Steps to Zoom In and Zoom Out on Apple Watch from iPhone
1. Launch the Apple Watch app on your iPhone.
2. Select Accessibility and tap on Zoom.
3. Tap the toggle switch next to Zoom to the green on position.
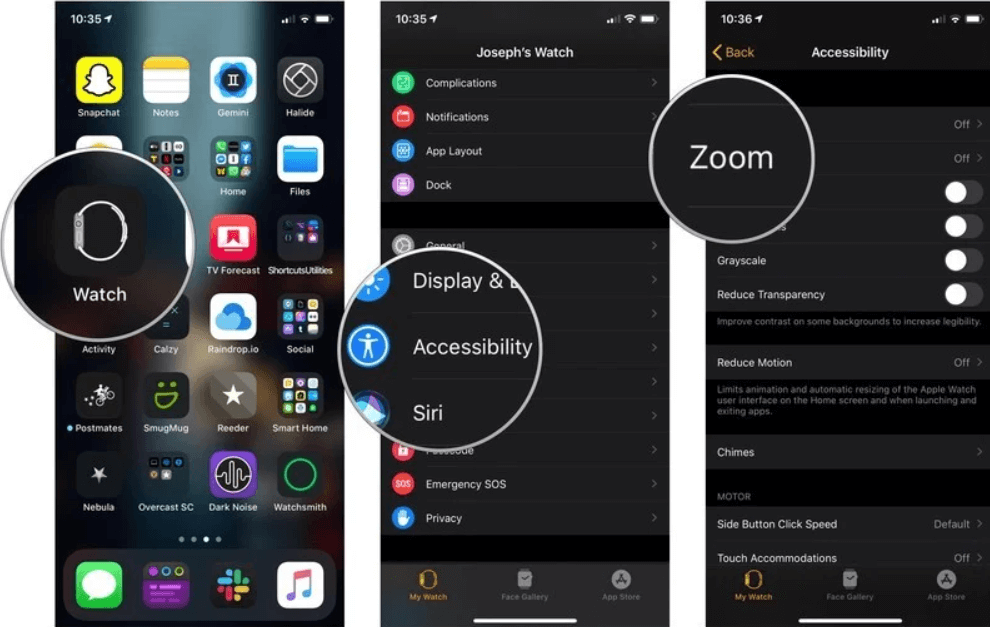
4. You can drag the slider left or right to adjust the maximum zoom level.
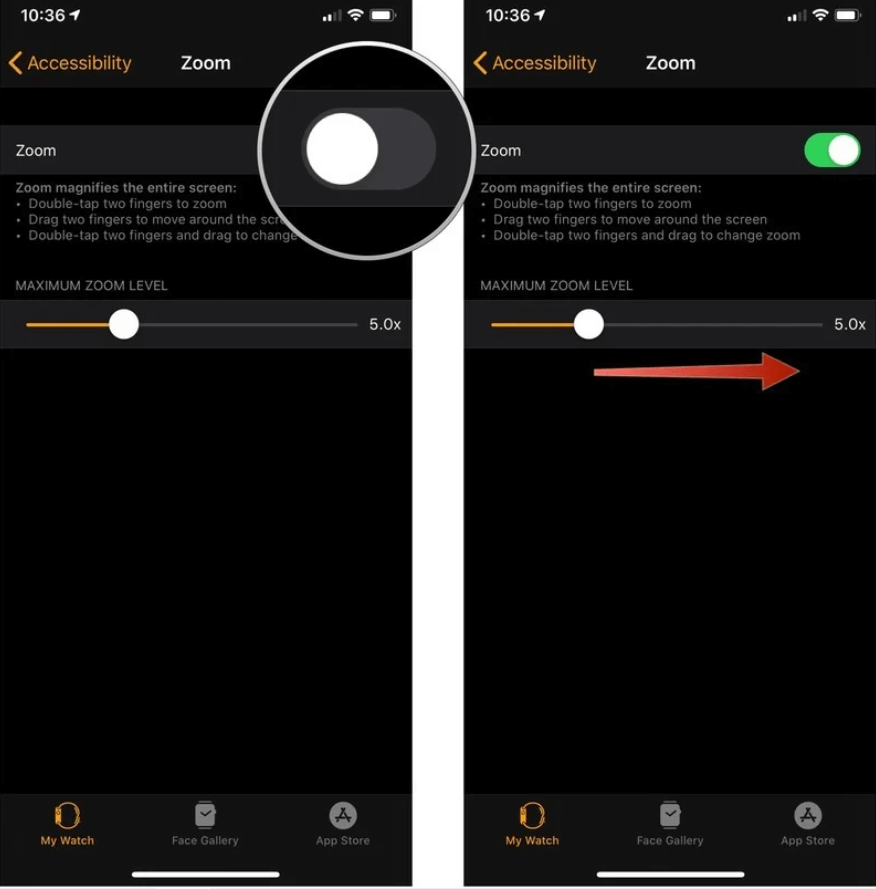
How to Control Zoom Function
Once you turn on the zoom function, you can do the following actions on your Apple Watch.
To Zoom In and Out – Double-tap on the Apple Watch display with two fingers to zoom in and out.
- FYI: If you double-tap with two fingers when setting up your Apple Watch, you will get a good look.
To Move Around – Drag the Apple Watch display with two fingers to move around. You can even turn on the Digital Crown to pan over the full page, left-right and up-down. And the small button indicates the place where you are on the page.
To Adjust Magnification – Double-tap and hold with two fingers and drag your fingers up or down on display. If you want to limit magnification, go to the Watch app on the paired iPhone, select My Watch –> Accessibility >> Zoom, and drag the maximum Zoom Level Slider.
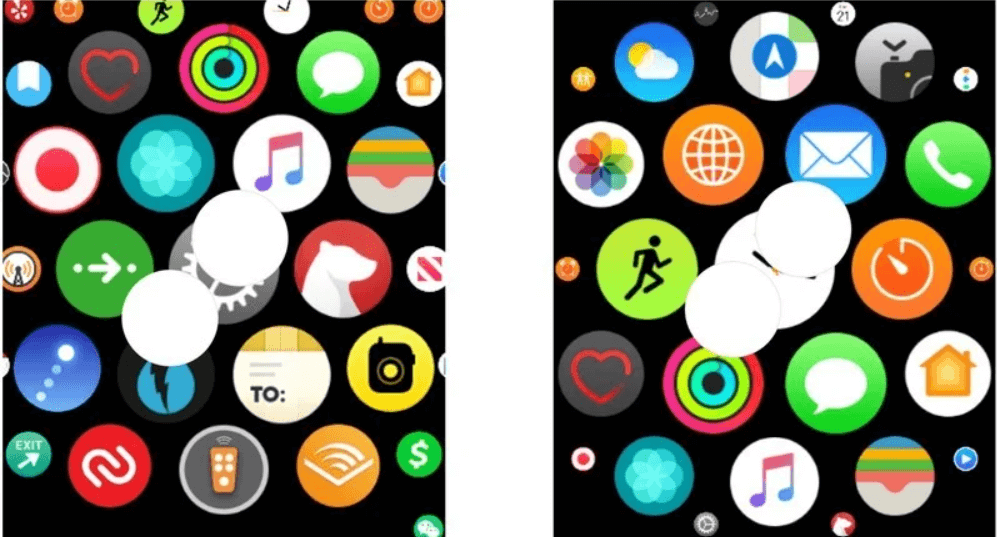
Related: How to Disable or Enable Activation Lock on Apple Watch
To Use the Digital Crown Normally – tap the display once using two fingers to change between using the Digital Crown to pan and using the Digital Crown the way it works without Zoom on.
Setting up and using the zoom feature on watchOS is very easy with the steps given above. Once you enable the option, you can easily zoom in and out on your Apple Watch by double-tapping the screen with two fingers simultaneously. Further, with this feature, you can use the Apple Watch conveniently. This blog includes all the information you need about the zoom feature on Apple Watch. Follow our blog for more article updates.
![How to Zoom In and Zoom Out on Apple Watch [Easy Guide] zoom apple watch](https://theappletips.com/wp-content/uploads/2022/01/How-to-Zoom-in-and-Zoom-Out-on-Apple-Watch-1024x461.png)