Zoom in and out are some of the most essential and basic functions on any device. Similarly, your Mac is not an exception to it. Zoom in refers to getting a larger view of things on your screen. While zoom out refers to coming out of the zoom on your screen. Mac lets you zoom in and out of your screen in multiple ways. It includes zooming your entire screen or just a part of the screen. Also, zooming on Mac is as simple as it is important, and you can set it to your comfort. The section will help you set up and use the zoom in and out feature on your Mac.
How to Zoom In and Out on a Mac
There is more than one single way to zoom in and out on a Mac. To set the zoom function on your Mac, follow these instructions.
1. Firstly, click on the Apple menu on the home screen of your Mac.
2. Then, select the System Preferences option.
3. Further, click on the Accessibility option.
4. Click on the Zoom option on the sidebar.
5. Now, you will see a window with different options as follows.
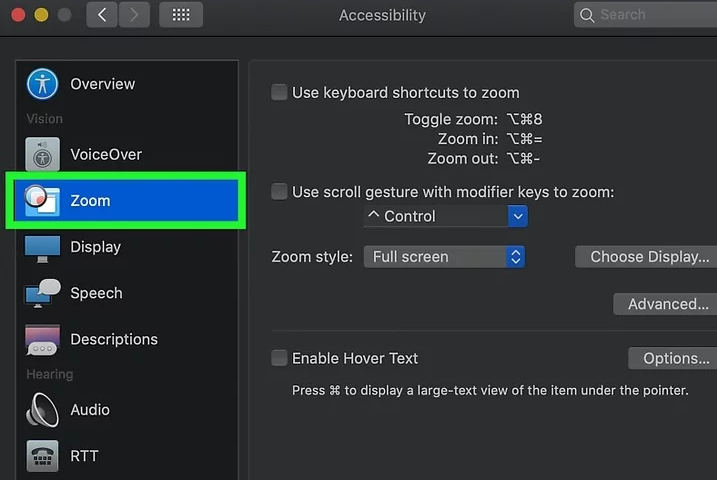
- Use keyboard shortcuts to zoom
- Use scroll gesture with modifier feature with modifier keys to zoom
- Enable Hover Text
- Enable Touch bar zoom
Check all of the boxes near these options.
Use Keyboard Shortcuts to Zoom
When you select this option, it lets you zoom on your Mac with just your keyboards. So, you can zoom in and out with the help of a keyboard shortcut.
- To Zoom In, press the Option key, Command key, and Equals key together.
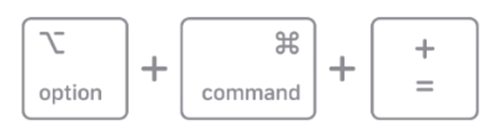
- Also, to Zoom Out, press the Option key, Command key, and Minus key together.
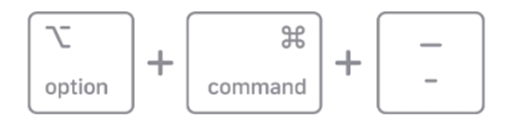
- To Toggle Zoom, press the Option key, and Command, key, 8.
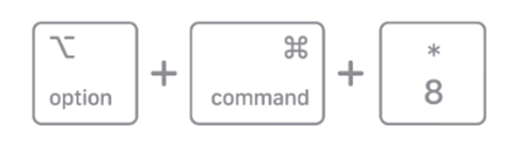
Note: Toggle zoom helps you switch from no zoom to your previous zoom amount.
Related: How to Clear Cookies on Mac Easily on Different Browsers
Use Scroll Gesture with Modifier Feature with Modifier Keys to Zoom
If you choose to use the zoom function using the modifier feature, you can use your mouse and the scroll pad for zooming in and out. For this, long-press the Control key and use your mouse to zoom in and out. Similarly, long-press the Control key and use your scroll pad to zoom in and out.
Further, use the Zoom Style menu below the Use scroll gesture with modifier feature with modifier keys to zoom
1. Full-Screen Zoom
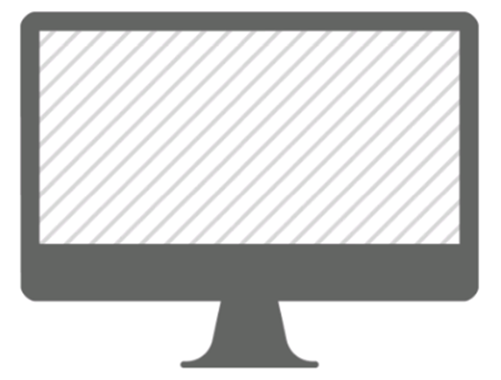
2. Split Screen Zoom
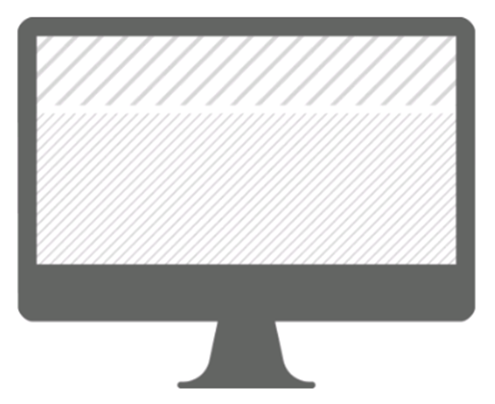
3. Picture-in-picture zoom
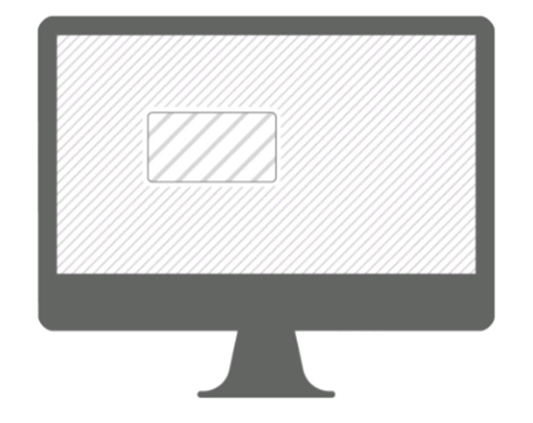
Enable Hover Text
Enable the Hover Text option will help you zoom into any item on your Mac screen. You get to see a high-resolution version of the item on your screen. For this feature, press and hold the Command key and bring the pointer to the item on your screen. Similarly, move your cursor on more items and get a high-resolution zoom of them.
You can see the Options button next to the Enable Hover Text options on the box. This will help you adjust the size, color, font, and location of the text.
Enable Touch Bar zoom
Last comes the Enable Touch Bar zoom option. After selecting this option, you can use the Touch Bar in the MacBook Pro for zooming. You will get a larger version of the Touch Bar on the bottom of your screen.
How to Zoom In and Out on a Single-Window on Mac
If you need to zoom in and out of a single window or webpage, you can do that easily. You can use simple shortcuts to zoom in and out of a webpage.
To Zoom In, press both the Command key along with the + key.
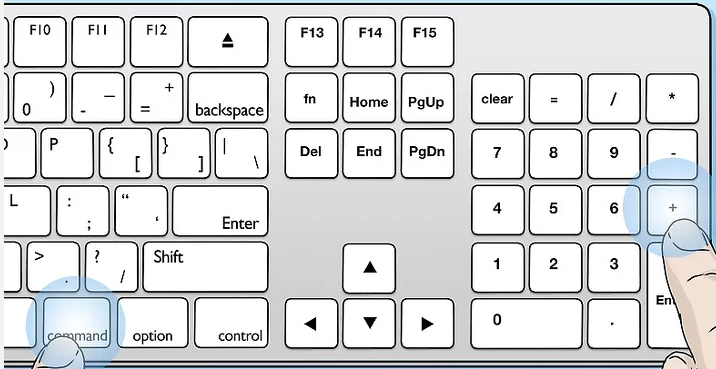
Related: How to Remove Chromium from Mac in 3 Easy Methods
To Zoom Out, press both the Command key and the – key.
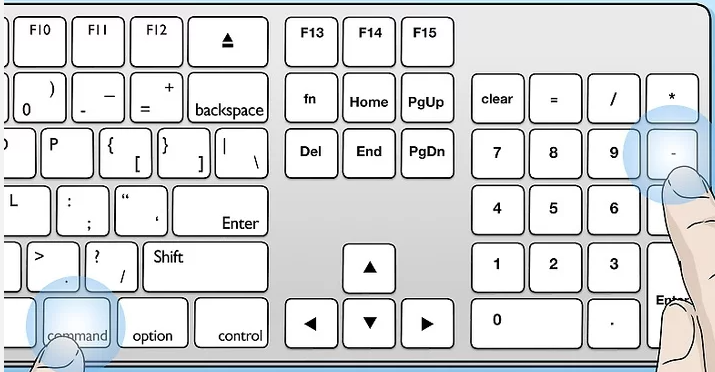
Now, you know how to zoom in and out on your Mac in different ways. Try out these methods and go ahead using the most comfortable one for you. Hope you found this article useful. Further, follow our blog for more related articles and updates.
![How to Zoom In and Out on a Mac Screen [Possible Ways]](https://theappletips.com/wp-content/uploads/2021/09/zoom-in-and-out-of-mac-10-1024x472.jpg)