YouTube has been the most used and popular video streaming app for a long time now. You can stream videos about anything like gaming, fashion, lifestyle, news, entertainment, technology, and more. There are a lot of creators who run their own YouTube channel. YouTube even lets users subscribe to their favorite creators and watch the video whenever they release new videos. The creators can engage the audience in real-time with live streaming too. And anybody can start a channel on YouTube, and the videos can upload videos directly in the app. YouTube is available in both free and premium subscriptions. If you want to have ad-free streaming, you can subscribe to YouTube Premium. On most devices, YouTube is pre-installed, and it is available on several streaming devices, including Apple TV. Read this blog to learn how to install and watch YouTube on Apple TV.
How to Install and Activate YouTube on Apple TV
YouTube is available officially on the Apple TV App Store. So, the installation process is very straightforward. Let’s get started.
1. First, input your Apple TV to the TV HDMI port and launch the device.
2. Make sure you have connected your Apple TV device to a stable internet connection.
3. From the home screen, open the App Store.
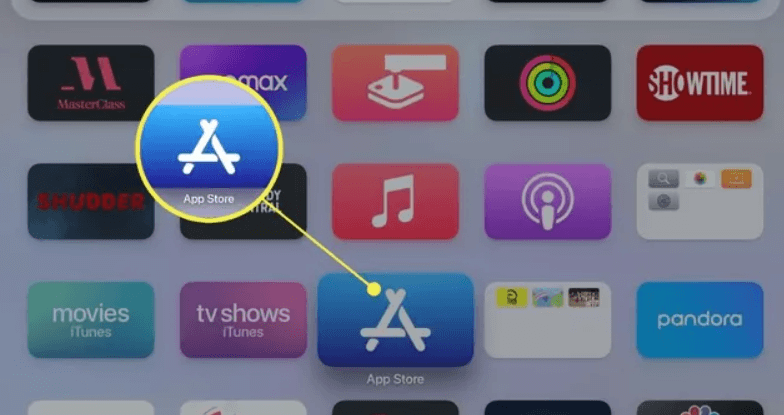
4. Hover to the Search menu on the top panel.
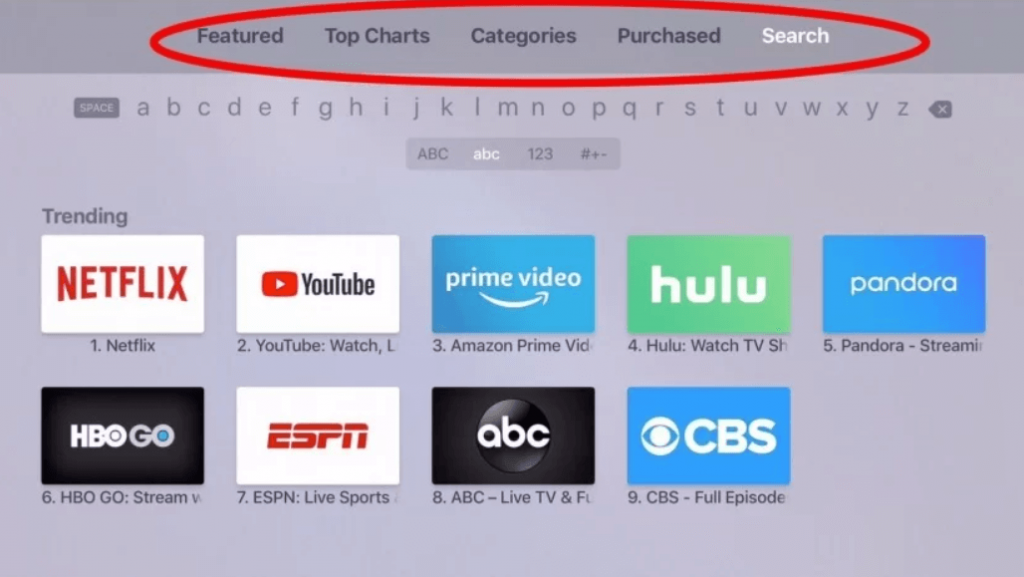
5. Browse for YouTube app using the on-screen keyboard.
6. Further, select the YouTube app from the search result.
7. Then, click the Get button to install YouTube on tvOS.
8. Once the installation is over, click Open to launch the app.
9. The TV screen will display an Activation Code. Make a note of it.
10. Go to the YouTube Activation website from your PC or smartphone.
11. Login with your Gmail account.
12. Enter the Activation Code and click on the Next button.
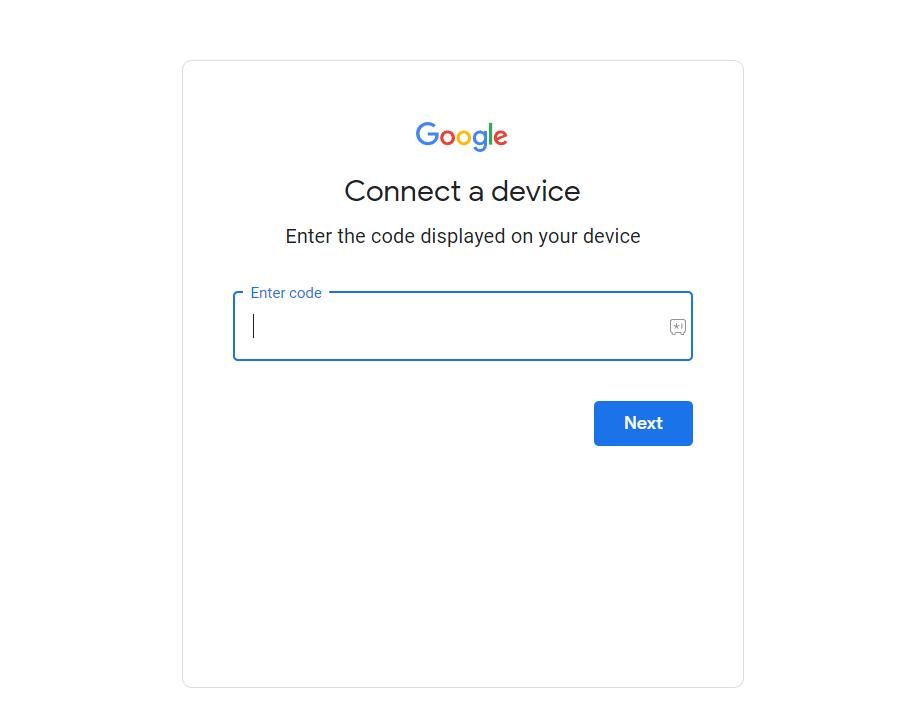
13. After you activate YouTube on Apple TV, you can start streaming its videos.
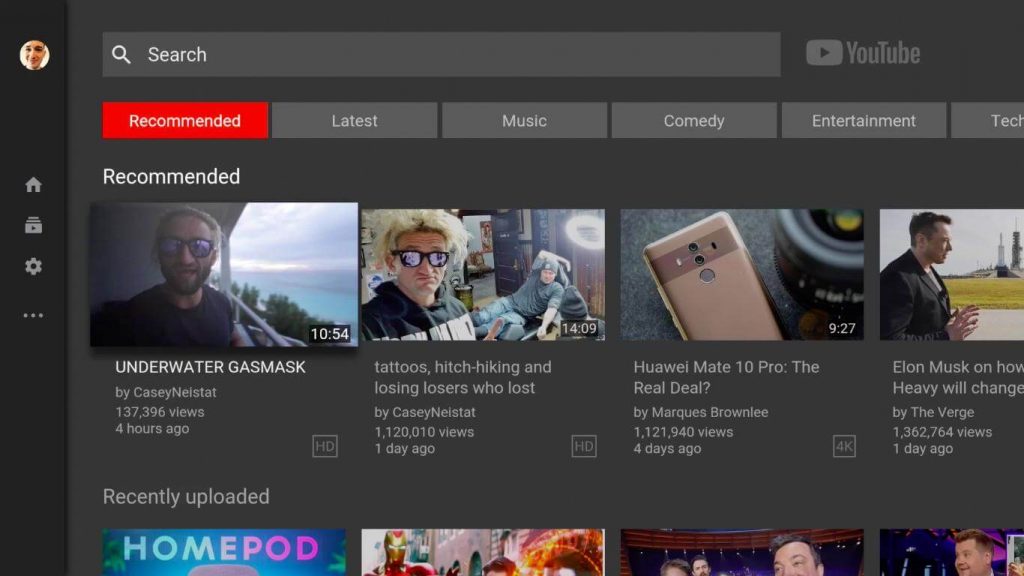
Alternate Method: AirPlay YouTube on Apple TV
If you don’t want to install the YouTube app on Apple TV, you can AirPlay it from your iPhone/iPad. For that, first, you need to enable AirPlay on Apple TV. Follow the detailed procedure which is given below.
Note: You can use this method primarily to install YouTube on Apple TV 3 and lower generations if you don’t find the app pre-installed.
1. Turn on your Apple TV and go to the home screen.
2. Press the Menu button on the Apple TV remote.
3. Launch the Settings app.
4. Scroll down and choose the AirPlay option under settings.
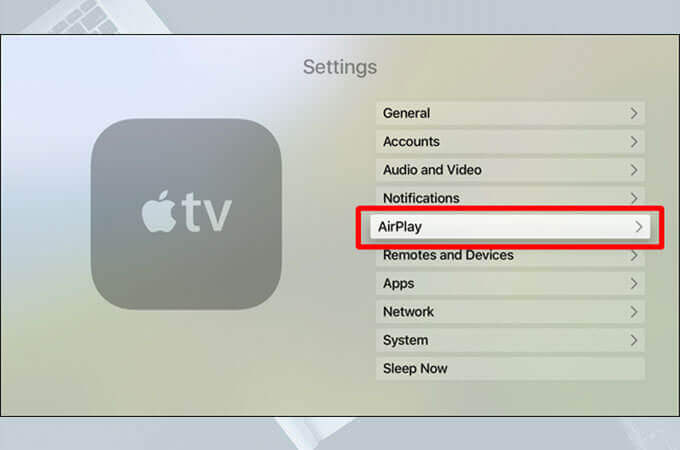
5. Tap on the AirPlay option once again to switch it on.
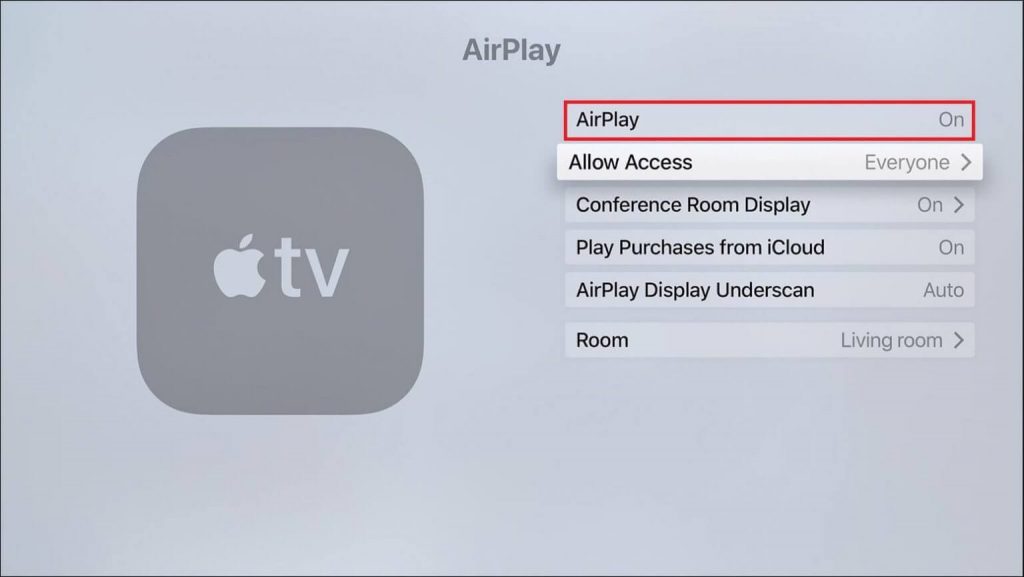
6. Now, on your iPhone/iPad install the YouTube app from App Store if it is not pre-installed.
7. Connect your iPhone/iPad and Apple TV to the same network connection.
8. Navigate to Control Center and select the Screen Mirroring (AirPlay) option.
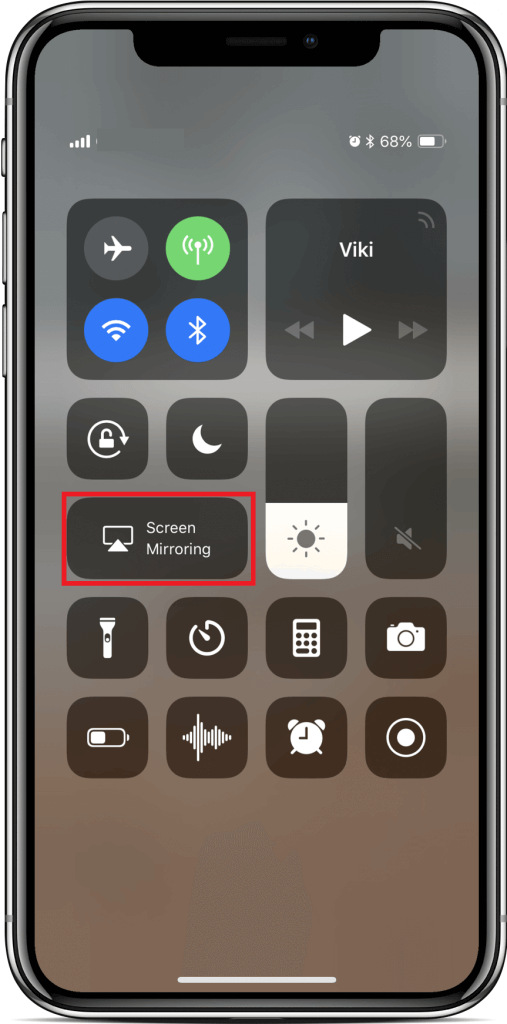
9. Choose your Apple TV devices from the list of devices available.
10. Now, launch the YouTube app and watch the videos on your TV.
How to Fix YouTube Not Working on Apple TV
If the YouTube app is not working on Apple TV, here are the best solutions to solve the problems.
- Restart your Apple TV
- Relaunch the YouTube app
- Update your Apple TV and YouTube app
- Reinstall the YouTube app
- Reset your Apple TV
That’s it. YouTube is a great video streaming app. It gives personalized recommendations based on the watch history. You can even download and watch the videos offline. Moreover, people get revenue from YouTube for the videos they make. Many creators on YouTube have showcased their talents to the world. Nowadays, YouTube has a profession for many people, and YouTube Shorts are becoming more popular.
Hope, this blog helps you to install and watch YouTube on tvOS in 2 minutes. Follow our blog to know more tips, tricks, articles, updates about Apple products.
![How to Watch YouTube on Apple TV [All Models]](https://theappletips.com/wp-content/uploads/2022/02/YouTube-on-apple-tv-7-1-1024x575.jpg)