Dual monitors setup allows you to use two screens operated from a single computer. It helps to increase the productivity of your work in many ways like reducing downtime, increasing workflow, optimizing work performance, and lots more. With a second monitor, you can run and view multiple applications simultaneously. Dual monitors work well with laptops. This idea will be more helpful for businesses and companies who want to improve their work efficiency. Many people invest more in setting up a second monitor for their computer. However, if you want to save money and at the same time you want to increase your productivity, you can use the iPad as your second monitor for your Mac or any computer. With no further delay, let us know how to use the iPad as a second monitor.
How to Use Your iPad as Second Monitor for Mac
If your Mac runs with macOS Catalina and later, you can use the Sidecar to turn your iPad into a second monitor for your Mac. If your Mac is not updated, update the Mac to the latest version to use Sidecar. Before knowing the procedure, you should know the requirements first.
iPad Models and Mac that Supports Sidecar
Your Mac should run on macOS Catalina or later, and the iPad should run on iPadOS 13 or later.
- MacBook Pro (2016 or later)/ MacBook (2016 or later)
- iMac Pro/Mac Pro (2019 or later)
- MacBook Air (2018 or later)
- iMac (2017 or later & Retina 5K, 27-inch, Late 2015)
- Mac Mini (2018 or later)
- iPad Pro/iPad Mini/iPad Air
- iPad 6th Gen or later
How to Use iPad as Second Monitor with Sidecar
Before following the steps given below, make sure to connect an Apple Pencil or trackpad to your iPad. When your iPad is connected as a second monitor, you can use the Apple Pencil or trackpad to switch between tools or color palettes more quickly.
1. On your Mac, tap the Apple menu and choose the System Preferences option.
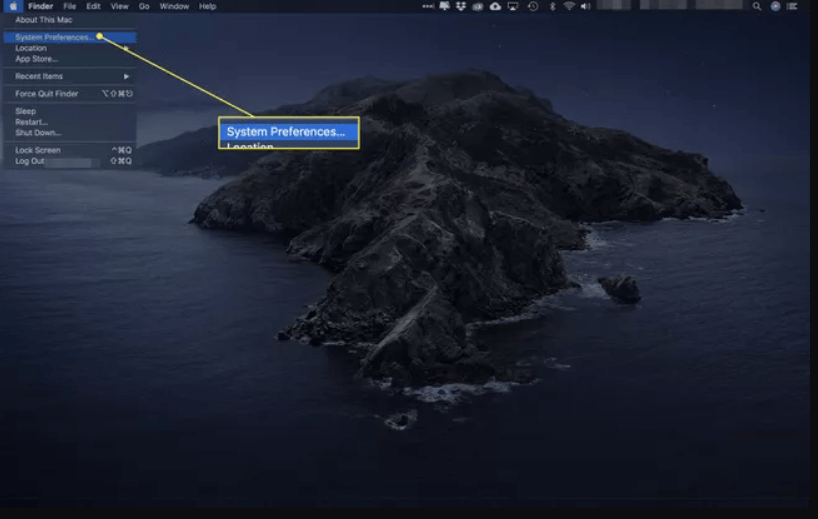
2. Select Sidecar, and the Sidecar options window will open.
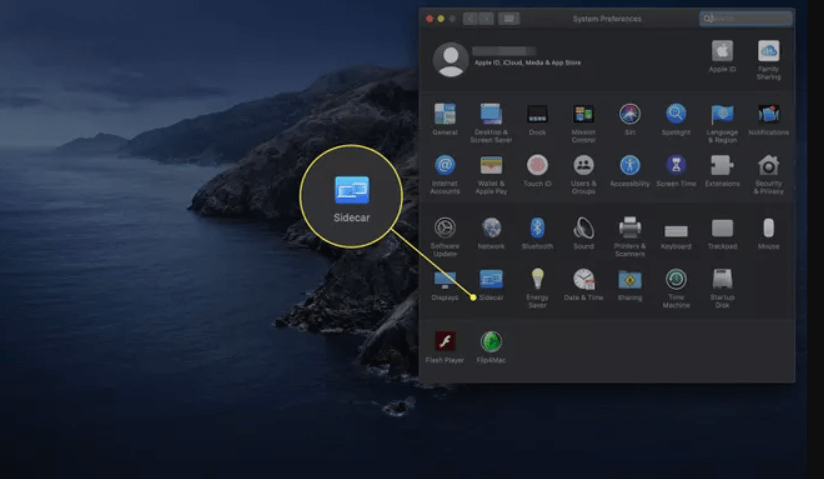
3. Now, you have to decide where the Sidebar and Touch Bar should appear.
- Sidebar – It includes buttons to open the keyboard. Command Key and other functions to use on your second screen.
- Touch Bar – It shows you the functionality of the context-sensitive menu on some Mac models.
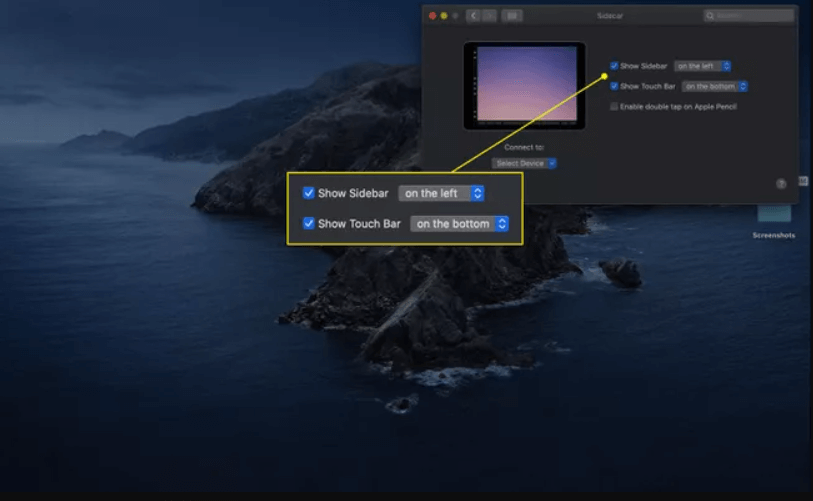
4. Then, choose the box next to Enable double tap on Apple pencil.
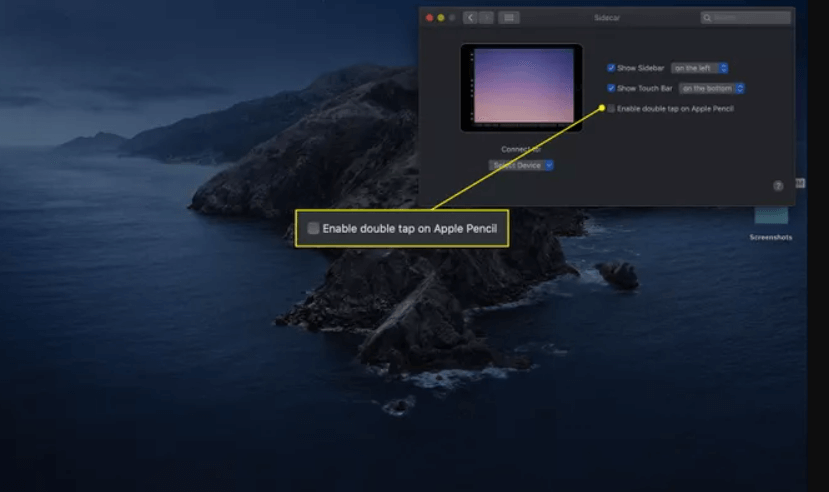
5. Further, tap the Select Device drop-down menu to choose your iPad.
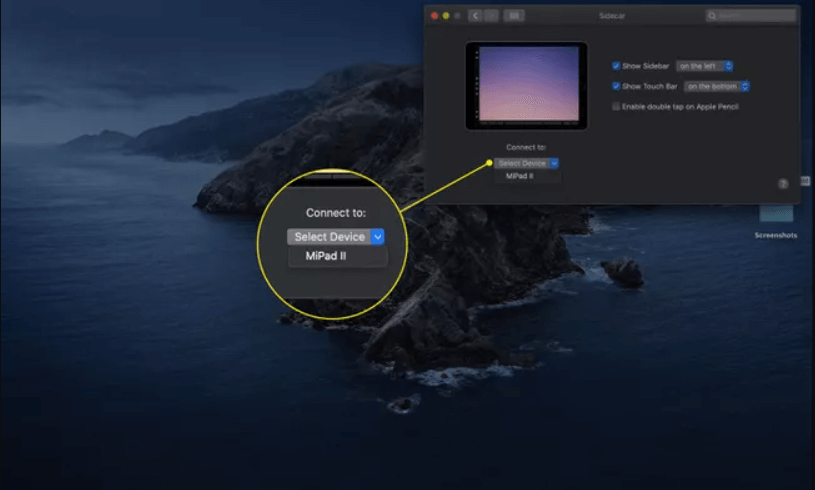
6. Now, your Mac will automatically connect to your iPad.
7. Next, choose the Sidecar menu and Use As Separate Display.
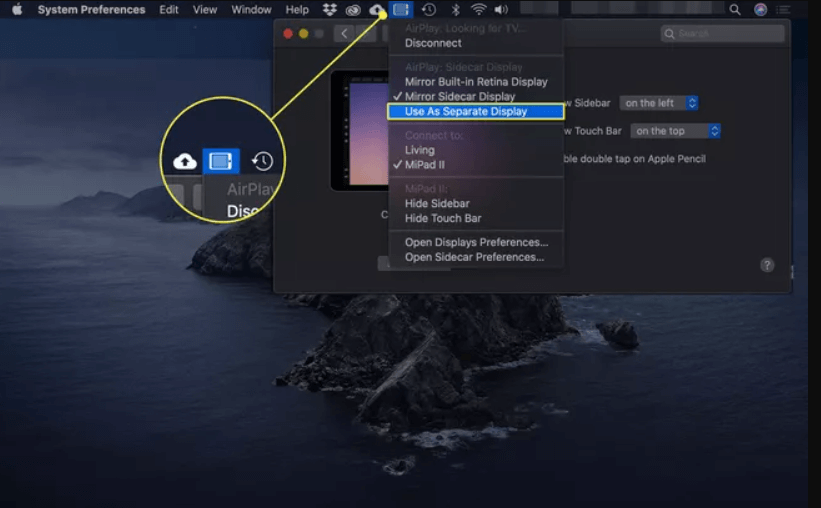
8. Now, you will see a second desktop on your iPad screen. You can drag the windows from Mac to iPad.
9. In the Sidebar, you can see the buttons to perform tasks on your iPad.
10. Tap the Sidecar icon when you want to disconnect the iPad from your Mac
Note: In macOS Catalina, you can tap the Airplay icon from the menu bar and select the iPad to share the screen. If you don’t find the AirPlay icon go to the Apple menu >> System Preferences >> Displays >> choose Show mirroring options. Then, you can choose the option from the list you get.
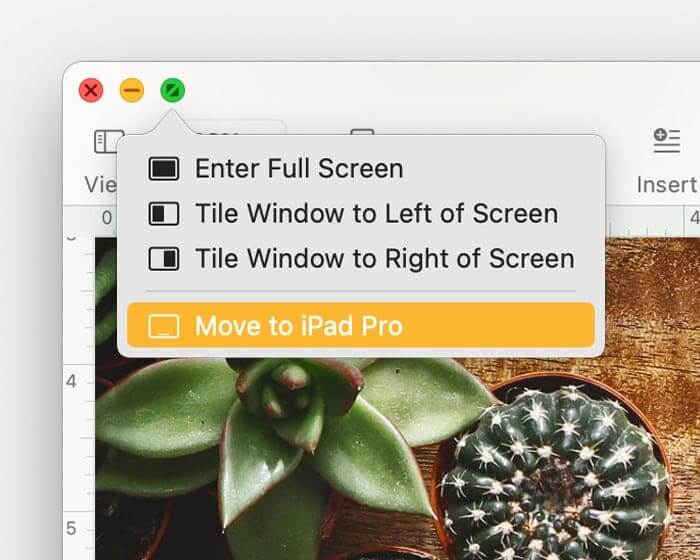
How to Use iPad as Second Monitor on Any Computer (Windows 10 and Android)
If you have a Mac or iPad that doesn’t support Sidecar or if you are a Windows and Android user, you can use a third-party application called SplashTop Wired XDisplay. It is the cheapest option to use the iPad as a second screen without Sidecar. You can just connect both devices using a charging cable.
SplashTop Wired XDisplay comes with two components, a desktop agent that works in the background on your PC/Mac and an app for iOS and Android.
Note: The SplashTop app for iOS is free. For Android, it costs $7.
1. First, install SplashTop on your iPad and SplashTop XDisplay Agent on your computer.
2. Next, connect your iPad and your computer using a charging cable.
3. Now, launch the SplashDisplay app on both devices, and you will see a blank desktop on your iPad screen. In addition, you can drag and drop the Windows screen on your iPad screen.
4. Launch the XDisplay Agent in the Windows taskbar to customize the display. From that, you can change the screen quality, framerate, and resolution for the second monitor.
Note: If the SplashTop app is not working on your iOS device, update the app to the latest version.
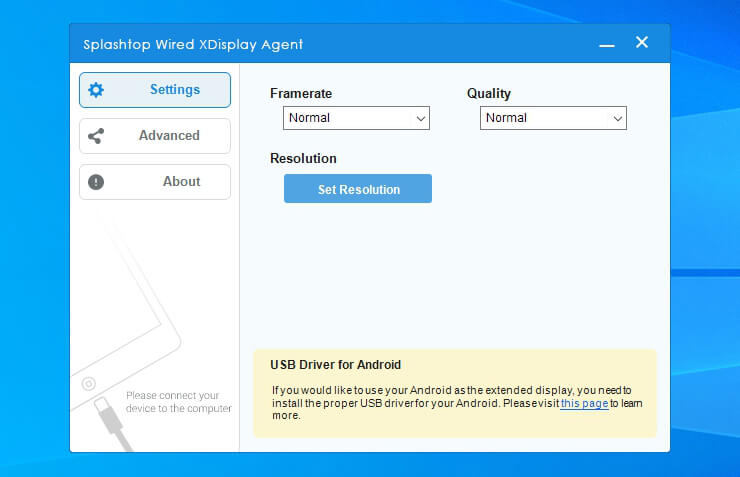
Alternative Methods
As said, SplashTop is the cheapest option to use your iPad as a second monitor on any computer. You can also find other paid apps to use a second monitor. They are Duet Display and iDisplay. If you face any issues with the SplashTop app, you can go for other options.
Duet Display
Duet Display is similar to SplashTop. i.e., you have to connect your iPad and a computer using a USB cable. Like the SplashTop app, Duet also has two components. You have to install the Duet app for Windows and Duet iOS app ($10) for your iPad. Duet Display gives you the smoothest experience to work.
After installing both apps, you should make sure that the Duet Display desktop app runs in the background of your computer. After that, connect both devices using a USB cable, and you will see a second desktop on your iPad, ready to use. Then, if you want, you can change the resolution and framerate in the settings on the desktop app.
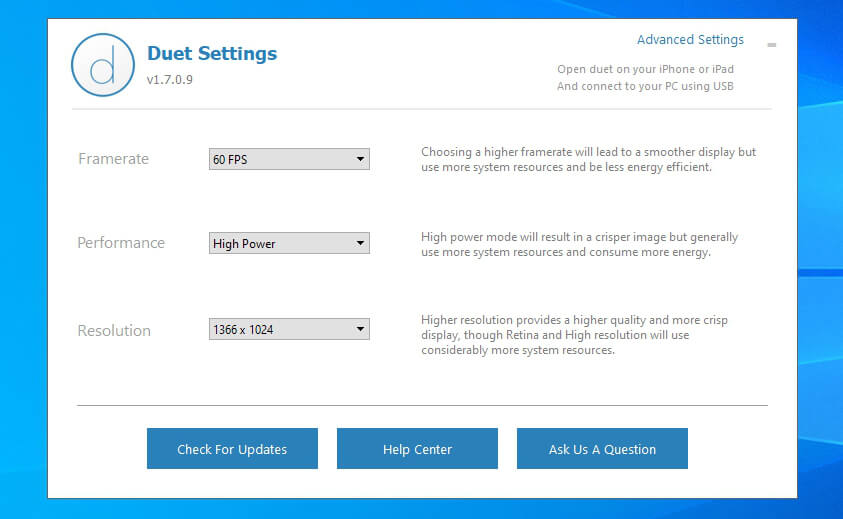
iDisplay
iDisplay gives you a wireless connection. And so you have to connect your iPad and computer to the same network connection. You should install the iDisplay app for Windows and iOS app ($15) for your iPad.
Apart from the methods above, you can also connect the iPad to Mac using Universal Control. Or, if you have Mac with macOS Big Sur or later, you can tap the Display menu in Control Center and choose iPad to share the screen. That’s it about using the iPad as a second monitor for your Mac or any computer. Instead of investing a lot of money, you can go for these methods to increase your productivity at no cost.
Frequently Asked Questions
You can use the SplashTop app to use the iPad as a second monitor on Windows for completely free.
Yes. You can use your iPad as a second monitor. It is a good choice rather than investing money in a new device.
![How to Use iPad as Second Monitor [A Complete Guide] How to Use iPad as Second Monitor](https://theappletips.com/wp-content/uploads/2022/03/How-to-Use-iPad-as-Second-Monitor.png)