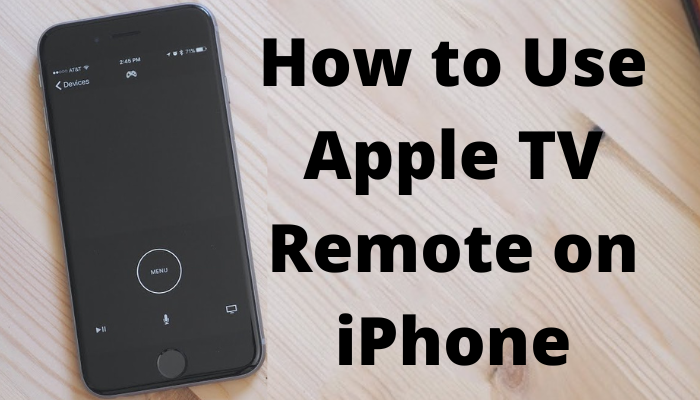Apple TV is the best streaming device to use and is available in different generations, such as Apple TV HD, Apple TV 4K, and Apple TV 3rd Gen. You can stream and enjoy the media content in the best quality on the device. All the generations of Apple TV come with a remote control to navigate the device. At times, Apple TV remote may not work or respond, and it might be due to an issue with the remote controller. The worst-case scenario might be you have miss placed your remote. In that situation, you can use Apple TV Remote App on your iPhone or iPad to control your Apple TV or AirPlay 2 compatible smart TVs. With this, you need not worry about carrying your physical TV remote.
Nowadays, iPhone and iPad have the in-built feature for the Apple TV remote in the Control Center. Upon setting up Apple TV Remote on your iPhone, you can use it to navigate on your Apple TV.
Apple TV Remote is supported on the following TVs.
- Apple TV 4K
- Apple TV HD
- Apple TV (3rd gen)
- AirPlay 2-compatible smart TVs
How to Set Up Apple TV Remote on iPhone
If you are using the Apple TV Remote for the first time, you need to set it up on your iPhone to control your TV. If you are using the Apple iPhone or iPad under version 13 or higher, then the Apple TV Remote has been added automatically to the Control Center. Those using an older version of the iPhone should add it manually.
#1. Unlock your iPhone and open the Settings app.
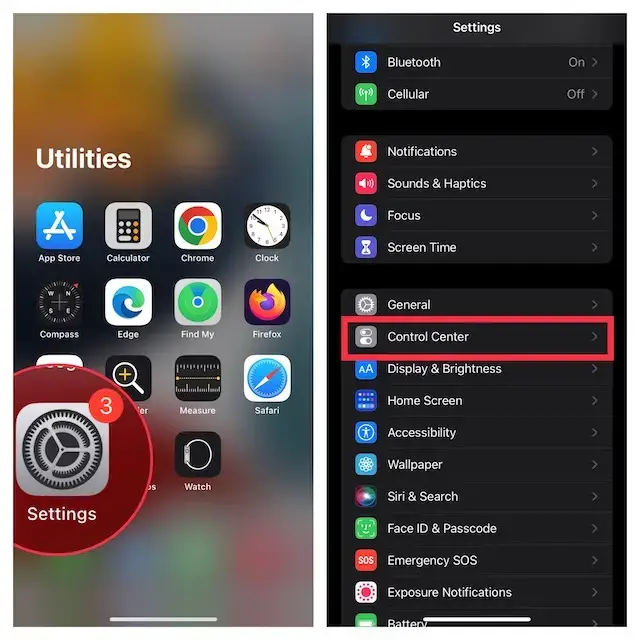
#2. Select Control Center from the list.
#3. Scroll down and find Apple TV Remote under the Included Controls section.
If you can’t find Apple TV Remote, move to the More Controls section to enable the Apple TV Remote on iPhone.
#4. Tap the + symbol on the left of the Apple TV Remote and add it to Included Controls.
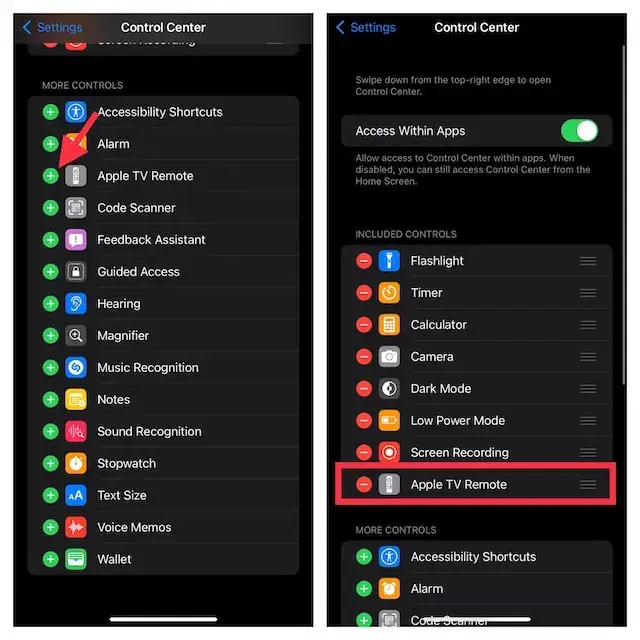
#5. Swipe down from the top right corner of the screen to open the Control Center.
If your iPhone is running with version 11 or older, swipe up from the bottom of the screen to open the Control Center.
#6. Tap on the Apple TV Remote icon.
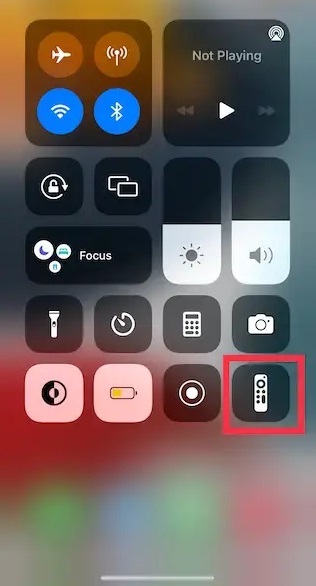
#7. Select Apple TV or Smart TV from the list of devices.
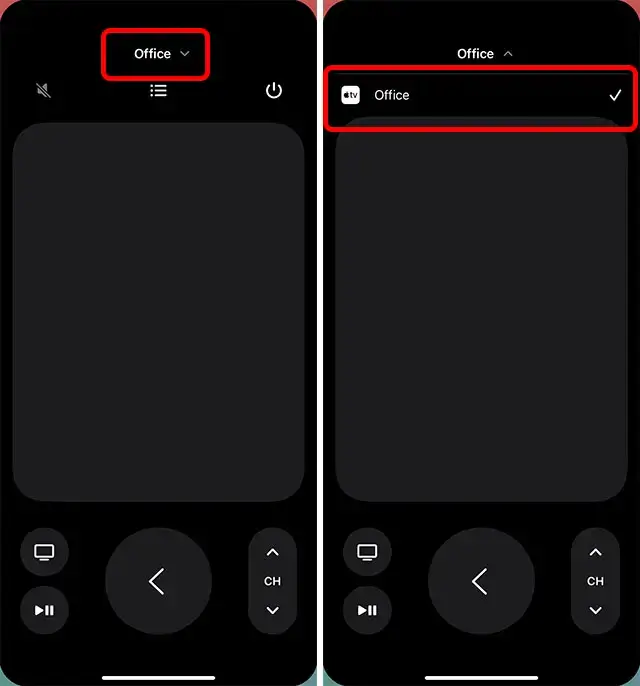
#8. Follow the on-screen instructions and then enter the four-digit passcode that appears on your TV screen into your iPhone.
How to Use Apple TV Remote on iPhone
Once the setup process is completed, you can use the Apple TV Remote on your iPhone to control your TV.
[1] Open the Control Center by swiping down from the top right corner of the screen.
[2] Tap the Apple TV Remote icon.
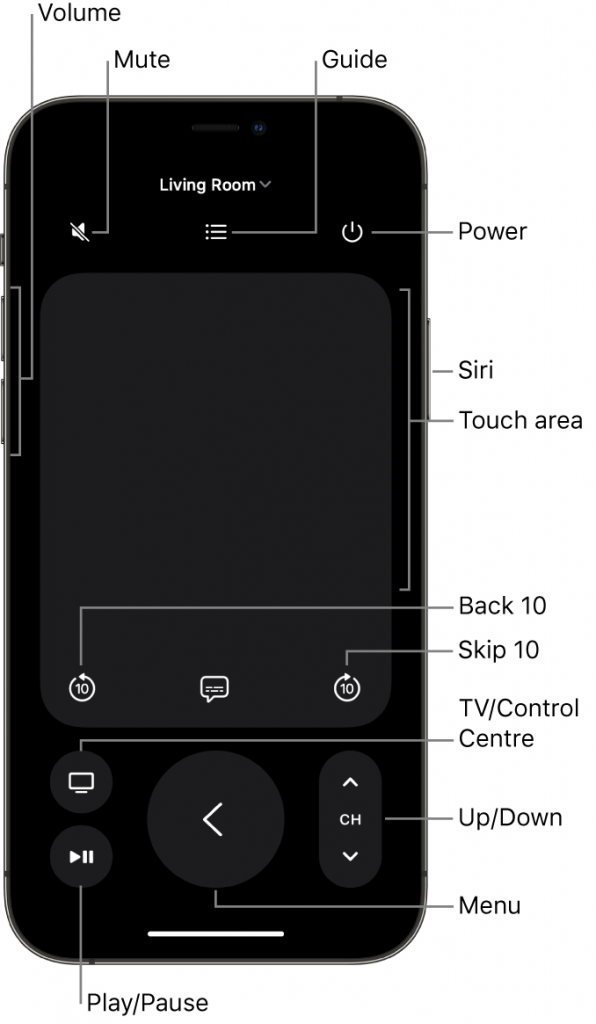
[3] To use a Touchpad or Control Pad
- Swipe Left, Right, Up, or Down on the touchpad or control pad to navigate the apps and content.
- Swipe Up or Down a few times in the large black area to navigate the lists.
- Tap and hold the touchpad to find the additional options when you have already selected the apps.,
- Swipe in the touch area to highlight the item and then tap on it.
The touchpad mimics the five-way button on your Physical TV Remote.
[4] Select the TV to control from your iPhone
- You can use the Apple TV Remote for more than one Apple TV connected to the remote app.
- You can choose or switch among the TVs by tapping the Drop-Down menu icon on the top of the screen.
[5] To use the virtual keyboard
- When you need to search on your TV, you can use the virtual keyboard that appears on the Apple TV Remote app.
[6] Navigate back to the Home Screen or Previous Screen
- Tap on the left Arrow back button to go back to the previous screen.
- Tap on the TV button to go back to the Apple TV home screen.
[7] To access your TV cable service’s channel guide
- If you have subscribed to the TV cable providers, you can tap the Guide button in the middle of the screen to display the channel guide.
[8] Fast forward or backward the video
- Tap on the Round arrow button on the left to go back 10 seconds while playing the video.
- Tap on the Round arrow button on the right to go forward 10 seconds while playing the video.
[9] Pause or play the video
- Tap on the Play/Pause button at the bottom left corner of the screen to play and pause the audio or video.
[10] View Open Apps
- Double tap on the Apple TV button to display all the open apps on your Apple TV.
[11] To search on Apple TV
- Tap on the Magnifying Glass button to search on your Apple TV to stream your favorite content.
[12] Activate Siri
- Tap and hold on to the Power button on your iPhone to start Siri for voice commands.
[13] To shut down your Apple TV
- Simple tap and hold on to the Power icon at the top right corner of the screen to turn off your TV and all connected devices.
[14] Mute your TV
- Tap on the Mute button at the top right corner of the screen to mute the content while playing the content.
[15] Turn on the Subtitles
- Tap the Subtitle button at the bottom of the touchpad to turn on/off the subtitles while playing the video.
[16] Adjust the Volume
- Press the side Volume buttons to adjust the volume of your TV or other connected devices, including speakers.
You can use these controls on Apple TV Remote on your iOS. It is easy and simple to use the controls. Some control keys mimic the control buttons on your physical TV Remote.
Frequently Asked Question
You can find Apple TV Remote on the Control Center on your iPhone.
Simply swipe down on the Control Center and tap on the Apple TV Remote icon to turn it off on your iPhone.
Make sure that your TV and your iPhone are connected to the same wifi network. Reset your TV and try to set up and pair it again to your TV.
It may not work when you are using a different Apple ID on the Apple TV Remote and Apple TV.
You can follow the guidelines given in the section above to use Apple TV Remote to control the TV.