iPhone and iPad are the best handhelds by Apple, and you can use it to do anything like browsing, communicating, accessing social media, making payments, watching news and sports, sharing files, etc. Further, you can download and install hundreds of streaming apps from its dedicated App Store. The most popular streaming apps include Netflix, Amazon Prime Video, HBO Max, NBC, NFL, and many more. The streaming apps are available in different categories like sports, news music, games, entertainment, lifestyle, and more. The developers update their apps often with advanced features and functionalities. To use the advanced features, you must update the apps to the latest version, and updating process is very easy. If you still don’t know how to update apps on iPhone and iPad, you shall proceed with the below section.
One-Step Guide: Head to App Store >> hit the Profile icon >> select Update button (for the desired app).
How to Update Apps on iPhone and iPad
You can update apps on your iPhone in two ways. The first method is updating apps manually, and the second method is enabling the automatic update option. In this section, we have explained the procedure in detail to update apps in both ways.
How to Update Apps Manually on your iPhone and iPad
1. First, launch the App Store on your iPhone/iPad.
2. Tap your Profile icon from the top right corner.
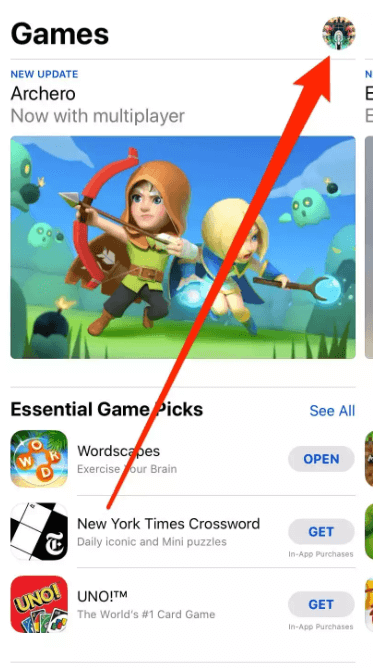
3. Now, scroll down to see a list of apps. If you want to update any particular app, tap the Update button next to the app.
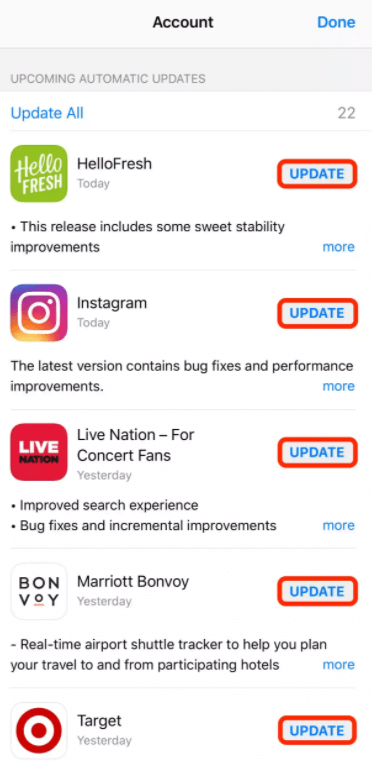
4. If you want to update all apps on your iPhone/iPad, choose the Update All button. If you see the Open button next to the app, it means the app is already updated.
Related: How to Update Apps on Apple Watch.
How to Turn On/Turn Off Automatic Updates on your iPhone and iPad
If you don’t want to update apps manually or you don’t find time to update the apps, you can turn on auto-updates on your iPhone/iPad. If you do so, you will get notifications when there is an update released, and the app will be updated automatically.
1. Open the Settings app on your iPhone/iPad and tap the App Store.
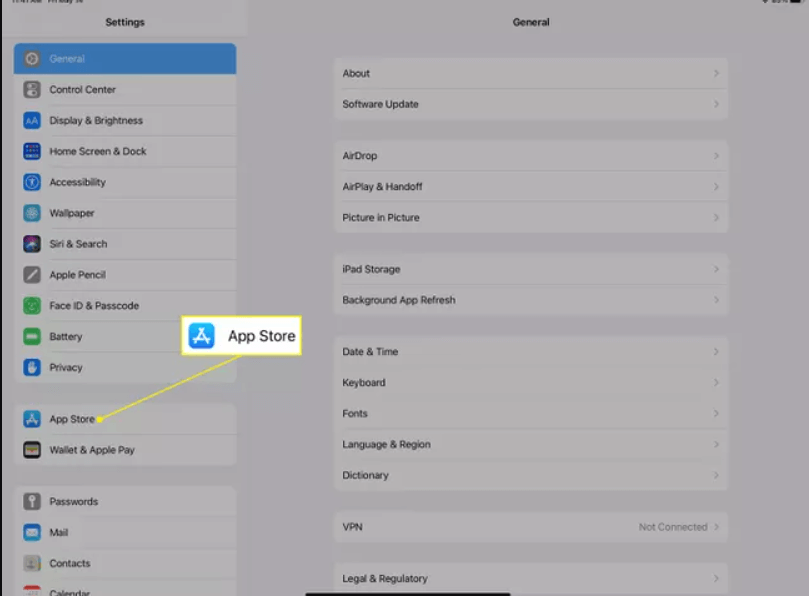
2. Under the Automatic Downloads option, turn on/off the App Updates option.
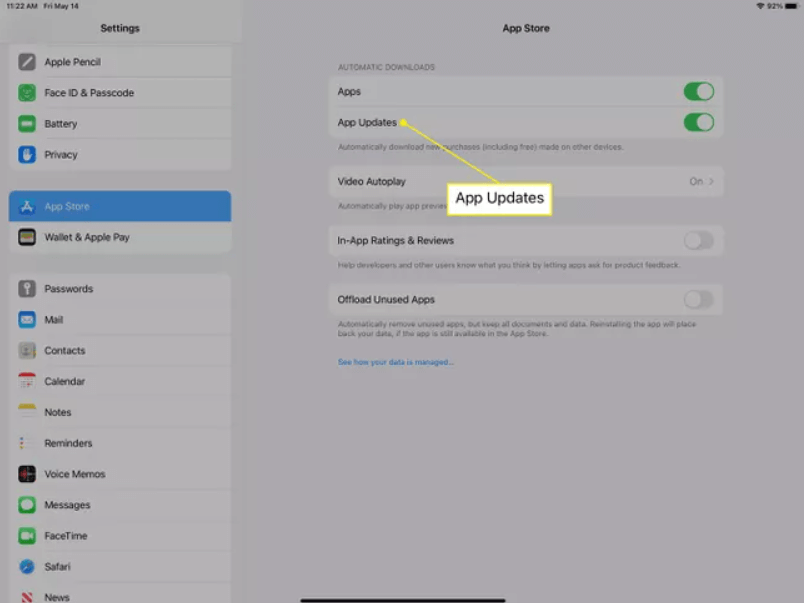
How to Fix iPhone Apps that Won’t Update
Sometimes, you may not be able to update apps manually and automatically. In that case, you can follow the fixes given below to solve the issue.
- Check whether iPhone is connected to the WIFI network
- Pause and restart the update process
- Uninstall and reinstall the app
- Restart your iPhone or iPad
How to Update My iPhone
You can update your iPhone to the latest version of iOS quickly. Here are the steps. Before updating your iPhone, back up your device using iCloud or your computer.
1. Connect your iPhone to the charger and then to the WIFI network.
2. Go to Settings and tap General.
3. Under that, choose Software Update.
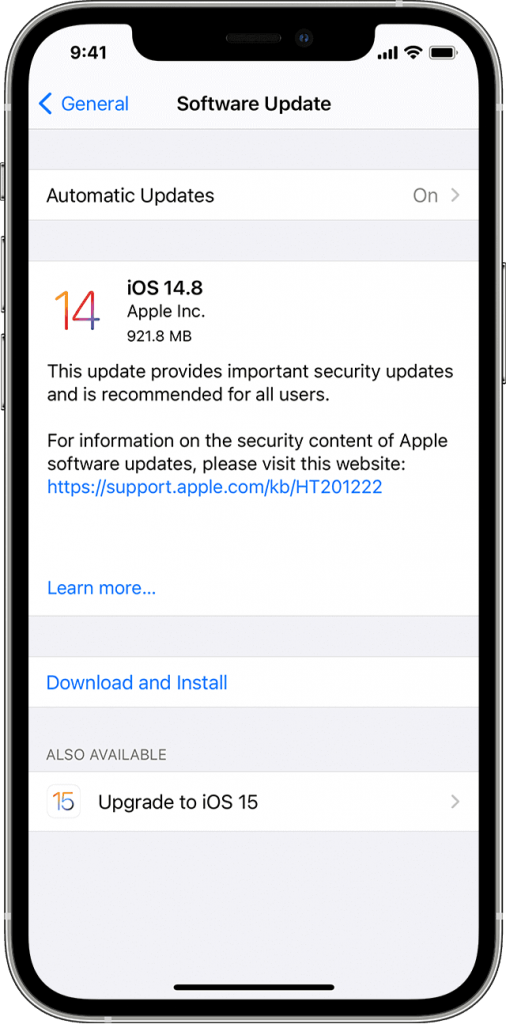
4. If you see two software update options, choose the one that you want to install.
5. Finally, tap the Install Now button to update your iPhone.
How to Delete Apps on iPhone
1. To delete app on iPhone, you need to touch and hold the desired app.
2. Choose the Remove App option from the drop-down.
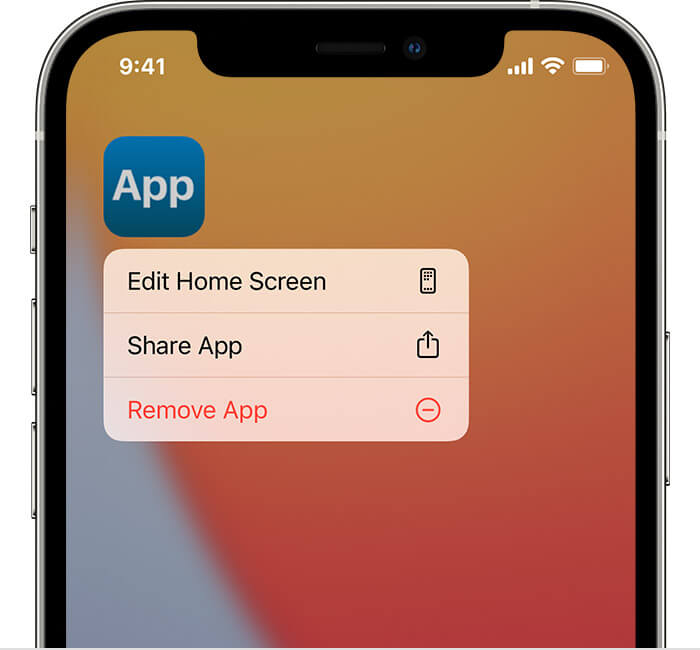
3. Then, click Delete App and click Delete once again for confirmation.
Note: You cannot delete the in-built Apple apps. You can delete only the apps that you have installed.
That’s it about updating apps on iPhone/iPad. Now you know how to update apps without any issues. Remember to update apps often to use the new features, which will increase your productivity.
Frequently Asked Questions
Open the App Store on your iPad, tap on your Profile icon, and tap the Update button next to the app that you want to update.
You can update apps on your iPhone manually and automatically. For further details, you shall go through the above section.
Navigate to App Store and tap your profile icon to update apps on iPhone 11.
To check for app updates, go to the App Store >> click on the Profile icon >> scroll down and check if the desired app has any new updates. If so, tap the Update button.
