iPhone has a dedicated switch that lets you silence the device. Multiple built-in options help you silence the iPhone. If you prefer not to miss out on any important calls, you shall consider reversing the process. Unsilence calls on iPhone are essential if you want to search for it when you have misplaced it somewhere. The section below will be useful for those who want to revert your iPhone calls to ring mode for any reason.
How To Unsilence Calls on iPhone
There are a variety of methods in which you can unsilence the calls on your iPhone. They are,
- Check Mute Switch
- Check Attention-Aware Features
- Do Not Disturb Settings
- Check Ringer & Alert Volume Settings
- Check Silence Unknown Callers
- Bedtime Status
- Check Blocked Numbers
- Disable Bluetooth Connections
- Check Auto Answer Calls
- Check Call Audio Routing
Check Mute Switch
When your iPhone is in silence mode, you will not get alerted by a ringtone. Check if the mute switch available on the left side of the iPhone is disabled. With this, your iPhone will notify you of the calls.
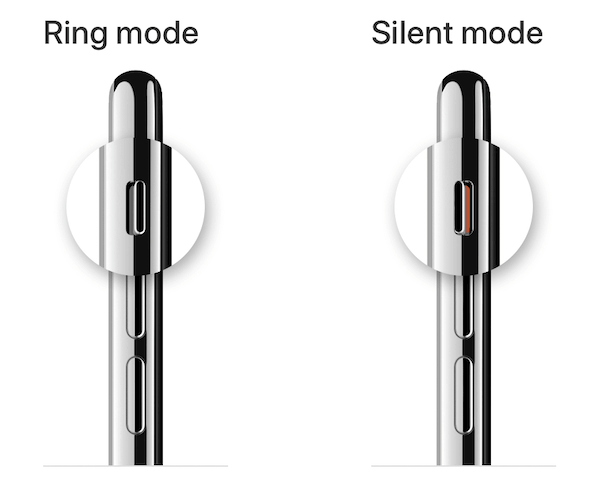
Check Attention-Aware Features
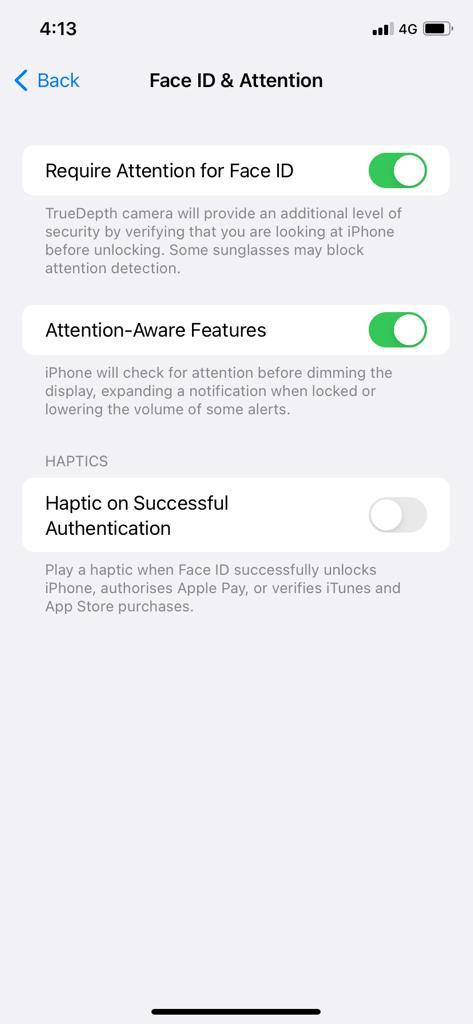
Attention-Aware Features is one of the advanced features in the iPhone. With this, your iPhone will always look for attention and will change it accordingly. For instance, if your face ID is detected, your iPhone ringtone will decrease drastically. So make sure that you need this feature or not. Go to the Accessibility option from the Settings menu. Choose Face ID & Attention under the Physical and Motor menu. Turn off or turn on the Attention-Aware Features.
Do Not Disturb Setting
Sometimes, iPhone will not ring when you get an incoming call with DND turned on. You shall turn it off to hear the ringtone.
1. Go to iPhone Settings.
2. Choose the Do Not Disturb option.
3. Now, disable the Do Not Disturb option.
Note: Optionally, you can disable DND under Control Panel.
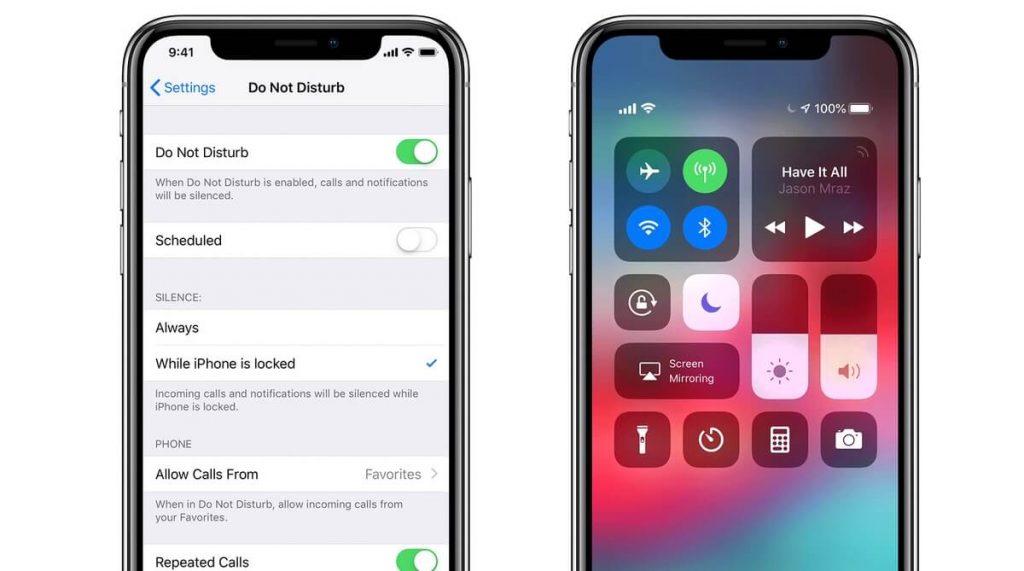
Check Ringer & Alert Volume Settings
You shall check the Ringer settings to get notified of the incoming calls on the iPhone.
1. Open the Settings app to select Sounds & Haptics.
2. Under the Ring and Alerts section, tap the slide bar to the right.
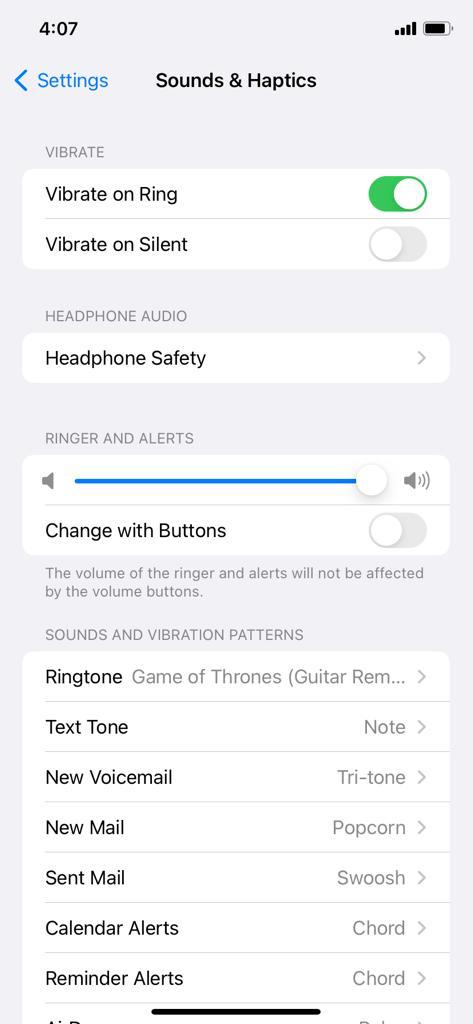
3. With this, you will be able to listen to the incoming calls on the iPhone.
Check Silence Unknown Callers
The below steps are all you should carry out to unsilence calls on the iPhone from the Settings app.
1. On your iPhone, navigate to the apps column to select the Settings app.
2. Scroll down until you see the Phone option to tap on it.
3. Now, navigate to Call Silencing and Blocked Contacts section.
4. Tap the slider next to Silence Unknown Callers to turn it Off.
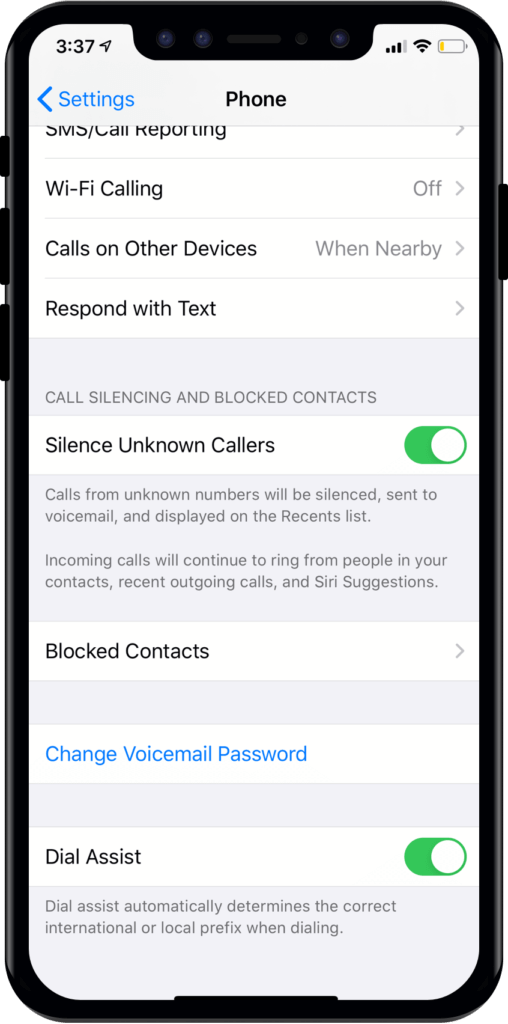
5. With this, those calls from the contacts not listed on your phone book will ring.
Bedtime Status
The Bedtime status feature on iOS 14 will track your sleep pattern and automatically puts your iPhone on DND. Upon disabling it, you will be able to hear the incoming call sound.
1. Launch the Health app.
2. Tap on the Browse tab.
3. Choose Sleep.
4. Look for the sleep schedule and tap on it.
5. For all the details, you should select Full Schedule & Options.
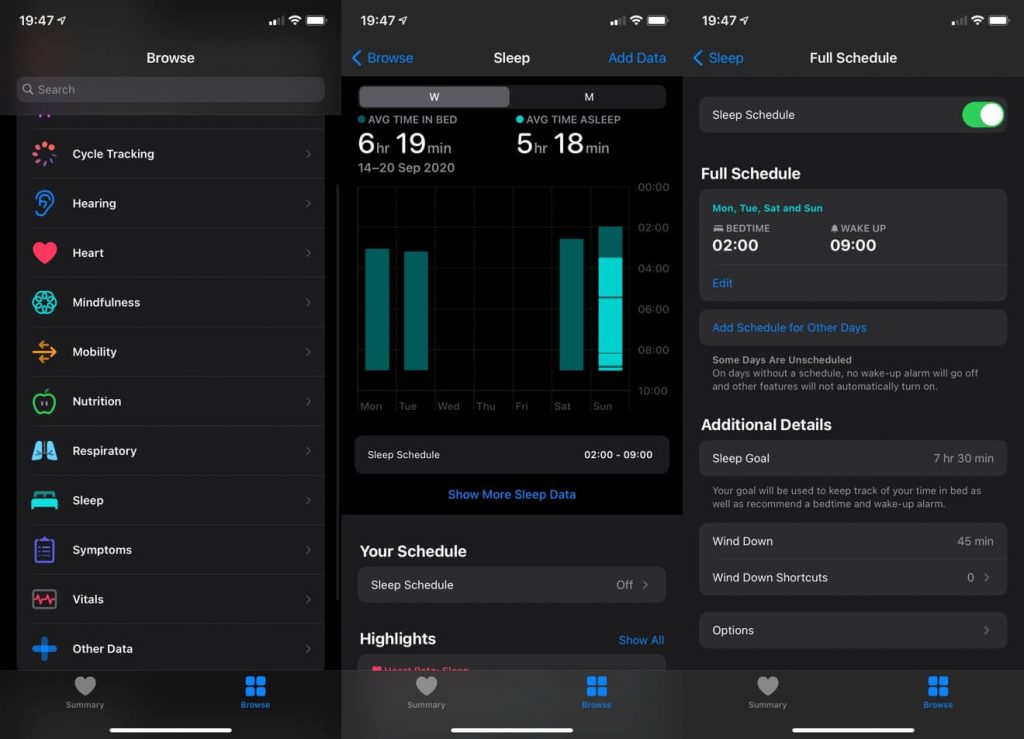
6. Tap on the slider next to Sleep Schedule.
7. With this, your phone will bring the incoming call sound.
Check Blocked Numbers
Make sure that you haven’t blocked too many numbers on your iPhone. If someone tries to call you, who is on your blocked list, you won’t get any notification or ring alert. To manage blocked numbers, go to Settings and open the Phone app. Choose the Blocked Contact and add or remove the number you want.
Disable Bluetooth Audio Connection
When the iPhone is connected to a Bluetooth device, you will not hear the phone call ringtone when you aren’t actively using it. Therefore, you shall need to disable or turn off the Bluetooth connection to unsilence your iPhone Call.
1. Open the iPhone Settings app.
2. Select Bluetooth and turn off the slider.
Check Auto Answer Calls
Your iPhone will answer the call on your behalf when the Auto Answer Calls option is enabled. Even if you have missed any calls, the device will not notify you of a missed call.
1. Launch the Settings app and scroll to choose Accessibility.
2. Under Physical and Motor, you should select Touch.
3. Look for Call Audio Routing and select it.
4. Check Auto Answer Calls option is turned off. When turned on, you should select it and tap the toggle to turn it off.
Tip 1: If you miss calls from a particular number, you shall check if that number is listed under blocked contacts. Go to Phone Settings > Blocked Contacts > Unblock.
Tip 2: Check for any pending software updates and get it done.
Call Audio Routing
Call Audio Routing determines where the audio or ring alert should appear when you are in another call. Here, you have three options. Automatic, Bluetooth Headset, and Speaker. Choose the option based on your preferences.
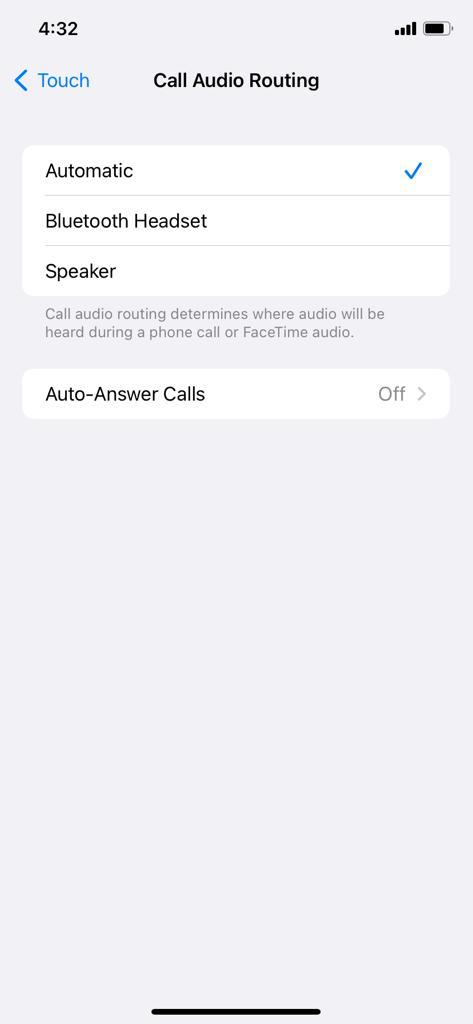
That was all the possible ways in which you can unsilence your iPhone. You shall try out any of the methods listed above to get notified of the incoming calls.
FAQs
You can disable the DND feature or Focus feature on your iPhone to unsilence calls.
Make sure that your iPhone is not muted. Check the ringer volume.
![How To Unsilence Calls on iPhone Easily [Complete Guide] How To Unsilence Calls on iPhone](https://theappletips.com/wp-content/uploads/2021/06/How-To-Unsilence-Calls-on-iPhone-1024x673.png)