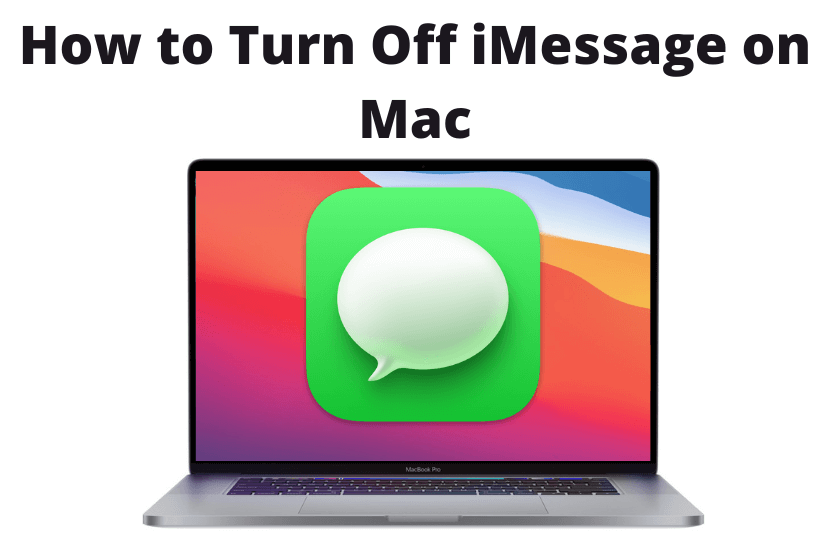iMessage is Apple’s own messaging platform for iPhone, iPad, Mac, and iPod Touch. It is a fun platform to send and receive messages to individuals and groups. You could share media without quality compromise, edit them with effects, share animojis, make yourself emojis, send voice messages, etc. As linking your Apple ID on different Apple devices will let you access all the Apple Services, iMessage will be turned on Mac automatically. Not all Mac users prefer to use the iMessage as it distracts the work. In that case, it is a better deal to turn off iMessage on Mac and take advantage of productivity. Besides this, you can even temporarily or permanently sign out of iMessage on Mac.
How to Turn Off iMessage on your Mac
If you want to turn off iMessage to stop receiving or sending any messages on your MacBook, follow the steps given below.
Quick Guide: Go to Messages >> select Preferences >> iMessage >> Uncheck Enable this Account >> tap Sign Out >> again tap Sign out.
[1]. Power on your Mac and navigate to the Messages app at the bottom or side of the screen. If you are unable to find it, then find it in the Applications folder on Finder.
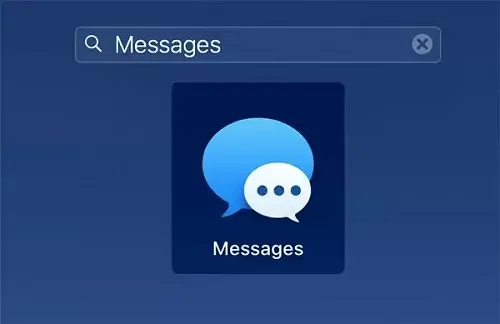
[2]. On the top menu bar, tap the Messages tab.
[3]. Now, select Preferences from the drop-down list.
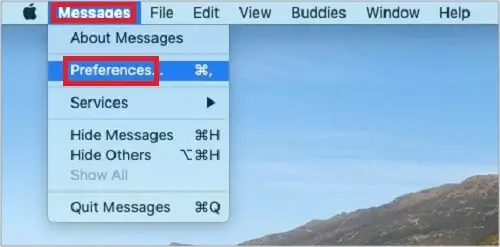
[4]. Click iMessage tab
[5]. Uncheck the Enable this account box and then Sign out of iMessage on Mac.
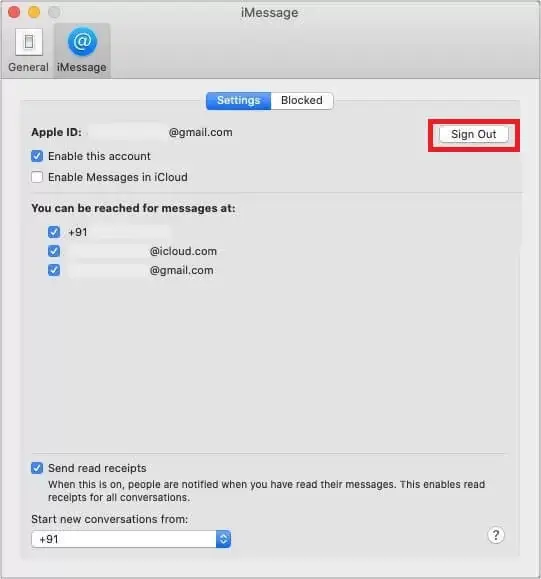
[6]. Again click the Sign Out button to confirm the action.
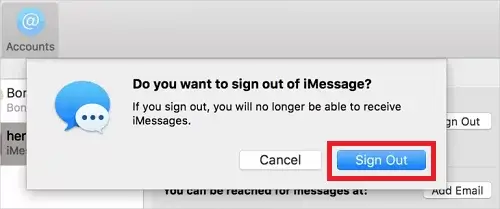
Once you have signed out from your iMessage account, you will not be able to send or receive any messages.
FYI: It is possible to recover the deleted iMessage on Mac if you have accidentally deleted it.
How to Turn Off iMessage Notification on Mac
Sometimes, notifications seem annoying while working or watching any titles on your Mac. So you can turn off the notifications on your Mac for iMessage. To do so, follow the below procedure.
[1]. Click on the Apple icon at the top left corner of the screen.
[2]. Select System Preferences from the drop-down menu list.
[3]. Tap on the Notifications icon.
[4]. On the left side panel, select Messages from the list of apps.
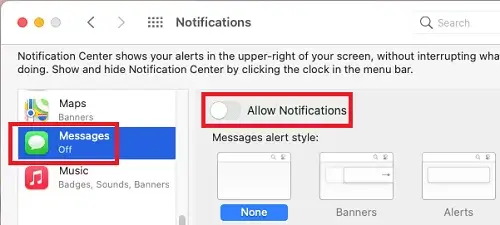
[5]. Toggle the Allow Notifications from Messages button to the off position.
That’s it. You have turned off the iMessage notification on your MacBook. Turning Off the message notification will keep you signed in, and it allows you to send or receive the messages.
How to Stop Syncing Messages from my iPhone to Mac
If you want to keep your iPhone messages and Mac messages separate, you have to unlink Mac Messages from your iPhone.
[1]. Go to the Messages tab on the top of your MacBook screen and select Preferences >> iMessage.
[2]. Now uncheck the phone numbers of your iPhone.
[3]. Check whether an email address is selected. So you can receive messages to your registered email address.
[4]. Unlock your iPhone, and navigate to Settings.
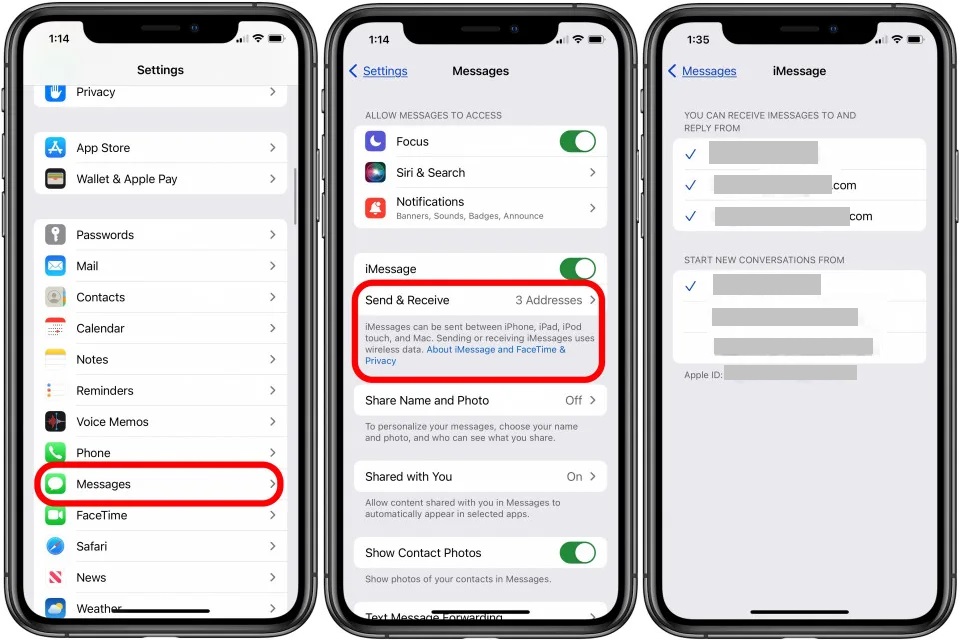
[5]. Select Messages >> Send & Receive option under iMessage.
[6]. Now, uncheck the email addresses and only check your phone number. So that you can stop receiving messages on your email address.
[7]. Under the Start New Conversations From section, ensure that your phone number is only selected.
When the process gets completed, your iPhone will stop syncing iMessage on your device. Like turning off iMessage on Mac, you can also turn off iMessage on your iPhone. For the Apple devices like MacBook, MacBook Air, MacBook Pro, etc., you can follow the above-mentioned step to turn off iMessage.
Frequently Asked Questions
Go to System Preferences >> Notifications >> select Messages app from the list >> Check the Allow Notifications option and then uncheck the Play sound for notification box to turn off the sound on iMessage on your Mac.
Open the FaceTime app on your Mac, check if you have signed in with your Apple ID, and select Preferences. Tap Settings and then select Sign Out to stop receiving FaceTime calls on your Mac.
Yes, you can temporarily disable iMessage on Mac to stop receiving and sending the messages.
Follow the guidelines given in the above section to turn off messages on MacBook Air.